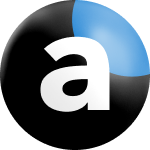Ihr kompletter Guide für die Handelsplattform MetaTrader 5
Ob erfahrener Trader oder Trading Anfänger: Sie möchten die weltweit beliebteste Handelsplattform MetaTrader 5 verstehen und beherrschen. Unser umfassendes Tutorial für den kostenlosen MetaTrader 5 deckt jedes Detail ab, das Sie wissen müssen, um erfolgreich zu traden. Wir beginnen mit den Grundlagen und arbeiten uns dann zu den fortgeschritteneren Funktionen vor.
Inhaltsverzeichnis
- So laden Sie den MetaTrader 5 herunter
- Wie installiert man den MetaTrader 5 auf Windows?
- Wie installiert man den MetaTrader 5 auf Mac?
- MetaTrader 5 Tutorial: Kontoeröffnung
- So zahlen Sie Geld im MetaTrader 5 ein
- So verbinden Sie sich mit dem MetaTrader 5
- Den MetaTrader 5 schließen
- Deshalb sollten Sie den MetaTrader 5 von Admiral Markets nutzen
- Vorteile des MetaTrader 5 gegenüber dem MetaTrader 4
- So platzieren Sie einen Trade im MetaTrader 5
- So funktioniert One Click Trading im MetaTrader 5
- So setzen Sie Stop Loss und Take Profit im MetaTrader 5
- So setzen Sie einen Trailing Stop im MetaTrader 5
- So nutzen Sie MetaTrader 5 Templates
- So setzen Sie Trading Indikatoren im MetaTrader 5 ein
- So speichern Sie Templates im MetaTrader 5
- So speichern Sie Profile im MetaTrader 5
- So lassen Sie sich im MetaTrader 5 zusätzliche Informationen anzeigen
- So stellen Sie verschiedene Zeitrahmen im MetaTrader 5 ein
- So können Sie sich im MetaTrader 5 den Spread anzeigen lassen
- So zeigen Sie Kosten im MetaTrader 5 an
- So funktioniert das Tick Chart im MetaTrader 5
- So funktioniert das Range Chart MetaTrader 5
- Som funktioniert das Renko Chart im MetaTrader 5
- So lassen Sie sich Basiswerte im MetaTrader 5 anzeigen
- Welche Märkte sind im MetaTrader 5 verfügbar?
- So können Sie im MetaTrader 5 den Hebel einstellen
- Im MetaTrader 5 Aktien hinzufügen und handeln
- So funktioniert Backtesting im MetaTrader 5
- Wie man den MetaTrader 5 auf Android verwendet
- Wie man den MetaTrader 5 auf dem iPhone verwendet
- So funktioniert der MetaTrader 5 WebTrader
So laden Sie den MetaTrader 5 herunter
- Gehen Sie auf die MetaTrader 5 Download-Seite.
- Füllen Sie das Anmeldeformular aus.
- Der Download beginnt automatisch.
Ganz gleich, ob Sie den Download auf einem Desktop-Computer oder mobilen Gerät starten möchten, die Download-Seite bieten Ihnen die gewünschte Version: Android, Mac oder Windows. Alternativ können Sie auch auf das folgende Banner klicken, um sich den MetaTrader 5 kostenlos herunterzuladen:
Wie installiert man den MetaTrader 5 auf Windows?
Nach dem Herunterladen finden Sie die Datei entweder in der Downloadleiste unten links im Fenster Ihres Browsers oder in Ihrem Download-Dateiverzeichnis.
- Klicken Sie auf die heruntergeladene Datei mt5setup.exe.
- Befolgen Sie die Installationsanweisungen für Windows.
- Wählen Sie den Speicherort des Installationsverzeichnisses.
- Klicken Sie auf „Fertig stellen".
Nach Abschluss der Installation finden Sie auf Ihrem Desktop eine neu erstellte Anwendungsverknüpfung. Ein Klick darauf startet die MetaTrader 5 Software.
Wie installiert man den MetaTrader 5 auf Mac?
Die Installation des MT5 auf dem Mac ist ein wenig komplizierter als auf Windows, da seit dem MacOS Catalina Update die MT5-Version nicht mehr mit dem OSX-Betriebssystem von Apple kompatibel ist. Admiral Markets bietet seinen Kunden, die auf einem Mac traden wollen, mit Parallels Pro allerdings eine Lösung an. Dazu müssen Sie lediglich die folgenden Schritte durchführen:
- Registrieren Sie sich hier für einen Zugang zu Parallels Pro. Dieser Zugang ist drei Monate lang kostenlos, sofern Sie über eine Kontoeinlage von mindestens 3.000 EUR in Ihrem Livekonto verfügen.
- Laden Sie sich Parallels Pro auf Ihren Mac herunter.
- Installieren Sie Parallels Desktop Pro auf Ihrem Mac.
- Öffnen Sie Parallels Pro auf Ihrem Desktop, loggen Sie sich in Ihren Dashboard ein und starten Sie den Download des MetaTrader 5. Die weitere Installation erfolgt dann so wie im vorherigen Abschnitt beschrieben.
MetaTrader 5 Tutorial: Kontoeröffnung
- Gehen Sie zur Seite Dashboard und melden Sie sich an.
- Sobald Sie angemeldet sind, gehen Sie auf die Registerkarte „Dashboard".
- Klicken Sie entweder auf "Livekonto eröffnen" oder "Neues Demokonto eröffnen".
- Die Handelskonditionen und -angebote von Retail Clients und Professional Clients unterscheiden sich. Erfahren Sie hier mehr über die verschiedenen Arten von Konten.
- Die unterschiedlichen Konten bieten Zugang zu verschiedenen Instrumenten: Trade.MT5 für CFDs oder Invest.MT5, um Aktien und ETFs zu handeln.
- Wählen Sie Ihre Kontowährung.
- Wählen Sie den Hebel, den Sie nutzen möchten. Im Dashboard sieht das folgendermaßen aus:
Quelle: Admiral Markets Dashboard
Um Ihr Konto zu aktivieren, erhalten Sie eine Bestätigungs-E-Mail mit den nächsten Schritten, die zur Verifizierung notwendig sind.
So zahlen Sie Geld im MetaTrader 5 ein
Durch einen Klick auf den Menüpunkt Ein-und Auszahlungen auf der Website von Admiral Markets haben Sie die Möglichkeit, Geld von Ihrer Bank auf Ihr Handelskonto zu überweisen.
Quelle: Admiral Markets Homepage
Sobald Ihr Trading Konto verifiziert ist und Sie Geld überwiesen haben, können Sie mit dem Online Trading beginnen.
So verbinden Sie sich mit dem MetaTrader 5
- Starten Sie die MetaTrader 5 Plattform.
- Klicken Sie auf das Dropdown-Menü "Datei" oben links.
- Wählen Sie "Handelskonto Login".
- Geben Sie Ihre MetaTrader 5 Kontonummer und Ihr Passwort ein, wenn Sie dazu aufgefordert werden.
- Wählen Sie den in Ihrer Bestätigungs-E-Mail angegebenen Server aus.
- Klicken Sie auf OK.
Quelle: MetaTrader 5 Anmeldung
Den MetaTrader 5 schließen
Um den MetaTrader 5 zu schließen, klicken Sie einfach auf das Datei-Menü und wählen Sie "Beenden".
Wenn Sie nicht wollen, dass der MetaTrader 5 Ihre Zugangsdaten speichert, deaktivieren Sie bitte das Kontrollkästchen 'Passwort speichern' im oben abgebildeten Login-Fenster.
Deshalb sollten Sie den MetaTrader 5 von Admiral Markets nutzen
Admiral Markets ist einer der wenigen Forex und CFD Broker, die den MetaTrader 5 für PC und Mac anbieten. Überdies profitieren Sie bei Admiral Markets von den folgenden Vorteilen:
- Profitieren Sie von niedrigen Spreads bei allen wichtigen Instrumenten.
- Professional Clients erhalten einen Hebel von bis zu 1:500. Das gibt ihnen die Möglichkeit, Positionen zum 500-fachen Wert Ihres verfügbaren Kapitals zu eröffnen. Wir empfehlen gute Kenntnisse des Risikomanagements, wenn Sie diesen Trading Hebel einsetzen.
- Für Retail Clients ist eine Hebelwirkung von bis zu 1:30 verfügbar.
- Geschwindigkeit, Komfort und Eleganz - im MiniTerminal genügt ein Klick, um einen Trade zu eröffnen.
- Admiral Markets wird durch die weltweit anerkannten Regulierungsbehörden FCA (Großbritannien), ASIC (Australien), CySEC (Zypern) und EFSA (Estland) reguliert.
- Kostenlose Ein- und Auszahlungen per Banküberweisung und Kreditkarte.
- Alle Trading-Stile sind verfügbar: Hedging, Scalping, Expert Advisors (EAs) und viele andere sind nutzbar.
- Zugang zu kostenlosen, professionellen Trading-Charts und Tools in Echtzeit für jeden Index, die im kostenlosen Plugin MetaTrader Supreme Edition angeboten werden.
Vorteile des MetaTrader 5 gegenüber dem MetaTrader 4
Obwohl der MT4 neben dem MT5 die beliebteste Handelsplattform der Welt ist, bietet der MetaTrader 5 einige Vorteile:
- Einfachere, benutzerfreundlichere und verbesserte Oberfläche
- Neue, anpassbare Zeit- und Maßeinheiten verfügbar
- Ein in die Plattform integrierter Wirtschaftskalender
- Eine kurze Historie der automatisierten Aufträge, die direkt auf einem Index-Diagramm angezeigt werden kann
- Die Historie des Marktes (ähnlich wie ein Orderbuch)
- Mit Admiral Markets Zugriff auf über 7.000 Instrumente, einschließlich Handel mit CFDs auf mehr als 3.000 Instrumente in unserem Trade.MT5-Konto. Traditionelles Investieren in über 4.000 Aktien und ETFs in unserem Kontomodell Invest.MT5.
Der MetaTrader 5 hat auch Performance- und Optimierungsvorteile gegenüber Version 4:
- Schnellere, stabilere Verbindung zu Servern
- Höhere Plattformstabilität
- Schnellere und genauere Orderausführung
- Hedging ist erlaubt, damit Sie Ihre Positionen absichern können
- Verfügbar auf PC, Mac OS und Android und in allen unterstützten Browsern
Der MetaTrader 5 ist nicht nur neuer und wesentlich leistungsfähiger als die noch weitverbreitete Vorgängerversion MetaTrader 4. Die Funktionalität des MT5 ist auch aufgrund der technologischen Fortschritte, die die MetaQuotes-Entwickler umgesetzt haben, weiter fotrgeschritten. Im Allgemeinen bevorzugen EA-Trader den MT4, während manuelle Händler den MetaTrader 5 präferieren.
Wenn Sie in diesem Leitfaden nicht alle Antworten auf Ihre Fragen zum MetaTrader 5 finden, zögern Sie nicht, uns im Chat zu kontaktieren (blauer Button unten rechts auf der Admiral Markets Website). Lesen Sie gerne auch unseren Artikel zur Frage: "Der MetaTrader 4 oder 5? Welche ist die beste Trading Plattform?"
Mit Admiral Markets im MetaTrader 5 traden
Admiral Markets bietet die Möglichkeit, den MetaTrader 5 in Ihrem Browser zu nutzen oder die gesamte Plattform kostenlos herunterzuladen! Erhalten Sie Zugang zu Marktdaten in Echtzeit, technischen Analysen, Einblicken von professionellen Trading-Experten und tausenden von Instrumenten zum Traden und Geld investieren auf Forex und CFD Märkten.
So platzieren Sie einen Trade im MetaTrader 5
- Öffnen Sie im MetaTrader 5 das Fenster "Marktübersicht " über die Registerkarte "Ansicht" oder mit dem Shortcut Strg+M (rote Umrandung in der folgenden Abbildung).
- Doppelklicken Sie auf das gewünschte Handelsinstrument.
- Klicken Sie im Auftragsfenster (grüne Umrandung) auf die Schaltfläche "Sell" oder "Buy", um das gewünschte Instrument zu verkaufen oder verkaufen.
Dieses „Auftrag"-Fenster ist der einfachste Weg, einen Forex & CFD Trade im MetaTrader 5 zu eröffnen. So können Sie eine sofortige Order mit einem Instrument Ihrer Wahl aufgeben.
Sie können auch eine Position über die Verknüpfung „Neue Order" in der Symbolleiste eröffnen.
Sobald Sie entweder auf die Schaltfläche "Neue Order" in der Symbolleiste klicken oder eine neue Order mit der Shortcut-Taste F9 öffnen, können Sie ganz einfach Ihren gewünschten Orderwert eingeben.
Um einen Trade zu eröffnen, müssen Sie Ihr gewünschtes Trade-Volumen eingeben und dann auf Kaufen (BUY) oder Verkaufen (SELL) klicken. Die Option "Marktausführung" ermöglicht eine sofortige Ausführung der Order.
So funktioniert One Click Trading im MetaTrader 5
Sie können auch die Option "Ein-Klick-Handel" verwenden, die sich im Kontextmenü (Rechtsklick auf ein MetaTrader 5 Chart oder Alt+T auf Ihrer Tastatur) befindet. Diese Methode der Eröffnung von Positionen ist sehr schnell und ideal für Daytrading und Scalping Strategien. Der einzige Parameter, den Sie dabei bestimmen müssen, ist die Anzahl der Lots, also die Größe Ihrer Position, die in Einheiten der Basiswährung gemessen wird. In der folgenden Abbildung ist das Fenster für das One Click Trading gelb umrandet:
Der Ein-Klick-Handel ist eine intuitive und schnelle Möglichkeit, Handelspositionen zu eröffnen. Es ist direkt aus einem aktiven Chart heraus verfügbar, und Sie können sich Ihre Position, die durch eine gestrichelte Linie dargestellt wird, visuell anzeigen lassen.
Wenn Sie auf diese Weise mit der Maus über ein Diagramm fahren, können Sie auf mehrere Funktionen zugreifen. Mit Links-Klick öffnen Sie eine Position, Rechts-Klick zeigt die Option zum Schließen an. Dabei gilt zu beachten, dass der Ein-Klick-Handel nur mit installierter MetaTrader Supreme Edition beziehungsweise dem StereoTrader funktioniert.
So setzen Sie Stop Loss und Take Profit im MetaTrader 5
Stop Loss und Take Profit sind Werkzeuge, mit denen Sie Ihre Handelspositionen automatisch schließen können. Ein Stop Loss hilft, Ihre Handelsverluste zu reduzieren, während ein Take Profit Ihre Handelsgewinne sichert.
Es gibt zwei Möglichkeiten, Stop Loss und Take Profit im MetaTrader zu setzen - einmal bei der Eröffnung eines Trades oder zweitens, wenn man sie zu einem bereits geöffneten Trade hinzufügt.
Für die Einrichtung bei der Trade-Eröffnung gehen Sie bitte folgendermaßen vor:
- Klicken Sie auf die Schaltfläche "Neue Order" in der Symbolleiste oben auf dem Bildschirm.
- Geben Sie einen Stop Loss ein, der niedriger ist als der aktuelle Verkaufspreis (oder wenn Sie das Instrument verkaufen wollen, einen Kurs, der höher ist als der aktuelle).
- Geben Sie einen Take Profit ein, der höher ist als der aktuelle Kaufkurs (oder wenn Sie das Instrument verkaufen wollen, einen Kurs, der niedriger ist als der aktuelle).
- Klicken Sie auf "BUY" oder "SELL".
Wollen Sie die beiden Instrumente zu einem offenen Trade hinzufügen, gehen Sie bitte folgendermaßen vor:
- Klicken Sie im Chartfenster auf die grün gestrichelte Linie. Dort befindet sich der Kurs, zu dem Sie Ihren Trade eröffnet haben.
- Wenn Sie die Linie nun gedrückt halten und nach oben ziehen, können Sie den Take Profit markieren. Ziehen sie die rot gestrichelte Linie auf das Niveau, wo Sie den Take Profit platzieren wollen.
- Wenn Sie die grüne Linie gedrückt halten und nach unten ziehen, können Sie den Stop Loss markieren. Ziehen sie die rot gestrichelte Linie auf das Niveau, wo Sie den Stop Loss platzieren wollen.
- Akzeptieren Sie die Allgemeinen Geschäftsbedingungen (Popup-Fenster).
- Danach können Sie den Stop Loss beliebig auf ein anderes Niveau verschieben.
So setzen Sie einen Trailing Stop im MetaTrader 5
Trailing oder nachgezogene Stops sind Stops, die angepasst werden, wenn sich der Handel zum Vorteil des Traders entwickelt. Dadurch können Sie das Risiko, mit einem Trade falsch zu liegen, weiter verringern. Folgendermaßen setzen Sie einen Trailing Stop im MetaTrader 5:
- Klicken Sie mit der rechten Maustaste auf die grün gestrichelte Linie Ihrer Position.
- Wählen Sie aus dem sich öffnenden Menü "Trailing Stop" (in der folgenden Abbildung gelb umrandet).
- Wählen Sie die Größe Ihres Trailing-Stop-Wertes und klicken Sie zur Bestätigung.
Hier ist eine weitere mögliche Methode zum Setzen eines Trailing-Stops:
- Öffnen Sie die „Werkzeuge" mit der Tastenkombination Strg+T.
- Wählen Sie die Registerkarte "Handel" und klicken Sie dann mit der rechten Maustaste auf die Zeile, die Ihre geöffnete Position darstellt.
- Wählen Sie aus dem sich öffnenden Menü "Trailing Stop".
- Wählen Sie die Größe Ihres Trailing-Stop-Wertes und klicken Sie zur Bestätigung.
Möchten Sie so lange wie möglich in einer Gewinnposition bleiben? Dann ist der Stop Follower genau das richtige Werkzeug für Sie.
Dieses Tool verfolgt Aktien- und Indexkurse in Echtzeit und friert Ihre Position ein, wenn sich der Markt in die entgegengesetzte Richtung Ihres Handels bewegt.
- Für eine Long-Position löscht das MetaTrader 5 Tool den Kurs und friert ein, wenn der Preis sinkt. Wenn der Preis Ihr Stop Loss Level erreicht, wird die Position automatisch geschlossen.
- Für eine Short Position folgt das Werkzeug dem Abwärtstrend und friert ein, wenn der Preis zu steigen beginnt.
So nutzen Sie MetaTrader 5 Templates
Möchten Sie eine leicht zugängliche, klare und prägnante Grafik, die die tägliche Analyse der Märkte erleichtert? Hier lesen Sie, wie Sie die Charts erstellen, die auch von Profis verwendet werden.
- Verwenden Sie einen weißen Hintergrund in Ihren Charts, um die Sichtbarkeit zu verbessern.
- Verwenden Sie blaue japanische Candlesticks, um steigende Kurse darzustellen, und rot für sinkende.
- Nutzen Sie das MetaTrader 5 Mini Terminal, das kostenlos in der Supreme Edition enthalten ist. Es erkennt automatisch Trends, Dynamik, Marktstärke und Volatilität sowie die letzten Hochs und Tiefs (gelbe Umrandung in der folgenden Abbildung), und das alles entsprechend der gewählten Zeitrahmen und Instrumente.
- Wenden Sie zwei Moving Average Indikatoren (gleitende Durchschnitte) der letzten 20 (grüne Kurve im Chart) und 50 (rote Kurve im Chart) Zeitperioden auf Ihr Chart an. Wie das funktioniert, erfahren Sie im nächsten Kapitel.
So setzen Sie Trading Indikatoren im MetaTrader 5 ein
Finanzmärkte haben die Tendenz, sich unter bestimmten Bedingungen auf spezifische Weise zu verhalten. Dieses Verhalten wiederholt sich, was bedeutet, dass bestimmte Chartmuster immer wieder auftreten. Die besten Trading Indikatoren versuchen, solche Muster zu erkennen, sobald sie sich bilden, und einen Vorteil aus diesem Wissen zu ziehen.
Um Ihrem MetaTrader 5 Indikatoren hinzuzufügen, befolgen Sie einfach die folgenden Schritte:
- MetaTrader 5 Supreme Edition herunterladen und installieren.
- Fügen Sie Indikatoren aus dem Navigator-Fenster (gelbe Umrandung in der folgenden Abbildung) unter der Marktübersicht durch Drag & Drop hinzu.
- Alternativ manuelle Installation der Indikatoren aus dem Ordner Indicators im MetaTrader 5 Installationsordner.
Wählen Sie aus drei verschiedenen Arten von Indikatoren, die Im MetaTrader 5 verfügbar sind. Es gibt drei Wege, Indikatoren mit verschiedenen Optionen und Funktionen für unterschiedliche Benutzerbedürfnisse hinzuzufügen: „Indikatoren", „Experten" oder „Skripte".
Mit Skripten erstellen oder ergänzen Sie Ihre eigenen benutzerdefinierten Indikatoren oder erwerben die im Internet zum Herunterladen in der Programmiersprache MQL5 zur Verfügung stehenden.
Aus diesem Grund ist MetaTrader Supreme Edition die beste und leistungsfähigste Trading Plattform. Viele der beliebtesten Indikatoren wie Pivot Punkte, Supertrend, Heikin Ashi und andere sind bereits installiert. Weitere hinzuzufügen ist einfach.
Wenn Sie mehr über die verfügbaren Indikatoren erfahren möchten, können Sie das MetaTrader 5 Forum besuchen. Die MT5 Community ist aktiv und erstellt jeden Tag neue Plugins und Indikatoren.
So speichern Sie Templates im MetaTrader 5
Der MetaTrader 5 ermöglicht es Ihnen, Vorlagen für Trading-Charts (Templates) zu speichern. Der Hauptvorteil dabei ist, dass Sie schnell und einfach auf Ihre am häufigsten verwendeten Charts zugreifen können und Ihre bevorzugten Werkzeuge sofort einsatzbereit sind, wann immer Sie sie benötigen.
Ein Beispiel für ein gespeichertes Chart könnte Ihr bevorzugtes Währungspaar sein, dem drei technische Indikatoren hinzugefügt wurden, wie Moving Average, Heikin Ashi und Relative Strength Index (RSI).
Um ein MetaTrader 5 Template zu erstellen, sind nur vier einfache Schritte notwendig:
- Erstellen Sie Ihr Chart mit allen gewünschten Indikatoren und Tools.
- Klicken Sie auf in der Menüleiste auf "Chartfunktionen" und wählen Sie "Vorlagen" aus.
- Klicken Sie auf 'Vorlage speichern'.
- Geben Sie Ihrer Vorlage einen Namen und speichern Sie sie.
Sobald Sie Ihr Diagramm als Vorlage gespeichert haben, steht Ihnen Ihr bevorzugtes Chart inklusive der gewählten Indikatoren jederzeit schnell zur Verfügung.
Um eine Vorlage zu laden, wann immer Sie sie benötigen, einfach folgende Schritte ausführen:
- Gehen Sie zur Registerkarte Chartfunktionen.
- Klicken Sie auf 'Vorlagen'.
- Wählen Sie die Vorlage aus, die Ihren Bedürfnissen entspricht.
So speichern Sie Profile im MetaTrader 5
Sie können im MetaTrader 5 auch Profile speichern. Der Vorteil dabei ist, dass Sie sofort auf jedes Ihrer Lieblingsinstrumente zugreifen können, ohne immer wieder nach ihnen suchen zu müssen.
Hier ist ein Beispiel dafür, wofür ein Profil nützlich sein kann: Nehmen wir an, Sie handeln morgens mit Forex und am Nachmittag betreiben Sie Index Trading. Am Morgen laden Sie Ihr Forex-Profil und all Ihre bevorzugten Währungspaare werden angezeigt, ebenso wie alle von Ihnen angehängten Indikatoren und die entsprechende Strategie.
Dann, am Nachmittag, laden Sie Ihr Index-Profil, und Sie werden wieder nur mit den Charts und Tools begrüßt, die für diesen Bedarf relevant sind. Alle Optionen sind gespeichert.
Um ein Profil im MetaTrader 5 zu speichern, gehen Sie folgendermaßen vor:
- Öffnen Sie die Charts der Instrumente, die Sie traden wollen.
- Fügen Sie den einzelnen Charts die gewünschten Indikatoren hinzu.
- Gehen Sie in der Menüleiste auf "Datei" und wählen Sie "Profile".
- Klicken Sie auf' Speichern als'.
- Geben Sie Ihrem Profil einen Namen und klicken Sie zum Speichern auf „OK".
Das Profilsystem im MetaTrader 5 ermöglicht Ihnen das Speichern und Aufzeichnen einer Sammlung Ihrer bevorzugten Instrumente, Indikatoren und Werkzeuge für jedes einzelne Profil. Alles gespeichert in einer einzigen, einfach zu ladenden Datei.
So lassen Sie sich im MetaTrader 5 zusätzliche Informationen anzeigen
- Um auf einen Blick zu sehen, welche Werte Sie für einen Indikator eingegeben haben, bewegen Sie den Mauszeiger über den Indikator. Dann werden in einem Fenster dessen Werte angezeigt. Selbiges gilt für die Candlesticks.
- Um sich ein zusätzliches Datenfenster öffnen zu lassen, in dem alle die in Punkt erwähnten Informationen enthalten sind, können Sie auch in der Menüleiste auf „Ansicht" und "Datenfenster" klicken oder den Shortcut Strg+D nutzen. Das Fenster zeigt alle Informationen aus dem aktiven Trading-Chart an:
Die ganze Bandbreite von Informationen, die Sie aus einem einzigen Chart herauslesen können, auf eigene Faust zu finden, kann den Trader überfordern. Deshalb ist es bequemer, mit dem Datenfenster vertraut zu sein.
Die Nutzung des Datenfensters wäre zum Beispiel in folgendem Szenario sinnvoll:
Nehmen wir an, Sie handeln mit dem Relative Strength Index und warten darauf, dass die Kurve des RSI die 50er Marke überschreitet, um eine Position zu eröffnen. Es ist einfacher, den genauen Wert in Datenform zu lesen, als ungefähre Schätzungen auf Grundlage des Charts vorzunehmen. Dieser Punkt ist besonders wichtig bei Instrumenten, die ihren Wert schnell ändern.
So stellen Sie verschiedene Zeitrahmen im MetaTrader 5 ein
Der MetaTrader 5 kann Charts in einer Vielzahl von spezifischen Zeitrahmen anzeigen. Im Gegensatz zum MetaTrader 4, der nur eine geringe Anzahl von voreingestellten Zeitrahmen für jeden Chart verwenden kann, ermöglicht MT5 die Verwendung von benutzerdefinierten Einheiten, wie z.B.:
- M2 für 2 Minuten
- M3 für 3 Minuten
- M4 für 4 Minuten
- M6 für 5 Minuten
- M10 für 10 Minuten
- M12 für 12 Minuten
- M20 für 20 Minuten
- H2 für 2 Stunden
- H3 für 3 Stunden
- H6 für 6 Stunden
- H8 für 8 Stunden
- H12 für 12 Stunden
Um einen benutzerdefinierten Zeitrahmen einzustellen, klicken Sie mit der rechten Maustaste in das Chart, gehen Sie zu "Zeitrahmen" und wählen Sie die gewünschte Zeiteinheit aus.
So können Sie sich im MetaTrader 5 den Spread anzeigen lassen
Als Spread bezeichnet man die Differenz zwischen dem Kauf- (oder Bid) und Verkaufs- (oder Ask) Preis eines Finanzinstruments.
Wenn beispielsweise der EUR/USD Bid-Kurs bei 1,16909 und der Ask-Kurs bei 1,16919 liegen, beträgt der Spread ein Pip (percentage in point).
Wäre der Bid-Preis 1,16909 und der Ask-Kurs 1,16949, würde der Spread vier Pips betragen.
Im Online Trading basiert der Gewinn des Traders auf der Bewegung der Finanzinstrumente. Ein Trade wird erst dann profitabel, wenn der Spread vom Kursgewinn (oder -verlust im Falle eines SELL Trades) überschritten wurde.
Um sich die Spreads anzeigen zu lassen, bewegen Sie den Mauszeiger über das gewünschte Instrument in der Marktübersicht, klicken Sie rechts, gehen Sie auf „Spalte" und wählen Sie „Spread":
So zeigen Sie Kosten im MetaTrader 5 an
Neben dem Spread fallen in einem Trade.MT5 Konto auch Swaps an, Haltegebühren für über Nacht gehaltene Positionen. Diese Kosten können Sie sich im MetaTrader 5 anzeigen lassen. Das kann Ihnen helfen, die Kosten des Handels besser zu verstehen und effektiv zu managen.
Um sich die für ein bestimmtes Finanzinstrument eventuell fällig werdenden Swaps im MetaTrader 5 anzeigen zu lassen, führen Sie die folgenden Schritte aus:
- Geben Sie die Tastenkombination Strg+T ein, um das Fenster „Werkzeuge" anzuzeigen.
- Auf der Registerkarte "Handel" können Sie Ihre offenen Positionen einsehen.
- Die Spalte "Belastung" zeigt die Kosten an, die für Ihre Positionen anfallen:
So funktioniert das Tick Chart im MetaTrader 5
Dem erfahrenen Trader, der im Rahmen der Chartanalyse nach bestimmten Arten von Charts zusätzlich zu den Standard-Charts sucht, ermöglicht der MetaTrader 5 den einfachen Zugang zu unterschiedlichen Charttypen wie Tick oder Range Charts.
Um ein Tick Chart zu generieren:
- Blenden Sie die Marktübersicht ein (Strg+M).
- Klicken Sie unten auf die Registerkarte "Ticks":
So funktioniert das Range Chart MetaTrader 5
- Fügen Sie den Admiral Mini Chart Indikator (zu finden im Navigatorfenster) zu Ihrem Chart hinzu.
- In dem sich öffnenden Dialogfenster klicken Sie auf die Registerkarte „Eingaben".
- Wählen Sie am Punkt "Chart timeframe/type" zwischen Range (standard) oder Range (stacked).
- Geben Sie in der Zeile Renko/Range/Kagi/P&F block size die Größe der Range-Kerzen ein.
- Klicken Sie auf OK:
Beispiele für verschiedene Optionen bezüglich Candlestick Charts:
- Wenn Sie block size „10" wählen, wird dann eine neue Range-Kerze erstellt, wenn eine Bewegung von zehn Punkten im Markt stattfindet.
- Wenn Sie „3" wählen, wird eine neue Range-Kerze erstellt, wenn im Markt eine Bewegung um drei Punkte stattfindet.
Diese Option ist nur in der MetaTrader 5 Supreme Edition verfügbar.
Som funktioniert das Renko Chart im MetaTrader 5
Ein normales Chart stellt den Kurs jeweils für eine bestimmte Zeiteinheit dar. Im Gegensatz dazu bildet ein Renko Chart den Kurs unabhängig vom jeweiligen Zeitintervall ab. Er zeigt nur Kursänderungen an, die eine bestimmte Mindestgröße erreichen.
Kursänderungen, die diese Hürde nicht nehmen, werden ignoriert. Dieses Herausfiltern kleinerer Änderungen richtet den Fokus auf wichtige Bewegungen und hilft Ihnen, unnötige Ablenkungen zu ignorieren.
- Fügen Sie den Admiral Mini Chart Indikator zu Ihrem Chart hinzu.
- Gehen Sie zur Registerkarte „Eingaben".
- Scrollen Sie zum Drop-Down Menü Chart timeframe/type.
- Wählen Sie zwischen Renko (standard) oder Renko (with tails).
- Weisen Sie in der Zeile Renko/Range/Kagi/P&F block size die Größe der Renko-Kerzen zu.
- Klicken Sie auf OK.
Beispiele:
- Wenn Sie „10" wählen, wird eine neue Renko-Kerze erstellt, wenn zehn Punkte Auf- oder Abwärtsbewegung im Markt registriert werden.
- Wenn Sie „3" wählen, wird eine neue Renko-Kerze erstellt, wenn drei Punkte Auf- oder Abwärtsbewegung im Markt registriert werden.
Auch diese Funktionen sind nur in MetaTrader 5 Supreme Edition verfügbar. Stellen Sie also sicher, heute noch upzugraden:
So lassen Sie sich Basiswerte im MetaTrader 5 anzeigen
Im MetaTrader 5 können Sie sich folgendermaßen alle in der Marktübersicht verfügbaren Basiswerte anzeigen lassen:
- Klicken Sie im Menü „Ansicht" auf Marktübersicht (Tastenkombination Strg+M).
- Blättern Sie durch die Liste der Märkte, die von Ihrem Admiral Markets-Konto abgedeckt werden.
- Instrumente, die nicht in der Liste erscheinen, können Sie sie mit dem Eingabefeld (grünes Pluszeichen) am Ende der Liste hinzufügen.
Welche Märkte sind im MetaTrader 5 verfügbar?
Bei Admiral Markets können Sie mit einem Trade.MT5 Konto folgende Instrumente traden:
- Forex (z.B. EUR/USD, GBP/USD, USD/JPY): 40 unterschiedliche Währungspaare
- CFDs auf 19 Indizes (z.B. Germany 40, CAC40, DJI30)
- CFDs auf 15 Rohstoffe (z.B. Gold, Öl)
- CFDs auf mehr als 3.000 Aktien (z.B. Google, Apple, Amazon, Netflix)
- CFDs auf über 300 ETFs (Exchange Traded Funds)
- CFDs auf 40 Kryptowährungen (z.B. Bitcoin, Ripple, Monero)
- CFDs auf Anleihen (z.B. T-Note, Bund)
Um sich ein bestimmtes CFD Instrument im MetaTrader 5 anzeigen zu lassen:
- Klicken Sie mit der rechten Maustaste in das Fenster Marktübersicht.
- Wählen Sie "Symbole".
Dies ist die einfachste Methode, um schnell die vollständige Liste von Instrumenten, die Sie in Ihrem MetaTrader 5 Konto handeln können, anzuzeigen. Jetzt müssen Sie nur noch Ihr Wunschinstrument finden und es mit einem Doppelklick öffnen.
Möchten Sie beispielsweise den Germany 40 darstellen, ziehen Sie ihn einfach per Drag-and-Drop aus der Marktübersicht in das Chartfenster. Alternativ können Sie per Rechtsklick „Neues Chartfenster" auswählen.
Wenn Sie den Germany 40 CFD in der Instrumentenliste nicht finden können, klicken Sie mit der rechten Maustaste in die Marktübersicht und wählen Sie 'Alle anzeigen'. Auf diese Weise können Sie jedes mögliche Instrument, das Sie handeln können, in einem einzigen Fenster sehen.
So können Sie im MetaTrader 5 den Hebel einstellen
Den Hebel manuell umstellen können nur Professional Clients, und das funktioniert nur im Dashboard. Falls Sie als Professional Client Ihren Hebel verändern wollen, gehen Sie bitte folgendermaßen vor:
Klicken Sie im Dashboard bei der Auflistung Ihrer Konten auf "Mehr":
Quelle: Admiral Markets Dashboard
Klicken Sie im nächsten Fenster auf "Hebel ändern":
Nun können Sie den gewünschten Hebel eingeben:
Im MetaTrader 5 Aktien hinzufügen und handeln
Im MetaTrader 5 können Sie Aktien nicht nur beobachten und analysieren, sondern auch handeln. Mit dem Kontomodell Invest.MT5 können Sie langfristig in Aktien investieren. Sie haben Zugriff auf über 4.000 Aktien und 200 ETFs, die nicht per CFD gehandelt, sondern direkt gekauft werden können.
Die Liste der verfügbaren Aktien ist auf der Website von Admiral Markets in den Kontraktdetails einsehbar. Zu unserem Angebot gehören erstklassige Aktien von 15 der weltweit führenden Börsen, wie beispielsweise:
- Frankreich (Euronext)
- Deutschland (Xetra)
- Niederlande (Euronext)
- Spanien (BME)
- Schweden (NASDAQ)
- Schweiz (SWX)
- Vereinigtes Königreich (LSE)
- Vereinigte Staaten (AMEX, NASDAQ und NYSE)
In Kombination mit den bisher erhältlichen Instrumenten ist unser Angebot ohne Zweifel eines der vielfältigsten aller verfügbaren MetaTrader 5 Broker. Mit der MetaTrader 5 Handelsplattform bieten wir einige der wettbewerbsfähigsten Trading-Möglichkeiten für Trader und Investoren.
Um mit Invest.MT5 in ETFs zu investieren, müssen Sie sich zuerst beim MetaTrader unter Verwendung Ihrer Livekonto-Nummer und Ihres Investoren-Passworts (verfügbar im Dashboard) anmelden.
Sobald Sie in Ihrem Investorenkonto angemeldet sind:
- Öffnen Sie das Fenster Marktübersicht.
- Doppelklicken Sie auf das Unternehmen Ihrer Wahl.
- Klicken Sie auf die Schaltfläche „Kaufen":
Bei Admiral Markets investieren zu den folgenden Konditionen in Aktien & ETFs:
- Margin Rate: 1:1
- Provisionen (durch einseitigen Handel):
- Europäische Union: ab 0,12%, mindestens 5,0 EUR
- Vereinigtes Königreich: 8,0 GBP für Aktien, 0,07% für ETFs und ein Minimum von 8,0 GBP für beide
- Vereinigte Staaten: ab 0,01 USD, Minimum 1,0 USD
- Dividenden: 100% (Ausschüttung)
- Zusätzliche Kosten: keine
Bitte beachten Sie, dass die steuerliche Behandlung von den individuellen Gegebenheiten jedes Kunden abhängt und sich jederzeit ändern kann.
In MetaTrader 5 Livekonten sind Marktdaten in Echtzeit und kostenlos verfügbar. In Demokonten gibt es eine 15-minütige Verzögerung. Um gleich ein Invest.MT5 Konto zu eröffnen, klicken Sie einfach auf das folgende Banner:
So funktioniert Backtesting im MetaTrader 5
Es gibt mehrere Möglichkeiten auf MetaTrader 5, Backtesting durchzuführen, um die Wirksamkeit einer Trading Strategie zu bestimmen.
- Manuelle Methode:
- Sobald Sie ein Instrument und eine Strategie gefunden haben, können Sie sich historische Daten entlang der kleinsten Kursänderungen ansehen.
- Die Taste F12 hilft Ihnen, von Kerze zu Kerze zu gehen, um eine Detailansicht der Price Action zu sehen.
- Expert Advisor Methode: Sobald der Expert Advisor installiert ist, können Sie aus einer Reihe von integrierten Backtesting-Optionen wählen, die über verschiedene Zeiträume laufen können, um eine gegebene Strategie zu evaluieren.
- Das MQL5 Strategy Tester Plugin wurde verbessert, um die Bedienung weiter zu vereinfachen und professionellere Ergebnisse zu erzielen. Dieses Tool führt statistische Analysen durch, die sowohl detailliert als auch einfach zu bedienen sind.
Für den programmierorientierten Trader ist MQL5 fortschrittlicher als MQL4:
- Höhere Programmierfreundlichkeit
- Mehr Leistung und Geschwindigkeit
- Geringere Belastung der CPU des Computers
- Schnellere Tests und Optimierungen
Wie man einen schnellen Backtest mit dem MetaTrader 5 Strategietester durchführt:
- Öffnen Sie den MT5 Strategietester (rechts unten in der MT5 Oberfläche)
- Wählen Sie den gewünschten Indikator oder EA (Expert Advisor) zum Testen.
- Wählen Sie die Zeiteinheit, in der Sie den historischen Test durchführen möchten.
- Wählen Sie ein Instrument für diesen historischen Test aus.
- Wählen Sie das Start- und Enddatum des Tests aus.
- Wählen Sie den Ausführungsmodus.
- Geben Sie den Startbetrag sowie den gewünschten Hebel ein.
- Visueller Modus ein oder aus.
Sie haben die Möglichkeit, den Test im visuellen Modus auszuführen, wenn Sie die Positionen, die durch den EA im Laufe des Tests eingenommen werden, im Chart sehen möchten.
Wie man den MetaTrader 5 auf Android verwendet
- Laden Sie die MT5 App im Google Play Store herunter.
- Öffnen Sie die App und melden Sie sich mit Ihrem Trade.MT5 oder Invest.MT5 Konto an.
- Klicken Sie auf das + Symbol oben rechts in der MT5 App.
- Wählen Sie Ihr gewünschtes MetaTrader 5 Handelsinstrument.
- Wählen Sie das Volumen Ihres Trades.
- Stellen Sie den gewünschten Stop Loss ein (optional).
- Stellen Sie Ihren gewünschten Take Profit ein (optional).
- Mit „Sell by Market" nehmen Sie eine Short Position ein.
- Mit „Buy by Market" eine Long Position.
Um sich auf dem Markt zu positionieren, müssen Sie nur die obigen Schritte befolgen und den „Verkaufen" oder „Kaufen" Button klicken. Diese einfache und intuitive Navigation macht den MetaTrader 5 zur bevorzugten mobilen Trading-App.
Wie man den MetaTrader 5 auf dem iPhone verwendet
- Laden Sie die MT5 App aus dem App Store herunter.
- Melden Sie sich mit Ihren Trade.MT5 oder Invest.MT5 Kontodaten an.
- Klicken Sie auf das + Symbol oben rechts in der MT5 App.
- Wählen Sie das Instrument, das Sie handeln möchten, aus der Dropdown-Liste aus.
- Wählen Sie das Volumen Ihres Trades.
- Stellen Sie den gewünschten Stop Loss ein (optional).
- Stellen Sie Ihren gewünschten Take Profit ein (optional).
- Nehmen Sie eine Short Position ein, indem Sie auf "Sell by Market" tippen.
- Nehmen Sie eine Buy Position ein, indem Sie auf "Buy by Market" tippen.
Wenn Sie diese Punkte erledigt haben, nur noch auf „Verkaufen" oder „Kaufen" tippen, um sich im Markt zu positionieren.
So funktioniert der MetaTrader 5 WebTrader
Der MetaTrader WebTrader ist eine browserbasierte Version des MetaTrader 5, mit der Sie unterwegs handeln können, ohne eine Software herunterzuladen. Dies ist eine praktische Lösung für Trader, die unterwegs sind oder nicht über einen Computer verfügen, auf dem sie die vollständige MetaTrader 5 Plattform installieren möchten.
Mit WebTrader MT5 können Sie überall sicher und in Sekundenschnelle traden. Sie können sogar über den Browser Ihres Smartphones handeln, ohne eine neue Anwendung herunterzuladen, die wertvollen Speicherplatz auf Ihrem Handy einnimmt!
Das könnte Sie außerdem interessieren:
- Die beste automatische Trading Software
- Der beste kostenlose Trading Simulator 2022
- Mit dem Analysetool Trading Central Ihr Trading verbessern
Dieses Material beinhaltet keine und sollte nicht als Investmentberatung, Investmentempfehlung, Angebot oder Werbung für jegliche Art von Transaktion mit Finanzinstrumenten aufgefasst werden. Bitte seien Sie sich bewusst, dass Artikel wie dieser keine verlässlichen Voraussagen für gegenwärtige oder zukünftige Entwicklungen darstellen, da sich die Umstände jederzeit ändern können. Bevor Sie irgendeine Art von Investment tätigen, sollten Sie einen unabhängigen Finanzberater konsultieren, um sicherzustellen, dass Sie die vorhandenen Risiken richtig verstehen und einschätzen können.