MT4 Supreme Edition Stay Connected
In this manual, you will find installation and usage instructions for MT4 Supreme Edition. Installation process and usage is the same in new MT5 Supreme Edition. Simply apply the instructions described in your MetaTrader 5 Supreme Edition accordingly.
1.Setting up Admiral Connect
Download MT4 Supreme Edition and make sure MetaTrader 4 is closed during the installation process.
Open the .zip file once the download is finished and double-click the Admiral-MT4-Apps.exe file inside the .zip archive to execute it. This should initiate the installation assistant.
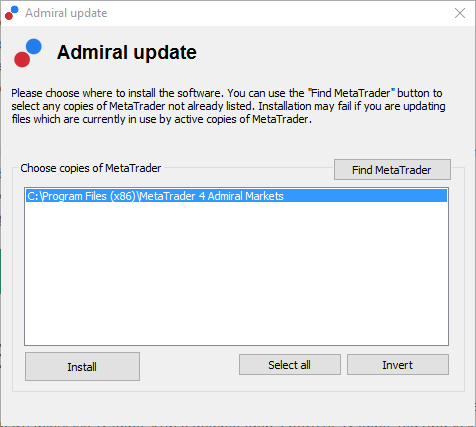
If you have multiple instances of the software installed on your system, use the Find MetaTrader button to get the correct version.
Click the Install button and follow the steps on the screen, until the installation has completed successfully.
Please note that the Admiral Connect extension is currently only supported for Windows.
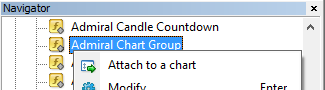
After installation, you can find the expert advisors in the navigator window of your MT4 software interface. To place one of them in the chart:
- right-click the respective indicator, and
- choose Attach to a chart, or
- drag and drop the indicator directly into the chart window.
2.Real-time news feed via Admiral Connect
Admiral Connect is able to display your news feed in real time. You can customise which feeds you want to follow, including a number of multi-language choices.
2.1.Add news feeds
You can add feeds as soon as Admiral Connect is active in your chart.
To add them:
- click the Add a feed button at the top of your Admiral Connect interface and a new window with available feeds will open
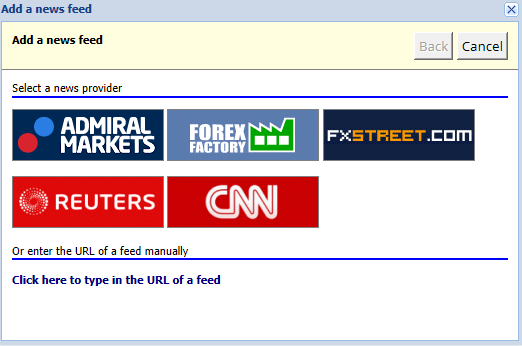
- pick a provider and one of the offered feeds
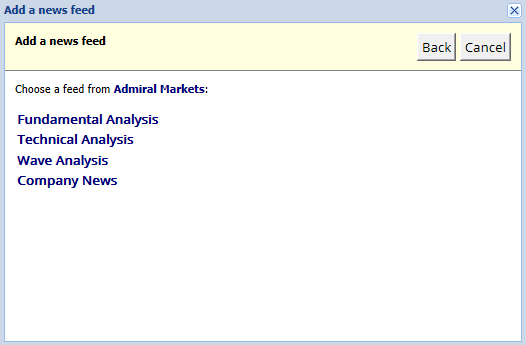
- confirm your choice by clicking the Add a feed button in the following interface.
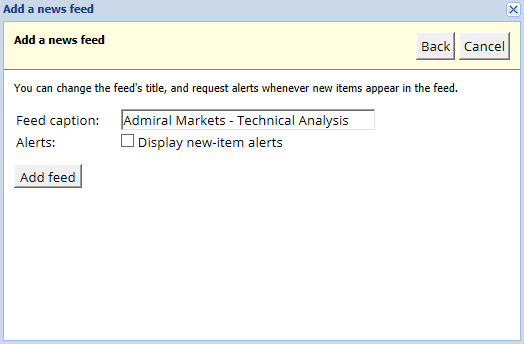
To view feeds in a different language:
- set your MT4 to the respective language, then
- choose the appropriate feed out of the offered selection.
For example, Jandaya is the name of the German feed.
2.2.Filters
It is also possible to filter news feeds. For instance, you can choose to have Admiral Connect only display news that includes a specific key phrase.
To do this, click the Add filter button at the top of the interface. If you want to set more than one key phrase, you can separate them with a comma.
For example, a key phrase EUR/USD, GBP/USD will search out all news posts that include either EUR/USD or GBP/USD.
Additionally, you have the option to set a sound alarm for news that includes your specific key phrases.
2.3.Deleting news feeds
If you want to remove any news feed, select it in the drop-down menu in the top-left corner of your interface. Click the Edit feed option and then choose Remove feed to get rid of it.
2.4.Undocking the window
You can undock the Admiral Connect window from your MetaTrader. This will display Admiral Connect in a separate window, that can be dragged onto other monitors in case you use more than one.
To do this, click the Undock window button at the top of your interface. To revert this change, simply choose the Re-dock window button that replaced the Undock button in the undocked window.
3.Deposit/withdraw
The Deposit/Withdraw button at the top of the Admiral Connect interface redirects you to the Dashboard in your browser. Dashboard allows you to conveniently issue withdrawals and deposits.
4.Trade analysis
Admiral Connect allows you to analyse your trades and improve your trading strategy based on the results. It displays your strong plus weak areas and offers unique insight to help you with your trading decisions.
4.1.Overview
The Overview menu displays information about your entire trading account. Several diagrams and graphs complement the data available here.
You can get immediate information about account balance, equity, open positions and profit/loss etc.
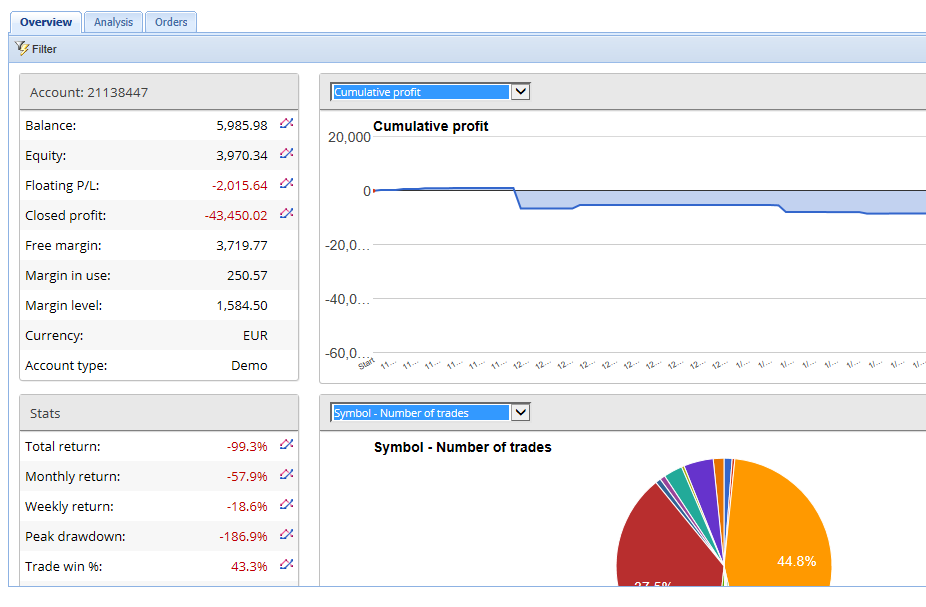
4.2.Analysis
The Analysis menu lets you analyse every traded symbol and market separately. Admiral Connect works out a neat summary of your trades and displays compressed information, such as:
- the number of orders in the respective symbol
- gross profit and loss
- winning/losing positions
- your best trades.
Note that there is a scroll bar on the right side of the window, which allows you to display more information by scrolling down.
4.3.Orders
The Orders menu shows a detailed history of your completed orders. This includes every order you have done in your trading account.
Additionally, you can use the comprehensive filter functionality to search for one or several specific trades. You can set your own conditions and criteria, such as a specific time-frame or a minimal volume.
Note that multiple pages of orders are displayed if applicable. Use the arrows at the lower end of your Admiral Connect window, to access additional pages.
5.Heat map
This displays the top movers of the day and allows you to compare them. For example, you can compare them to yesterday’s top movers.
You can also find more interesting statistics, such as:
- an overview of the separate instruments and their movements
- peaks plus low points, and
- other useful features.
6.Frequently asked questions
- Do extensions support other languages? All Admiral Supreme plug-ins can be displayed in several other languages. If you set MetaTrader to another language, but your EAs are still displayed in English, choose the View option or your regional equivalent, then:
- select Languages and set your MetaTrader to English
- restart the software and then reset it to your desired language, and
- restart it again.
- Is this extension available for MacOS? No.
- Is this extension available for MT5? No.
- What do I do when free trial period runs out? If the message To continue using Supreme Edition, please apply for real account is displayed in your EAs, the 30-day trial period for Supreme has run out. In this case, feel free to contact our customer service. We will gladly unlock unlimited Supreme for your demo account.
- Can I remove selected plug-ins from my MetaTrader? Yes, you can simply right-click any plug-in in the navigator window and select Delete from the context menu.
7.More info
Feel free to visit our YouTube channel for recordings of our webinars about daytrading, the Supreme extensions and general handling of the MetaTrader 4 software.
Disclaimer:
Please note that these add-ons are provided free of charge by an external, technical service provider, based on the Expert Advisor technology in the MT4 & MT5. As with all expert advisors (EA) plugins, these are only active when your MetaTrader has established connection to the internet and our servers. Although EA`s have been thoroughly tested and their technical reliability should be sufficient, malfunction can never be fully ruled out. Make sure you fully understand the functionality of all add-ins and extensions, e.g. by practicing their use extensively on a demo account. You should acknowledge before using EA`s that Admirals is not liable for loss or other damage caused by your use of the EA`s.

