Admiral Connect do MT4 Supreme Edition
Neste manual, você encontrará instruções de instalação e uso do MT4 Supreme Edition. O processo de instalação e de uso é o mesmo no novo MT5 Supreme Edition. Basta aplicar as instruções descritas no seu MetaTrader 5 Supreme Edition adequadamente.
1.Configurar o Admiral Connect
Descarregue o MT4 Supreme Edition e certifique-se que o MetaTrader 4 está fechado durante o processo de instalação.
Assim que o download terminar, abra o ficheiro .zip e clique duas vezes sobre o ficheiro Admiral-MT4-Apps.exe dentro do arquivo .zip para executar. Isto deve iniciar o assistente de instalação.
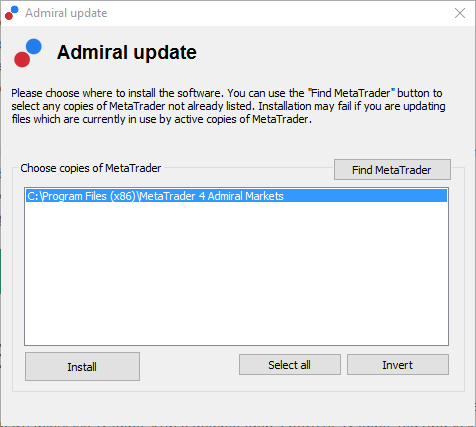
Se você tem várias versões do software instaladas no seu sistema, use o botão Encontrar MetaTrader para encontrar a versão correta.
Clique no botão Instalar e siga os passos no ecrã até a instalação ser completada com sucesso.
Por favor tenha em atenção que a extensão Admiral Connect é atualmente apenas suportada pelo Windows.
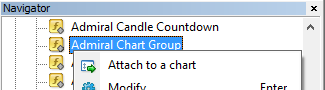
Após a instalação, você pode encontrar os expert advisors na janela de navegação da interface do seu software MT4. Para colocar um deles no gráfico:
- clique no lado direito do rato sobre o respetivo indicador, e
- selecione Anexar a um gráfico, ou
- arraste e largue o indicador diretamente na janela do gráfico.
2.Notícias em tempo real através do Admiral Connect
O Admiral Connect é capaz de exibir as notícias em tempo real. Você pode personalizar as notícias que pretende acompanhar, incluindo um número de opções multi-linguísticas.
2.1.Adicionar canais de notícias
Você pode adicionar canais assim que o Admiral Connect estiver ativo no seu gráfico.
Para os adicionar:
- clique no botão Adicionar um canal na parte superior da interface do seu Admiral Connect e uma janela com os canais disponíveis irá abrir
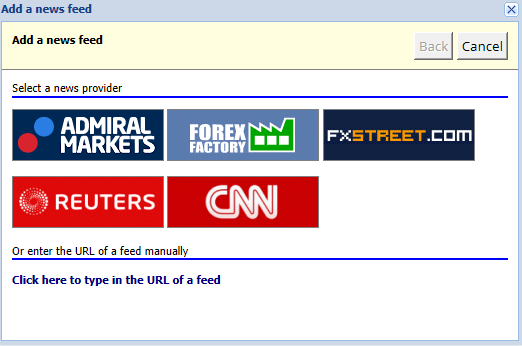
- escolha um fornecedor e um dos canais oferecidos
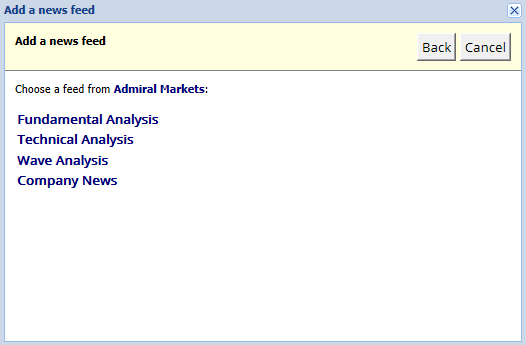
- confirme a sua escolha clicando no botão Adicionar um canal na seguinte interface.
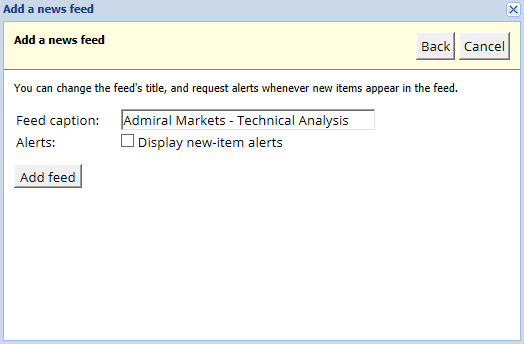
Para ver os canais num idioma diferente:
- defina o seu MT4 para o respetivo idioma, de seguida
- escolha o canal apropriado a partir da seleção disponibilizada.
Por exemplo, Jandaya é o nome do canal Alemão.
2.2.Filtros
Também é possível filtrar notícias. Por exemplo, você pode definir que o Admiral Connect exiba somente notícias que incluam uma frase-chave específica.
Para fazê-lo, clique no botão Adicionar filtro na parte superior da interface. Se pretender configurar mais do que uma frase-chave, pode separá-las com uma vírgula.
Por exemplo, a frase-chave EUR/USD, GBP/USD irá procurar por publicações de notícias que incluam quer EUR/USD quer GBP/USD.
Além disso, você pode definir um som de alarme para notícias que incluem as frases-chave especificadas por si.
2.3.Eliminar canais de notícias
Se pretende remover qualquer canal de notícias, selecione essa opção no menu suspenso no canto superior esquerdo da sua interface. Clique na opção Editar e de seguida selecione Remover o canal.
2.4.Separar a janela
Você pode separar a janela do Admiral Connect a partir do seu MetaTrader. Isto irá exibir o Admiral Connect numa janela separada, que poderá ser arrastada para outros monitores no caso de você usar mais do que um.
Para fazê-lo, clique no botão Separar janela na parte superior da sua interface. Para reverter esta alteração, basta selecionar o botão Encaixar janela que substitui o botão de Separar na janela separada.
3.Depositar/sacar
O botão Depositar/Sacar na parte superior da interface do Admiral Connect redireciona-o diretamente para a Dashboard no seu navegador. A Dashboard permite-lhe depositar e sacar fundos de forma conveniente.
4.Análise de trades
O Admiral Connect permite-lhe analisar as suas trades e melhorar a sua estratégia de trading baseada nos resultados. Isto exibe as suas áreas mais fortes e mais fracas e oferece uma perspetiva única para o ajudar a tomar as suas decisões de trading.
4.1.Visão geral
O menu Visão geral exibe informações sobre toda a sua conta de trading. Vários diagramas e gráficos complementam os dados disponíveis aqui.
Você pode obter informações imediatas sobre o saldo da conta, capital próprio, posições abertas e lucro/prejuízo, etc.
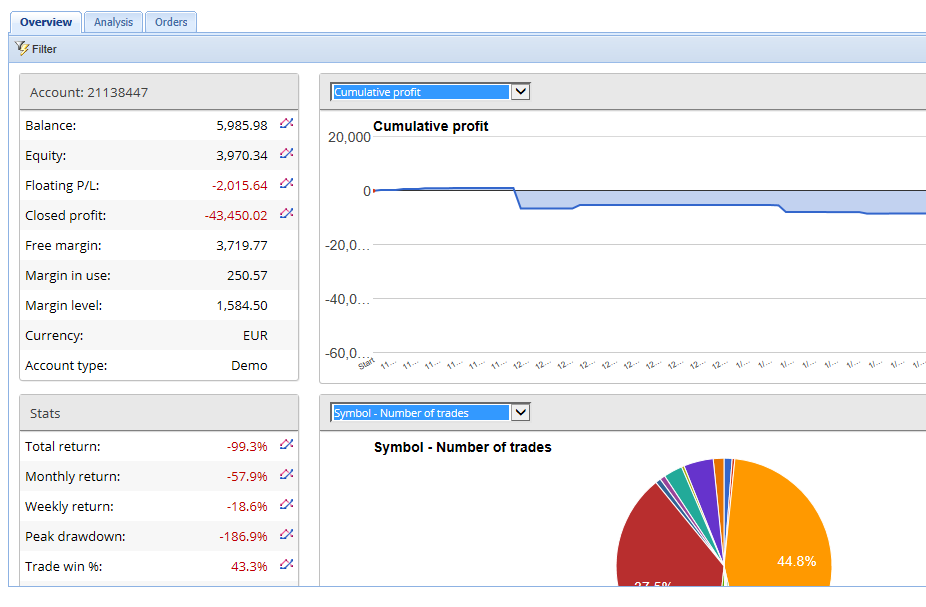
4.2.Análise
O menu de Análise permite-lhe analisar cada símbolo e mercado negociado separadamente. O Admiral Connect produz um resumo claro das suas trades e exibe informação eficientemente, tal como:
- o número de ordens no respetivo símbolo
- lucro e prejuízo bruto
- posições rentáveis e não rentáveis
- as suas melhores trades.
Repare que existe uma barra de deslize no lado direito da janela, que lhe permite exibir mais informação ao rolar para baixo.
4.3.Ordens
O menu de Ordens mostra um histórico detalhado das suas ordens concluídas. Isto inclui todas as ordens que você realizou na sua conta de trading.
Além disso, você pode usar a funcionalidade de filtro abrangente para pesquisar uma ou várias trades específicas. Você pode definir suas próprias condições e critérios, como um período de tempo específico ou um volume mínimo.
Tenha em atenção que várias páginas de ordens são exibidas, se aplicável. Use as setas na extremidade inferior da janela do Admiral Connect para aceder às páginas adicionais.
5.Heat map
Isto exibe os principais movimentos do dia e permite-lhe compará-los. Por exemplo, você pode compará-los com os principais movimentos de ontem.
Você também pode encontrar mais estatísticas interessantes, tais como:
- uma visão geral dos instrumentos separados e dos seus movimentos
- picos dos pontos mais baixos, e
- outras caraterísticas úteis.
6.Perguntas mais frequentes
- As extensões suportam outros idiomas? Todos os plugins Supreme da Admiral Markets podem ser exibidos em diversos idiomas. Se você definir outro idioma para o MetaTrader, mas os seus EAs ainda estão a ser exibidos em Inglês, escolha a opção View ou o seu equivalente regional, e depois:
- selecione Idiomas e defina Inglês como idioma do seu MetaTrader
- reinicie o software e depois reconfigure o seu idioma desejado, e
- reinicie-o novamente.
- A extensão está disponível para Mac OS? Não.
- A extensão está disponível para o MT5? Não.
- O que devo fazer quando termina o período de teste gratuito? Se a mensagem Para continuar a usar a Supreme Edition, por favor candidate-se a uma conta real for exibida nos seus EAs, significa que o período de teste da Supreme Edition terminou. Neste caso, não hesite em contactar o nosso serviço de apoio ao cliente. Teremos o prazer de desbloquear as caraterísticas da Supreme Edition de forma ilimitada na sua conta demo.
- Posso remover os plugins selecionados do meu MetaTrader? Sim, você pode simplesmente clicar no lado direito do rato sobre qualquer plugin na janela de navegação e selecionar Eliminar no menu de contexto.
7.Mais informações
Não hesite em visitar o nosso canal de YouTube para gravações dos nossos webinars acerca de trading diário, as extensões Supreme e monitorização geral do software MetaTrader 4.
Aviso:
Por favor tenha em atenção que estes complementos são fornecidos de forma gratuita por um prestador técnico de serviços externo, baseado na tecnologia Expert Advisor no MT4 e MT5. Como todo os plugins EAs, estes só são ativados quando o seu MetaTrader tiver estabelecido conexão à Internet e aos nossos servidores. Apesar de os EAs terem sido profundamente testados e a sua fiabilidade técnica ser supostamente suficiente, não deve ser descartada a hipótese de falha dos mesmos. Certifique-se de que você compreende a funcionalidade de todos os complementos e extensões, por exemplo praticando a utilização dos mesmos numa conta demo. Antes de utilizar EAs, você deve saber que a Admiral Markets não é responsável por perdas ou estragos causados pelo seu uso dos mesmos.

