Rimani in contatto con la MT4 Supreme Edition
In questo manuale, troverete le istruzioni per l`installazione e l`utilizzo del plugin di MetaTrader 4 Supreme Edition. I processi di attivazione sono gli stessi della Nuova MT5 Supreme Edition. Sarà sufficiente applicare le istruzioni descritte nella tua MetaTrader 5 Supreme Edition.
1.Configurazione di Admiral Connect
Download MT4 Supreme Edition e assicurati di tenere chiusa la piattaforma di MetaTrader 4 durante il processo di installazione.
Una volta terminato il download, apri il file . zip e fai doppio clic sul file di Admiral-MT4-Apps.exe all`interno dell`archivio . zip per eseguirlo. Questo dovrebbe avviare l` installazione.
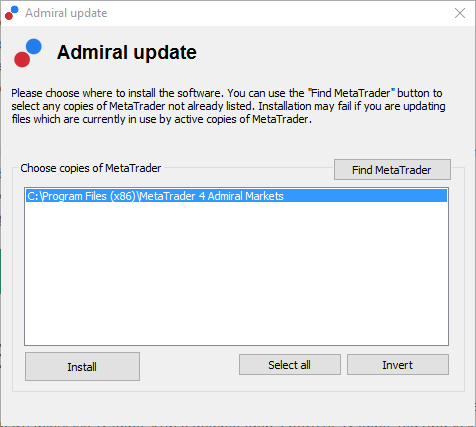
Se si dispone di varie versioni del software installato sul sistema, è possibile utilizzare il pulsante Trova MetaTrader per ottenere la versione corretta.
Fai clic sul pulsante Installa e segui le istruzioni sullo schermo, fino a quando l`installazione si completi correttamente.
Si prega di notare che l`estensione di Admiral Connect è attualmente supportata solo per il sistema operativo Windows.
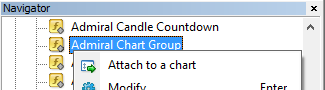
Dopo l`installazione, troverai gli expert advisors nella finestra del navigatore dell`interfaccia del software MT4. Per inserirli nel grafico:
- clicca con il pulsante destro del mouse il relativo indicatore, e
- scegli Allega al grafico, o
- trascina e rilascia l`indicatore direttamente nella finestra del grafico.
2.Notizie in tempo reale con Admiral Connect
Admiral Connect è in grado di mostrare notizie in tempo reale. È possibile personalizzare le notizie (Feed) che si desiderano seguire, ivi compresa una serie di opzioni multilingua.
2.1.Aggiungi nuovi feed
È possibile aggiungere feed appena Admiral Connect è attivo nel grafico.
Per aggiungerli:
- clicca sul pulsante "Aggiungi un feed" nella parte superiore della vostra interfaccia di Admiral Connect e si aprirà una nuova finestra con tutti i feed disponibili
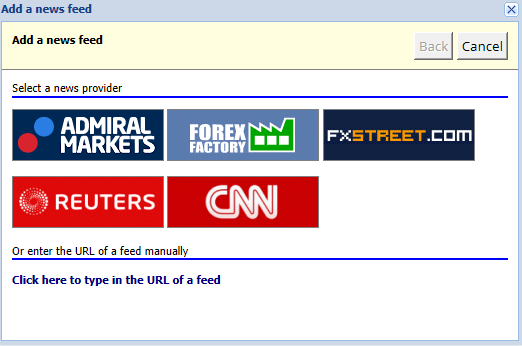
- scegli un provider e seleziona uno dei feed offerti
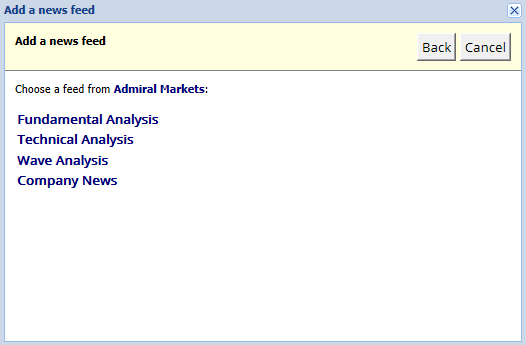
- conferma la scelta cliccando sul pulsante Aggiungi un feed nella seguente interfaccia.
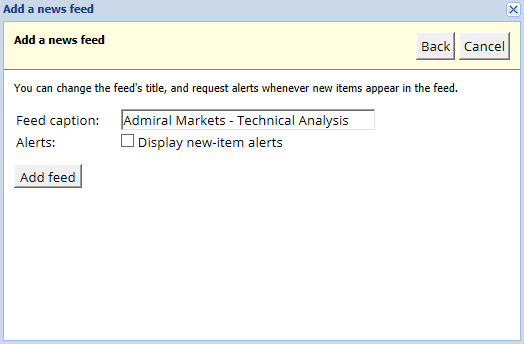
Per visualizzare i feed in una lingua diversa:
- imposta il tuo MT4 nella lingua desiderata, quindi
- scegli la fonte appropriata tra la selezione offerta.
Ad esempio, Jandaya è il nome del feed tedesco.
2.2.Filtri
È inoltre possibile filtrare i feed delle notizie. Per esempio, Admiral Connect consente di visualizzare solo le notizie che includono una parola chiave specifica.
Per effettuare questa operazione, clicca sul pulsante Aggiungi filtro nella parte superiore dell`interfaccia. Se si desidera impostare più di una parola chiave, è possibile separarle con una virgola.
Ad esempio, le parole chiave EUR/USD, GBP/USD andrà alla ricerca di tutte le notizie che includono le valute GBP/USD o EUR/USD.
Inoltre, hai la possibilità di impostare un allarme sonoro per le notizie che include le tue specifiche parole chiave.
2.3.Seleziona nuovi feeds
Se si desidera rimuovere qualsiasi feed delle notizie, seleziona il menu a tendina nell`angolo superiore sinistro dell`interfaccia. Clicca il pulsante Modifica nelle opzioni dei feed, quindi scegli Rimuovere per eliminarlo.
2.4.Disinserimento della finestra
È possibile disinserire la finestra di Admiral Connect dal tuo MetaTrader. In questo modo Admiral Connect verrà visualizzato in una finestra separata, che può essere trascinata su altri monitor, nel caso in cui si utilizza più di uno.
Per effettuare questa operazione, clicca sul pulsante Disinserisci finestra nella parte superiore della vostra interfaccia. Per annullare questa modifica, semplicemente scegli il pulsante Reinserire la finestra che ha sostituito il pulsante Disinserisci nella finestra indipendente.
3.Deposito/prelievo
Il pulsante Deposito/prelievo nella parte superiore dell`interfaccia di Admiral Connect ti reindirizza alla tua Dashboard nel tuo browser. La Dashboard consente di gestionare convenientemente versamenti e prelievi.
4.Analisi delle operazioni
Admiral Connect consente di analizzare le tue operazioni e migliorare la tua strategia di trading sulla base dei risultati ottenuti. Mostra sia i punti forti che i punti deboli, offrendo una visione unica per aiutarvi nelle vostre decisioni operative.
4.1.Panoramica
Il menu Overview mostra tutte le informazioni del tuo conto trading. Diversi diagrammi e grafici completano le informazioni disponibili in questo appartato.
Potrai ottenere informazioni immediate sul saldo del conto, liquidità disponibile, posizioni aperte, profitti/perdite e molto altro ancora.
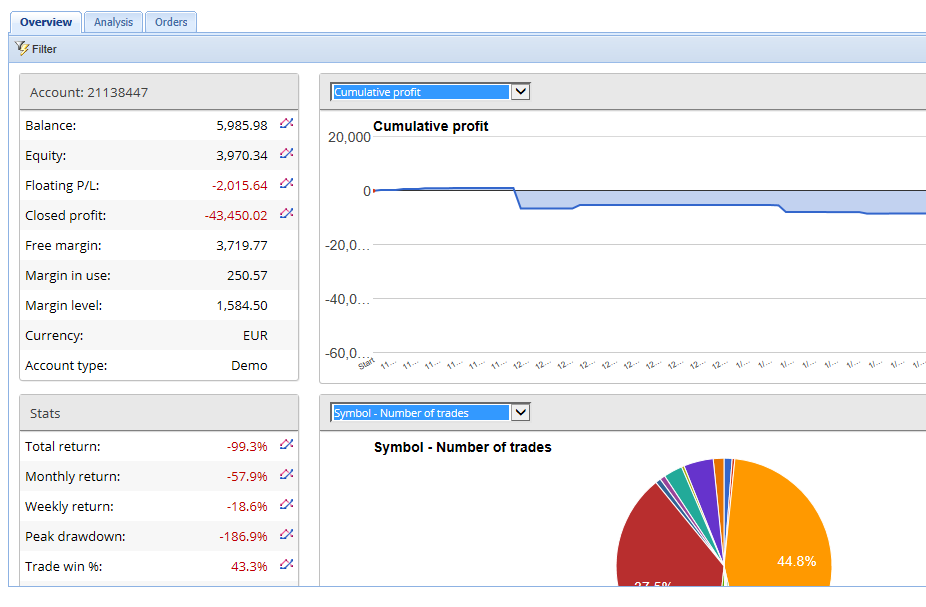
4.2.Analisi
Il menu Analisi ti consente di analizzare ogni strumento scambiato separatamente. Admiral Connect genera un riepilogo accurato delle tue operazioni e visualizza informazioni compatte, quali:
- il numero di ordini per uno strumento concreto
- profitti e perdite lorde
- posizioni vincenti/perdenti
- le tue migliori operazioni.
Ricorda che esiste una barra di scorrimento sul lato destro della finestra, che consente di visualizzare ulteriori informazioni scorrendo verso il basso.
4.3.Ordini
Il menu Ordini mostra una storia dettagliata dei tuoi ordini completati, includendo perciò ogni ordine che hai eseguito nel tuo conto trading.
In aggiunta, è possibile utilizzare la funzionalità filtro per la ricerca di una o più specifici ordini. Puoi impostare le tue condizioni e i tuoi criteri di ricerca, ad esempio un lasso di tempo specifico o un volume minimo.
Più pagine di ordini vengono visualizzate se applicabili. Utilizza le frecce nella parte inferiore della finestra di Admiral Connect, per accedere alle pagine aggiuntive.
5.Heat map
Questo display consente di visualizzare i migliori e peggiori strumenti della giornata e ti permette altresì di confrontarli tra loro. Ad esempio, puoi confrontarli con i principali movimenti dei giorni precedenti.
Puoi anche trovare le statistiche più interessanti, come:
- una panoramica di differenti strumenti e i loro movimenti
- i punti più bassi, e
- altre funzionalità utili.
6.Domande Frequenti
- Queste estensioni supportano altre lingue? Tutti i plug-in di Admiral Markets MetaTrader 4 Supreme Edition sono configurabili in diverse lingue. Se si imposta MetaTrader con un`altra lingua, ma il tuo EAs viene ancora visualizzato in inglese, scegli l`opzione visualizzazione (o l`equivalente locale), quindi:
- seleziona Lingue e imposta il tuo MetaTrader in italiano
- riavvia il software e quindi configura la lingua desiderata, quindi
- riavvia nuovamente.
- Questa estensione è disponibile per Mac Os? Al momento no.
- Questa estensione è disponibile per MT5? Al momento no.
- Cosa fare allo scadere del periodo di prova gratuito? Se viene visualizzato il messaggio per continuare a utilizzare la Supreme Edition, si prega di utilizzare il conto reale nei tuoi EAs, vuol dire che il periodo di prova di 30 giorni si è esaurito. In questo caso, non esitate a contattare il nostro servizio clienti. Ti sbloccheremo volentieri la Supreme Edition di forma illimitata per il tuo conto demo.
- Posso rimuovere i plug-ins selezionati dalla mia MetaTrader? Sì, semplicemente clicca con il pulsante destro qualsiasi plug-in nella finestra di navigazione e seleziona Elimina dal menu contestuale.
7.Per saperne di più
Non perdere l`occasione di visitare il nostro [/youtube_link]canale Youtube[youtube_link]per accedere alle registrazioni dei nostri webinar sul trading, le differenti estensioni della Supreme Edition, indicazioni e trucchi utili del software MetaTrader 4.
Avviso:
Si prega di notare che questi add-on sono forniti gratuitamente da un fornitore esterno di servizi tecnici, basati sulla tecnologia Expert Advisor in MT4 & MT5. Come per tutti i plugin Expert Advisor (EA), questi sono attivi solo quando la tua MetaTrader ha stabilito una connessione a Internet e ai nostri server. Anche se gli EA sono stati accuratamente testati e la loro affidabilità tecnica dovrebbe essere sufficiente, non si può mai escludere completamente un malfunzionamento. Assicurati di comprendere appieno la funzionalità di tutti gli add-in e delle estensioni, ad esempio facendo pratica con il loro utilizzo su un conto demo. Prima di utilizzare gli EA dovresti riconoscere che Admiral Markets non è responsabile per perdite o altri danni causati dal tuo utilizzo degli EA.

