MT4 Supreme Edition Connect
W tym poradniku znajdziesz instrukcję instalacji i użytkowania MT4 Supreme Edition. W MetaTrader 5 Supreme Edition proces instalacji i użytkowania jest identyczny. A więc zastosuj te instrukcje odpowiednio do MT5 Supreme Edition.
1.Konfiguracja Admiral Connect
Pobierz MT4 Supreme Edition i upewnij się, że platforma MetaTrader 4 (MT4) jest wyłączona podczas procesu instalacji.
Otwórz plik .zip, po zakończeniu pobierania i kliknij dwukrotnie na Admiral-MT4-Apps.exe plik w archiwum .zip, aby go uruchomić. Powinno to zainicjować asystenta instalacji.
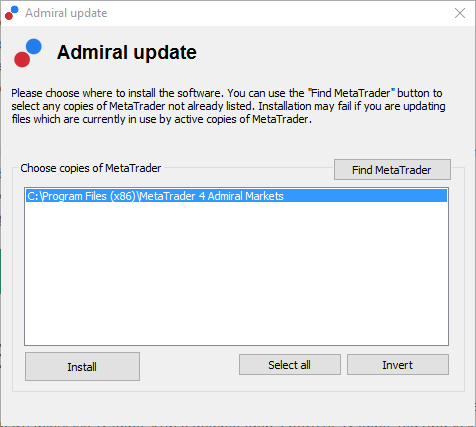
Jeśli masz kilka zainstalowanych wersji oprogramowania, użyj przycisku Znajdź MetaTrader aby wybrać pożądaną wersję.
Kliknij przycisk Zainstaluj i postępuj zgodnie z instrukcjami na ekranie, aż instalacja zostanie ukończona pomyślnie.
Prosimy pamiętać, że narzędzie Admiral Connect jest obecnie dostępne tylko dla systemu Windows.
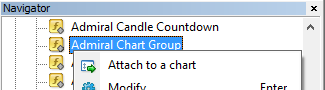
Po instalacji, narzędzia (expert advisors) będzie można znaleźć w oknie Nawigator platformy MetaTrader 4. Aby umieścić jedno z wybranych narzędzi na wykresie:
- kliknij prawym przyciskiem myszy na odpowiedni wskaźnik, i
- wybierz opcję dołącz do wykresu, lub
- przeciągnij i upuść wskaźnik bezpośrednio w oknie wykresu.
2.Wiadomości w czasie rzeczywistym za pośrednictwem Admiral Connect
Admiral Connect wyświetla informacje w czasie rzeczywistym. Możesz dostosować kanały, które chcesz śledzić, w tym opcje wyświetlania w kilku językach.
2.1.Dodawanie źródeł wiadomości
Można dodawać źródła, jeśli Admiral Connect jest aktywny na wykresie.
Aby je dodać:
- kliknij przycisk dodaj źródło danych w górnej części interfejsu Admiral Connect - otworzy się okno z dostępnymi źródłami
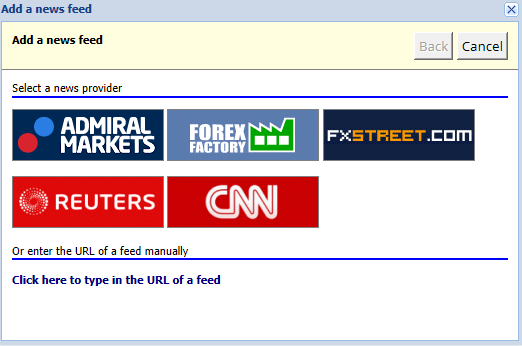
- wybierz dostawcę i jeden z oferowanych kanałów
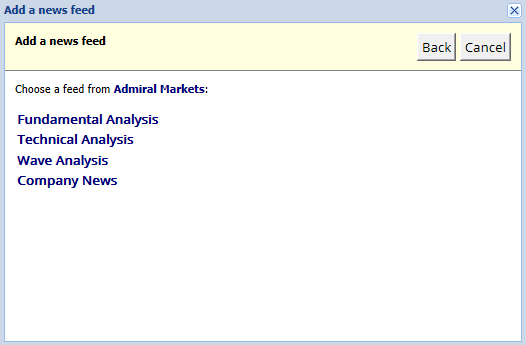
- potwierdź wybór, klikając przycisk Dodaj źródło.
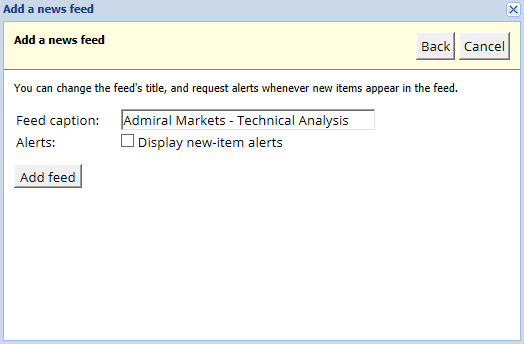
Aby wyświetlić kanały informacyjne w innym języku:
- ustaw platformę MetaTrader 4 na konkretny język, następnie
- wybierz odpowiednie źródło z oferowanych możliwości.
Na przykład Jandaya to nazwa niemieckiego źródła.
2.2.Filtry
Możliwe jest również filtrowanie źródeł wiadomości. Na przykład możesz używać Admiral Connect tylko do wyświetlania wiadomości, które zawierają konkretne kluczowe frazy.
Aby to zrobić, kliknij przycisk Dodaj filtr w górnej części interfejsu. Jeśli chcesz ustawić więcej niż jedną frazę kluczową, możesz je oddzielić przecinkami.
Na przykład fraza kluczowa EUR/USD, EUR/USD będzie wyszukać wszystkie wpisy, które zawierają EUR/USD lub EUR/USD.
Dodatkowo masz możliwość ustawienia dźwięku alarmu dla wiadomości, która zawiera Twoje określone frazy kluczowe.
2.3.Usuwanie źródeł wiadomości
Jeśli chcesz usunąć jakieś źródło wiadomości, zaznacz je w menu rozwijanym w lewym górnym rogu interfejsu. Kliknij opcję edytuj źródło, a następnie wybierz usuń źródło, aby skasować.
2.4.Oddokowanie okna
Można odłączyć okno Admiral Connect w Twojej platformie MetaTrader. Spowoduje to wyświetlenie Admiral Connect w osobnym oknie, które można przeciągać na inne monitory, w przypadku gdy korzystasz z większej ich liczby.
Aby to zrobić, kliknij przycisk odłącz okno w górnej części interfejsu. Aby przywrócić tę zmianę, wystarczy wybrać przycisk ponownie przypnij okno, który zastąpił przycisk odłącz w odpiętym oknie.
3.Wpłaty/Wypłaty
Przycisk Depozyt/wypłata w górnej części interfejsu Admiral Connect przekierowuje do Dashboard w przeglądarce. Z poziomu Dashboard możesz dokonywać wypłat i wpłat.
4.Analizy handlu
Admirał Connect pozwala analizować swoje transakcje i poprawiać strategię inwestycyjną w oparciu o wyniki. Możesz poznać swoje silne i słabe strony, co z pewnością może pomóc Ci w Twoich decyzjach handlowych.
4.1.Podsumowanie
Menu Przegląd wyświetla informacje o całym rachunku. Dostępnych jest także kilka diagramów i wykresów, które uzupełniają informacje.
Możesz dostać natychmiastową informację o saldzie konta, saldzie rejestru, otwartych pozycjach i ruchomych zyskach/stratach itp.
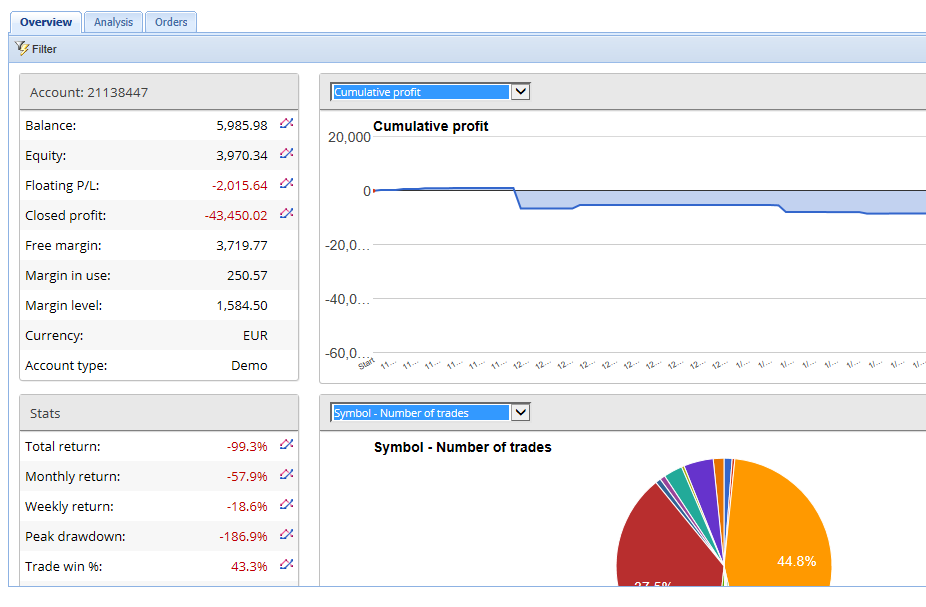
4.2.Analizy
W menu Analizy możesz analizować każdy instrument na rynku oddzielnie. Admiral Connect podsumowuje transakcje i wyświetla skompresowane dane, takie jak:
- liczbę zleceń na konkretnym instrumencie
- zysk i stratę brutto
- pozycje zyskowne/stratne
- najlepsze pozycje.
Należy zauważyć, dostępny jest pasek przewijania po prawej stronie okna, który umożliwia przewijanie w dół, aby wyświetlić więcej informacji.
4.3.Zlecenia
Szczegółową historię zamkniętych zleceń pokazuje menu Zlecenia. Zawarte tam jest każde zlecenie, które zrealizowane zostało na Twoim rachunku.
Dodatkowo możesz użyć funkcji kompleksowego filtru aby wyszukiwać jedno lub kilka konkretnych transakcji. Można ustawić własne warunki i kryteria, takie jak konkretne interwały czasowe lub wielkość pozycji.
Należy zauważyć, że wyświetlanych może być parę stron zleceń, jeśli jest to potrzebne. Użyj strzałek w dolnej części okna Admiral Connect, aby uzyskać dostęp do dodatkowych stron.
5.Heat map
Ta opcja wyświetla instrumenty o największych ruchach i pozwala je porównać. Na przykład można porównać je do wczorajszych największych ruchów.
Możesz także znaleźć więcej ciekawych statystyk, takich jak:
- przegląd poszczególnych instrumentów i ich ruchy
- szczyty i minima, i
- inne przydatne funkcje.
6.Najczęściej zadawane pytania (FAQ)
- Czy ten dodatek dostępny jest w innych językach? Wszystkie wtyczki Admiral Supreme mogą być wyświetlane w różnych językach. Jeśli ustawisz na platformie MetaTrader inny język, ale Twoje EA są wciąż wyświetlane w języku angielskim, wybierz opcję Widok lub regionalny odpowiednik, a następnie:
- wybierz Języki i ustaw swój MetaTrader na angielski
- ponownie uruchom platformę, a następnie ustaw ponownie pożądany język, i
- uruchom go ponownie.
- Czy ten dodatek jest dostępny dla MacOS? Nie.
- Czy ten dodatek jest dostępny dla MT5? Nie.
- Co zrobić, gdy skończy się bezpłatny okres próbny? Jeśli w Twoim EA wyświetlana jest wiadomość, Aby kontynuować korzystanie z Supreme Edition, należy złożyć wniosek o otwarcie rachunku rzeczywistego, oznacza to, że Twój 30-dniowy okres próbny wygasł. W takim przypadku prosimy o kontakt z naszym działem obsługi klienta. Chętnie odblokujemy nieograniczony dostęp do dodatku Supreme na rachunku demonstracyjnym.
- Czy mogę usunąć wybrane wtyczki z moje platformy MetaTradear? Tak i to w prosty sposób. Kliknij prawym przyciskiem myszy w oknie Nawigator na narzędzie, które chcesz usunąć i wybierz Usuń z menu kontekstowego.
7.Dodatkowe informacje
Zapraszamy do odwiedzenia naszego kanału YouTube, gdzie znajdziesz dodatkowe filmy poświęcone Supreme oraz playlisty związane z tradingiem.
Zastrzeżenia prawne:
Admiral Markets udostępnia rozszerzenie Supreme bezpłatnie, w oparciu o technologię Expert Advisor w MT4. Należy pamiętać, że EA będą aktywne tylko przy włączonej platformie MT4 i aktywnym połączeniu internetowym. Admiral Markets bardzo dokładnie przetestował ten dodatek i jest przekonany o jego niezawodności pod względem technicznym. Jednak, podobnie jak w przypadku wszystkich technologii, nie można w pełni wykluczyć jakichkolwiek usterek. Upewnij się, że w pełni rozumiesz funkcjonowanie wszystkich dodatków i rozszerzeń, np. przez praktykę ich stosowania na rachunku demostracyjnym. Admiral Markets nie ponosi odpowiedzialności za straty lub szkody spowodowane przez usterki techniczne.

