MT4 Supreme Edition Connect
In diesem Handbuch finden Sie die Beschreibung zur Installation und Nutzung der MT4 Supreme Edition. Der Installationsprozess und die Features sind die gleichen wie in der neuen MT5 Supreme Edition. Die Anweisungen in diesem Handbuch können also sowohl für die MT4 als auch für die MT5 Supreme Edition genutzt werden.
1.Admiral Connect einrichten
Zuerst hier die MT4 Supreme Edition herunterladen. Stellen Sie sicher, dass der MetaTrader 4 während der Installation geschlossen ist.
Sie erhalten eine .zip-Datei, die Sie nach dem Download öffnen. Starten Sie die darin enthaltene Admiral-MT4-Apps.exe mit einem Doppelklick. Daraufhin öffnet sich der Installationsassistent.
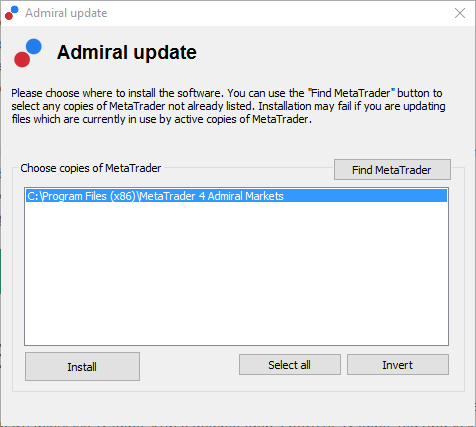
Falls Sie mehrere MetaTrader auf Ihrem Computer installiert haben, können Sie mit dem MetaTrader finden Button die richtige Instanz suchen.
Wählen Sie dann die Version aus, klicken Sie auf Installieren und folgen den Installationsschritten, bis Sie die Nachricht bekommen, dass die Installation erfolgreich abgeschlossen wurde.
Bitte beachten Sie, dass die Admiral Connect-Erweiterung derzeit nur von Windows unterstützt wird.
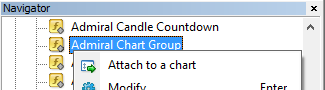
Nach der Installation können Sie die EAs im Navigator-Fenster Ihres MetaTraders vorfinden. Um sie auf das Chart anzuwenden:
- klicken Sie mit der rechten Maustaste auf den gewünschten Indikator und
- wählen Auf Chart anwenden oder
- ziehen Sie ihn via Drag & Drop in das Chart-Fenster.
2.Echtzeit-Newsfeed via Admiral Connect
Admiral Connect zeigt Ihnen Ihren Newsfeed in Echtzeit direkt im MetaTrader an. Sie können anpassen, welchen Feeds Sie folgen möchten, inklusive einer Auswahl verschiedener Sprachen.
2.1.Neue Feeds hinzufügen
Sie können Feeds hinzufügen sobald Admiral Connect auf Ihr Chart angewandt ist.
Um sie hinzuzufügen:
- Klicken Sie den Feed hinzufügen Button am oberen Rand Ihrer Admiral Connect Benutzeroberfläche und ein neues Fenster mit verfügbaren Feeds wird geöffnet
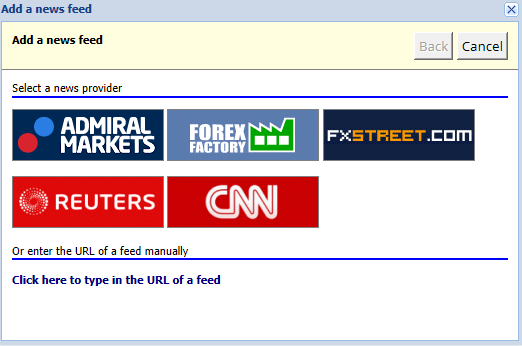
- Wählen Sie einen Anbieter und einen der angebotenen Feeds aus.
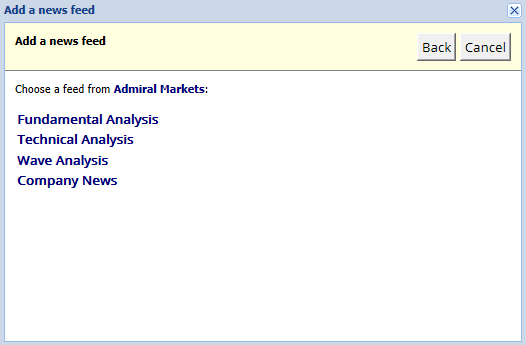
- Bestätigen Sie Ihre Auswahl mit der Schaltfläche Feed hinzufügen.
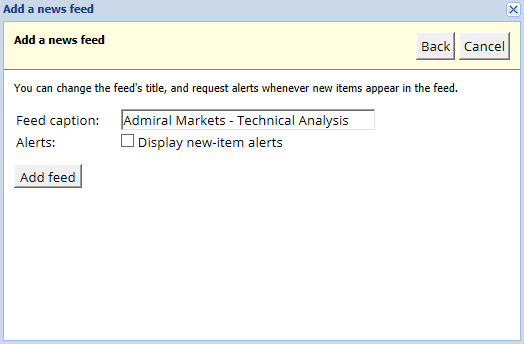
Um Feeds in einer anderen Sprache zu sehen:
- stellen Sie Ihre MetaTrader Software auf die gewünschte Sprache ein und
- wählen Sie dann den gewünschten Feed aus den angebotenen Optionen aus.
Beispielsweise ist Guidants Realtime-News der Name des deutschen Feeds: deutschsprachige Nachrichten im MT4!
2.2.Filter
Es ist auch möglich, nach Newsfeeds zu filtern. Zum Beispiel können Sie mit Admiral Connect nur solche News anzeigen lassen, die ein bestimmtes Wort beinhalten.
Hierzu klicken Sie den Button Filter hinzufügen am oberen Rand der Benutzeroberfläche. Wenn Sie nach mehr als einem Zielbegriff filtern wollen, können Sie auch mehrere durch ein Komma trennen.
Beispielsweise führt eine Eingabe von EUR/USD, EUR/GBP dazu, dass News angezeigt werden, die entweder EUR/USD oder EUR/GBP beinhalten.
Zusätzlich können Sie Alarmtöne für News mit spezifischen Erwähnungen einrichten.
2.3.Newsfeeds entfernen
Um Newsfeeds zu entfernen, wählen Sie den betreffenden Feed aus dem Drop-Down-Menü aus der oberen linken Ecke der Benutzeroberfläche aus. Klicken Sie dann die Bearbeiten-Option und wählen Entfernen, um ihn loszuwerden.
2.4.Abkoppeln des Chart-Fensters
Sie können das Admiral Connect-Fenster vom MetaTrader abkoppeln, um es in einem separaten Fenster anzeigen zu lassen, wodurch es beispielsweise auf einen Zweitbildschirm ausgelagert werden kann.
Hierfür klicken Sie einfach auf den Fenster freigeben-Button am oberen Rand Ihrer Benutzeroberfläche. Um dies wieder rückgängig zu machen, betätigen Sie einfach denselben Button erneut, der nun zu Fenster andocken umbenannt wurde.
3.Ein-/Auszahlungen
Der Deposit/Withdraw-Button am oberen Rand der Admiral Connect-Benutzeroberfläche leitet Sie zum Kundenportal Dashboard in Ihrem Browser weiter. Im Kundenportal können Sie Ein- und Auszahlungen veranlassen.
4.Trade-Analysen
Admiral Connect erlaubt es Ihnen, Ihre Trades zu analysieren und basierend auf den Resultaten Ihre Trading-Strategien zu optimieren. Es zeigt Ihre starken Gewinn- und Verlust-Areale auf und bietet einzigartige Einsichten in Ihre vergangenen Entscheidungen.
4.1.Übersicht
Das Übersicht-Menü zeigt Informationen über Ihr gesamtes Tradingkonto. Diverse Diagramme und Graphen ergänzen die hier zu findenden Daten.
Sie können sich sofort Informationen wie momentanen Kontostand, Equity, offene Positionen oder Gewinn und Verlust darstellen lassen.
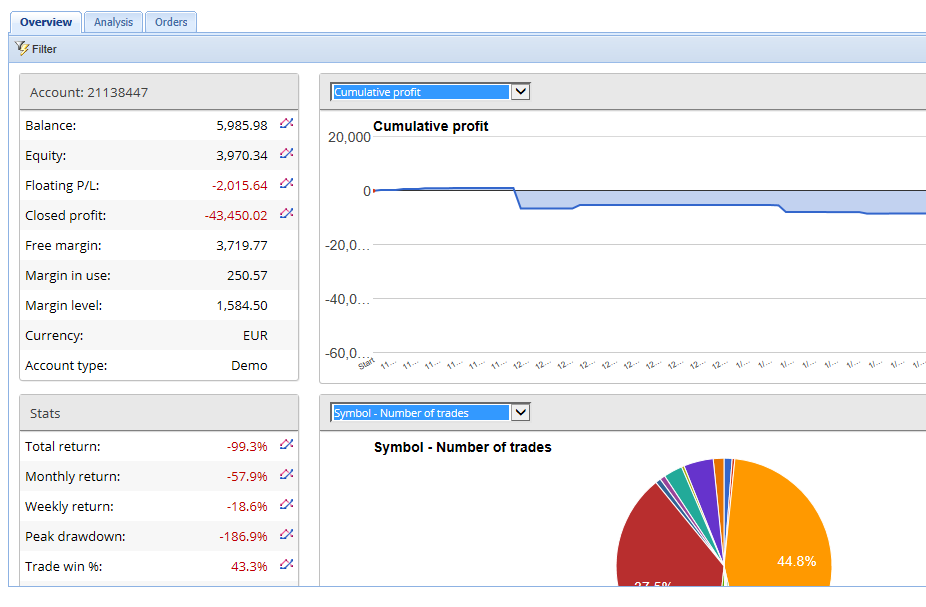
4.2.Analyse
Das Analyse-Menü lässt Sie jedes gehandelte Symbol individuell analysieren. Admiral Connect erarbeitet eine praktische Übersicht über Ihre Trades und zeigt zusammengefasst relevante Informationen an, zum Beispiel:
- Die Anzahl an Orders im jeweiligen Symbol
- Bruttogewinn und -verlust
- Gewinn/Verlustpositionen
- Ihre besten Trades
Beachten Sie, dass sich rechts im Fenster eine Scroll-Bar befindet. Scrollen Sie damit herunter, um weitere Informationen zu sehen.
4.3.Orders
Das Orders-Tab zeigt detaillierte Informationen in Form einer Historie all Ihrer abgeschlossenen Orders. Dies beinhaltet jede einzelne Order, die Sie in Ihrem Konto durchgeführt haben.
Darüber hinaus können Sie durch eine umfangreiche Filterfunktion nach einer oder mehreren spezifischen Orders suchen. Sie können beliebige Kriterien für den Filter setzen, beispielsweise einen spezifischen Zeitrahmen oder ein minimales Volumen.
Beachten Sie, dass Ihre Orders auf mehrere Seiten aufgeteilt dargestellt werden, falls anwendbar. Benutzen Sie die Pfeile am unteren Ende Ihres Admiral Connect-Fensters, um auf die zusätzlichen Seiten zuzugreifen.
5.Heatmap
Die Heatmap zeigt Ihnen die sich am meisten verändernden Symbole des Tages an und vergleicht sie miteinander. Zum Beispiel können Sie hier die gestrigen Top Movers mit den heutigen vergleichen.
Sie können hier auch weitere interessante Statistiken finden, wie etwa:
- Eine Übersicht über verschiedene Instrumente und Ihre Bewegungen
- Hoch- und Tiefpunkte sowie
- weitere nützliche Eigenschaften
6.Häufige Fragen und Fehlerquellen
- Unterstützen die Erweiterungen andere Sprachen? Alle Plugins der MT4 Supreme Edition können in verschiedenen Sprachen dargestellt werden. Wenn Sie den MetaTrader in einer anderen Sprache darstellen, aber Ihre EAs noch immer auf Englisch angezeigt werden, dann wählen Sie in der Menüzeile Ansicht aus und:
- Wählen Sie den Punkt Languages aus und setzen Ihren MetaTrader auf Englisch.
- Starten Sie die Software neu und setzen Sie sie erneut auf Ihre gewünschte Sprache zurück.
- Führen Sie einen weiteren Neustart durch.
- Sind die Erweiterungen für MacOS verfügbar? Nein.
- Ist die Erweiterung für den MT5 verfügbar? Ja.
- Warum sehe ich, dass der Nutzungszeitraum abgelaufen ist? Erscheint die Meldung To continue using Supreme Edition, please apply for real account, ist der 30-tägige Nutzungszeitraum der Supreme Edition im Demokonto abgelaufen. Melden Sie sich gerne bei unserem deutschen Kundensupport, um Ihr Demokonto für die dauerhafte Nutzung freizuschalten, wenn Sie über ein Livekonto verfügen, oder eröffnen Sie ein neues Demokonto.
- Können Plug-Ins aus meinem MetaTrader entfernt werden? Ja, Sie können diese einfach im Navigatorfenster rechtsklicken und Löschen aus dem Kontextmenü auswählen.
7.Abschließend
Besuchen Sie zusätzlich unseren deutschsprachigen YouTube-Kanal von Admiral Markets UK: Dort finden Sie neben Live-Trading-Aufzeichnungen auch Video-Reihen zu unserer Supreme Edition .
Haftungsausschluss:
Admiral Markets liefert Ihnen diese Add-Ons kostenfrei, auf Basis der Expert Advisor-Technologie im MT4. Wie stets bei EAs: Diese sind nur aktiv, solange der MetaTrader mit dem Internet und unseren Servern verbunden ist. Admiral Markets hat die Features ausgiebig getestet und ist von der technischen Zuverlässigkeit überzeugt – wie bei jeder Technologie können aber im Ausnahmefall Fehlfunktionen nie gänzlich ausgeschlossen werden. Stellen Sie sicher, die Funktionen der Erweiterungen verstanden zu haben, zum Beispiel über ausreichendes Testen auf einem Demokonto von Admiral Markets. Admiral Markets kann keine Haftung für Verluste oder sonstige Schäden übernehmen, die durch technische Probleme entstehen können.

