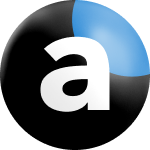MetaTrader 5: как пользоваться [Полное руководство]
Содержание
- Как скачать MetaTrader 5?
- Как установить MetaTrader 5 на Windows?
- Как скачать и настроить МТ5 на Linux?
- Как установить MetaTrader 5 на Mac OS?
- Как открыть счет в МетаТрейдер 5 и начать торговать?
- Как пополнить торговый счет? | Как вывести деньги с MetaTrader 5?
- Как подключиться к счету на MetaTrader 5?
- Как закрыть платформу MetaTrader 5?
- Почему стоит торговать на MetaTrader 5 с Admiral Markets?
- Что лучше МетаТрейдер 4 или 5?
- MetaTrader 5 WebTrader
- MetaTrader 5: как пользоваться для торговли и инвестирования?
- Как установить Stop Loss и Take Profit в MT5?
- Как установить трейлинг стоп в МТ5
- Как настроить МетаТрейдер 5 для торговли в один клик?
- Простой стартовый шаблон в МетаТрейдер 5
- Как добавить индикатор в МетаТрейдер 5
- Как сохранить шаблон графика в MT5?
- Как сохранить профиль в МТ5?
- Как просмотреть информацию о графике MetaTrader 5
- Как отображать таймфреймы в MetaTrader 5
- Как отобразить значение спреда в МТ5?
- Как просматривать комиссии в МетаТрейдер 5?
- Как отобразить тиковый график в MetaTrader 5?
- Как просмотреть все инструменты в MetaTrader 5?
- Какие рынки CFD доступны в MetaTrader 5?
- МетаТрейдер 5: инструкция по покупке акций в платформе
- Как пользоваться МетаТрейдер 5 для бэктестинга?
- Как торговать на МетаТрейдер 5 на Android?
- Как скачать МетаТрейдер 5 на айфон?
Как скачать MetaTrader 5?
- Перейти на страницу загрузки MetaTrader 5
- Заполнить форму внизу страницы
- Загрузка начнется автоматически
В зависимости от того, скачиваете ли вы на компьютер или мобильное устройство, на этой странице вы увидите разные версии платформы: для Android, Apple iOS, Mac или Windows.
Пользователи Linux также могут работать с MetaTrader 5. Ниже мы расскажем о том, как выполнить установку MetaTrader 5 на Linux.
Как установить MetaTrader 5 на Windows?
После скачивания вы можете найти файл либо на панели загрузок в нижней части окна браузера, либо в каталоге загруженных файлов.
- Нажмите на загруженный файл mt5setup.exe.
- Следуйте инструкциям Windows по установке.
- Выберите место установки.
- Нажмите Готово, когда закончите.
После завершения установки вы можете дважды кликнуть на ярлык приложения, созданный на рабочем столе, и запустить программу MetaTrader 5.
Как скачать и настроить МТ5 на Linux?
Мы расскажем, как установить MT5 в самый популярный дистрибутив Ubuntu.
Чтобы настроить MetaTrader 5 на Ubuntu, вам понадобится Wine. Wine абсолютно бесплатен и служит промежуточным программным обеспечением, позволяющим использовать приложения, разработанные для систем Windows, на системах Linux.
➨ Однако помните:
- Некоторые функции приложений, работающих в Wine, могут работать некорректно или вообще перестать работать.
- Настоятельно рекомендуется установить самую последнюю версию Wine и Ubuntu. Это обеспечит максимальный уровень стабильности приложения MT5.
Чтобы установить Wine, просто введите следующую команду в командной строке (в Ubuntu это называется «Терминал»):
- sudo apt-get install wine-stable
Введя эту команду, вы установите самую последнюю версию Wine. Прежде чем вводить эту команду в Терминале, убедитесь, что она будет последней. Затем скачайте платформу MT5 и установите ее через Wine.
Как установить MetaTrader 5 на Mac OS?
В последней версии Mac OS, Catalina, Apple удалила возможность использовать 32-битные приложения. Это затронуло многие приложения, включая торговые платформы MetaTrader, которые в настоящее время не работают в ОС Catalina.
Parallels Desktop – это приложение, которое позволяет запускать виртуальную машину на вашем Mac. Виртуальная машина имитирует компьютер и позволяет запускать другую операционную систему, например Windows, которая по сути действует как другой компьютер на хост-машине.
Как клиент Admiral Markets, вы получите три месяца подписки Parallels Pro абсолютно бесплатно при условии, что вы соответствуете требованиям, о которых мы подробно расскажем позже.
В Parallels вы можете использовать MetaTrader 5, установив:
- Windows 10; или же
- Mac OS Mojave
Если вы будете использовать Windows означает, то вам будет доступен не только MetaTrader 5, но и любые другие приложения и программы Windows прямо на вашем Mac! Однако, как пользователю Mac, вам нужно будет приобрести лицензию, чтобы соответствовать условиям лицензии Windows.
Как владелец Mac, вы можете запустить отдельную Mac OS через виртуальную машину на вашем Mac. Обратите внимание, что этот процесс регулируется соответствующими лицензионным соглашением операционной системы, и для выполнения определенных условий вам необходимо с ним ознакомиться.
Первый этап начинается одинаково для обеих операционных систем и выглядит так:
1. Откройте счет в Admiral Markets.
Во-первых, вам необходимо открыть счет в Admiral Markets. Чтобы иметь право использовать Parallels Pro бесплатно в течение трех месяцев, на вашем счету должен быть остаток не менее 3000 евро.
2. Запросите лицензию
Зарегистрируйтесь в Parallels на сайте Admiral Markets.
После подачи заявки наша команда проверит ваше право на участие, вам будет отправлен лицензионный ключ по электронной почте, чтобы начать использовать Parallels Pro.
3. Скачайте Parallels для Mac.
Затем вам нужно будет скачать Parallels для Mac с сайта Parallels.
После завершения загрузки файла откройте его и следуйте инструкциям по установке на экране.
После того, как вы скачали Parallels для Mac и ввели лицензионный ключ, вам необходимо установить виртуальную машину. Здесь установка будет отличаться в зависимости от того, хотите ли вы использовать Windows 10 или Mac OS Mojave.
Windows 10
Если вы предпочитаете использовать Windows 10, процесс установки максимально прост! Перед установкой вы увидите экран ниже, щелкните на иконку «Выбрать Windows 10 от Microsoft», она находится слева.
На следующем экране вы увидите предложение купить Windows 10 в Microsoft Store. Если у вас уже есть лицензионный ключ, просто загрузите Windows 10 и активируйте операционную систему с помощью лицензионного ключа после загрузки.
Скорее всего во время установки вам нужно будет ответить на ряд вопросов о настройках, как при первом включении компьютера. Процесс может занять довольно много времени, в зависимости от возможностей вашего Mac.
Вот и все! После создания виртуальной машины откройте браузер на виртуальной машине и следуйте инструкциям по загрузке MetaTrader 5 для Windows!
Mac OS Mojave
К сожалению, установка Mojave с помощью Parallels немного сложнее. Его невозможно загрузить напрямую из Parallels, как в Windows 10. Но не волнуйтесь, мы подробно распишем каждый шаг!
Перейдите на эту страницу на сайте Apple, у вас попросят разрешение открыть App store для загрузки Mojave. Обратите внимание: найти Mojave в App store без этой ссылки невозможно.
Нажмите кнопку «Скачать», чтобы начать загрузку. Вас спросят, уверены ли вы, что хотите загрузить Mac OS Mojave, подтвердите загрузку. Не беспокойтесь, это действие не поставит Mojave на ваш компьютер автоматически, вместо этого загрузится программа установки.
Загрузка может занять некоторое время из-за большого размера файла. После завершения загрузки Mojave не должна запускаться автоматически. Однако если это произойдет, вам нужно будет просто выйти из установщика.
Теперь перейдите в Parallels и создайте новую виртуальную машину. Вы увидите уже знакомую картинку:
Щелкните средний значок «Установить Windows или другую ОС с DVD-диска или файла образа». Parallels сможет найти установщик Mojave автоматически, как показано ниже.
Если Parallels не находит его автоматически, выберите «Выбрать вручную», далее нажмите на «Выбрать файл».
Установщик Mojave будет в папке с приложениями. Убедитесь, что в выпадающем списке выбрано «Все файлы», как показано ниже, иначе вы не сможете выбрать установщик.
После нажмите «Продолжить». Parallels потребуется преобразовать файл в образ диска, чтобы использовать его для создания виртуальной машины. После преобразования Parallels попросит вас дать имя виртуальной машине, после чего начнется установка.
Далее начнется процесс настройки, как при первом запуске нового компьютера. Этот процесс может занять довольно много времени в зависимости от возможностей вашего Mac.
Когда все будет готово, откройте браузер через свою виртуальную машину и следуйте инструкциям по загрузке MetaTrader 5 для компьютеров Mac, работающих не на операционной системе Catalina!
Как открыть счет в МетаТрейдер 5 и начать торговать?
Как открыть реальный счет в MetaTrader 5 и как открыть демо счет в MetaTrader 5
- Войдите в свой Dashboard.
- После входа перейдите на вкладку «Панель управления».
- Нажмите «Открыть реальный счет» или «Открыть демо-счет» для MetaTrader 5.
- Торговые условия и предложения отличаются для розничных и профессиональных клиентов. Узнайте больше про эти типы счетов.
- Различные типы счетов предлагают доступ к различным инструментам: Trade.MT5 для торговли CFD на широкий спектр инструментов или Invest.MT5 для торговли акциями и ETF.
- Выбирайте и отслеживайте валюты, используя свой счет.
- Выберите кредитное плечо, которое вы хотите использовать.
Для активации счета вы получите подтверждение по электронной почте с описанием следующих шагов, необходимых для проверки вашего счета и его дальнейшего использования.
Как пополнить торговый счет? | Как вывести деньги с MetaTrader 5?
Пришло время ответить на еще один вопрос, который задают трейдеры: «Каков минимальный депозит в MetaTrader 5?». MetaTrader 5 – это платформа, которую трейдеры используют для комфортной торговли. Она не определяет минимальный депозит. Ваш брокер, который предоставляет вам доступ к финансовым рынкам через MetaTrader 5, устанавливает минимальный депозит.
В любом случае вам нужно будет пополнить свой счет. В разделе ввода и вывода средств на сайте Admiral Markets вы можете найти варианты перевода средств на ваш торговый счет.
Как только ваш торговый счет будет подтвержден и вы переведете на него средства, вы можете начать торговлю! Вы можете торговать на настольной версии платформы MetaTrader либо в браузере с помощью WebTrader.
Вывести средства со счета вы можете в своем Dashboard, подав заявку на вывод средств одним из доступных способов.
Как подключиться к счету на MetaTrader 5?
- Запустите платформу MetaTrader 5.
- Нажмите «Файл» в верхнем меню слева.
- Выберите «Подключиться к торговому счету».
- Введите номер своего счета MT5 и пароль в соответствующих полях.
- Выберите нужный сервер (указан в электронном письме об открытии счета).
- Нажмите ОК.
Как закрыть платформу MetaTrader 5?
Чтобы закрыть MT5, просто нажмите на «Файл» в верхнем меню и выберите «Выход».
Если вы не хотите, чтобы в MetaTrader 5 сохранились ваши данные для входа, снимите флажок напротив «Сохранить информацию об учетной записи» в окне входа в систему.
Почему стоит торговать на MetaTrader 5 с Admiral Markets?
Admiral Markets – один из немногих лучших брокеров CFD и Форекс, предлагающих торговую платформу MetaTrader 5 на ПК и Mac OS.
Выбирая Admiral Markets для трейдинга, вы можете воспользоваться следующими преимуществами:
- Узкие спреды по всем основным инструментам: 0.6 пункта по валютной паре EUR/USD и 0.8 пункта по CFD на DAX и CAC40.
- Доступ к кредитному плечу до 1: 500 для профессиональных клиентов, что позволяет открывать позиции на сумму, в 500 раз превышающую имеющийся капитал. Мы рекомендуем предварительно тщательно ознакомиться с управлением рисками.
- Для розничных клиентов доступно кредитное плечо до 1:30, а также защита от отрицательного баланса.
- Доступ к бесплатным профессиональным торговым графикам и инструментам в режиме реального времени на плагине MetaTrader 5 Supreme Edition.
- Скорость, комфорт и элегантность – торговля в один клик с MiniTerminal.
- Операционные компании Admiral Markets регулируются FCA, ASIC, CySEC и EFSA.
- Ввод и вывод средств с помощью банковского перевода и кредитной карты осуществляется без дополнительных комиссий.
- Отсутствие ограничений на торговые стили и тактики: разрешены хеджирование, скальпинг и использование советников для МТ5.
Что лучше МетаТрейдер 4 или 5?
Хотя MT4 и MT5 являются самыми популярными торговыми платформами в мире, MetaTrader 5 имеет ряд уникальных преимуществ:
- Более простой и удобный в использовании обновленный интерфейс.
- Доступны новые настраиваемые единицы времени.
- Экономический календарь интегрирован в платформу.
- Краткая история автоматических ордеров, отображаемая непосредственно на графике индекса.
- История рынка (как ордербук).
- С Admiral Markets вы получите доступ к более чем 7 000 инструментов, включая торговлю CFD на более чем 3000 инструментов на нашем счете Trade.MT5, а также традиционные инвестиции в акции и ETF на нашем счете Invest.MT5.
MetaTrader 5 также более оптимизирована по сравнению с версией МТ4:
- Более быстрое и стабильное соединение с серверами.
- Более высокая, чем у МТ4, стабильность платформы.
- Более быстрое и точное исполнение ордера.
- Разрешено хеджирование для покрытия позиций.
- Доступна на ПК, Mac OS и iOS, Android и в любом браузере.
MetaTrader 5 не только новее и значительно мощнее, чем старая версия MetaTrader 4, но и более широко используется в настоящее время, так как обладает более продвинутыми функциями, главным образом благодаря техническим изменениям, созданным разработчиками MetaQuotes.
➤ В целом, трейдеры, пользующиеся роботами и советниками, предпочитают MT4, а ручные и дискреционные трейдеры предпочитают MT5.
MetaTrader 5 WebTrader
Это удобное решение для трейдеров, у которых нет компьютера, чтобы установить настольную версию MetaTrader 5.
WebTrader MT5 позволяет торговать откуда угодно безопасно и в считанные секунды.
Вы даже можете торговать из браузера своего смартфона, без скачивания специального приложения!
Admiral Markets предлагает возможность торговать с MetaTrader 5, скачав платформу на свое устройство бесплатно, или торговать на МТ5 прямо в браузере! Получите доступ к рыночным данным, техническому анализу, мнениям профессиональных торговых экспертов и тысячам инструментов для торговли и инвестирования. Начните свой торговый путь, нажав на баннер ниже!
MetaTrader 5: как пользоваться для торговли и инвестирования?
Самый простой способ открыть сделку в MetaTrader 5 – это использовать окно «Ордер», чтобы мгновенно разместить ордер по выбранному вами инструменту.
- Откройте окно «Обзор рынка» на вкладке «Вид» или нажмите Ctrl + M.
- Дважды щелкните по выбранному торговому инструменту.
- Нажмите кнопку Buy («Купить») или Sell («Продать»).
⇒ Когда торговый график инструмента отображается в платформе MetaTrader 5, вы также можете открыть позицию, используя кнопку на панели инструментов в левом верхнем углу, которая называется «Новый ордер».
После того, как вы нажмете кнопку «Новый ордер» на панели инструментов или откроете новый ордер с помощью клавиши F9, вы можете ввести желаемый объем ордера.
Вы также можете использовать опцию «Торговля в один клик», которая находится в контекстном меню, открывающемся при нажатии правой кнопкой мыши по ценовому графику.
Этот метод открытия позиций очень быстрый и идеально подходит для внутридневной торговли и скальпинга - единственный параметр – это количество лотов, которое требуется при принятии решения.
Также очень просто устанавливать уровни ордеров тейк-профит и стоп-лосс для позиций. Если сделка уже открыта, вы можете нажать и перетащить пунктирную линию стоп лосс и/или тейк-профит вверх или вниз, в зависимости от направления сделки.
Как установить Stop Loss и Take Profit в MT5?
Есть два способа установки стоп лосса и тейк профита в MetaTrader: первый – во время открытия сделки, а второй – добавление их к уже открытой сделке.
➤ Рассмотрим пример установки во время открытия сделки на покупку:
- Нажмите на кнопку «Новый ордер» в верхней части экрана
- Выделите поля стоп лосс и тейк профит
- Введите стоп лосс со значением ниже текущей цены продажи (это цена сверху кнопки «продать по рынку»)
- Введите тейк профит со значением выше текущей цены покупки (цена выше кнопки «купить по рынку»)
- Нажмите «Купить по рынку»
➤ Чтобы добавить их к уже открытой сделке:
- В окне графика выделите цену открытия сделки (зеленая пунктирная линия)
- Выделите стоп лосс (красная пунктирная линия под сделкой)
- Выделите тейк профит (красная пунктирная линия над сделкой)
- Попробуйте перетащить стоп-лосс на другой уровень
- Принять условия (всплывающее окно).
- Перетащите стоп лосс на другой уровень
Как установить трейлинг стоп в МТ5
➤ Чтобы установить трейлинг-стоп, просто:
- Щелкните правой кнопкой мыши по пунктирной линии вашей позициина графике.
- Выберите «Трейлинг стоп» в выпадающем меню.
- Нажмите на подходящий уровень «Трейлинг стоп» (на какое расстояние от текущей цены он будет установлен) или задайте его значение самостоятельно, выбрав «Задать уровень», и нажмите «ОК»для подтверждения.
➤ Вот еще один возможный метод для установки трейлинг-стопа:
- Откройте панель «Инструменты», введя сочетание клавиш Ctrl + T.
- Выберите вкладку «Торговля» и затем щелкните правой кнопкой мыши по вашей позиции.
- Выберите «Трейлинг стоп» в выпадающем меню.
- Нажмите на подходящий уровень «Трейлинг стоп» или задайте его значение самостоятельно, выбрав «Задать уровень», и нажмите «ОК»для подтверждения.
Если вы хотите продолжить обучение на финансовых рынках, мы с радостью сообщаем вам о том, что разработали специальный курс, который поможет обучиться трейдингу, основам технического и фундаментального анализа и многому другому в кратчайшие сроки (всего за 20 дней) совершенно бесплатно. Просто нажмите на баннер ниже для того, чтобы принять участие.
Как настроить МетаТрейдер 5 для торговли в один клик?
Он доступен непосредственно на активном графике, где вы можете визуально оценить свою позицию, представленную пунктирной линией.
При наведении курсора на график таким способом можно получить доступ к нескольким функциям. Щелкните левой кнопкой мыши, чтобы открыть позицию, и щелкните правой кнопкой мыши и выберите вариант закрытия позиции, чтобы выйти из нее.
Вы получите доступ к опции редактирования, что позволит вам:
- Изменить текущее значение Стоп Лосс
- Изменить текущее значение Тейк Профит
Кроме того, вы можете изменять свою позицию, нажав на красную пунктирную линию на графике и перетащив ее.
➨ Для длинной позиции:
- Перетаскивание вниз изменяет значение Стоп Лосс
- Перетаскивание вверх изменяет значение Тейк Профита
➨ Для короткой позиции:
- Перетаскивание вверх значение Стоп Лосс
- Перетаскивание вниз изменяет значение Тейк Профита
Каждый из этих параметров дает вам дополнительный контроль над вашими сделками.
Простой стартовый шаблон в МетаТрейдер 5
Хотите пользоваться понятным и лаконичным графиком, чтобы вам было проще ежедневно анализировать рынки? Вот как настроить графики, как это делают профессионалы:
- Для лучшей видимости используйте белый фон в ваших графиках.
- Используйте синие японские свечи для обозначения роста цены и красные – для снижения.
- Используйте плагин «Советник» в MetaTrader 5 Supreme Edition MiniTerminal. Он будет автоматически определять тренды, импульс, силу рынка и волатильность, последние пики и минимумы, все в соответствии с таймфреймом и инструментом, который вы выбрали.
- Два индикатора экспоненциальной скользящей средней с периодами от 20 до 50.
Как добавить индикатор в МетаТрейдер 5
Рынки имеют тенденцию вести себя определенным образом при определенных условиях. Такое поведение повторяется, а значит определенные ценовые модели (паттерны) будут возникать снова и снова. Лучшие индикаторы MT5 пытаются распознавать такие модели по мере их формирования, и трейдеры, которые используют эти знания, имеют преимущество в трейдинге.
➤ Чтобы добавить индикаторы в MetaTrader 5:
- Загрузите и установите MetaTrader 5: Supreme Edition.
- Загрузите индикаторы с вкладки «Маркет» окна «Панель инструментов».
- Установите индикаторы вручную из папки «Индикаторы» в папке установки MetaTrader 5.
Вы можете выбирать из трех типов индикаторов, доступных в платформе MetaTrader 5, с различными опциями и функциями для различных потребностей пользователя.
Добавляйте индикаторы, советники или создавайте и добавляйте свои собственные инструменты. Вы можете найти пользовательские инструменты, доступные для скачивания в Интернете, созданные на совместимом языке MQL5.
Вот почему MetaTrader 5 Supreme Edition является самой мощной платформой. Вы найдете множество популярных индикаторов, таких как Pivot Point, Supertrend, Heiken Ashi и других предварительно установленных индикаторов. Добавить еще больше – просто.
Как сохранить шаблон графика в MT5?
MT5 позволяет сохранять шаблоны торговых графиков.
Например, вы можете сохранить шаблон графика вашей любимой валютной пары с тремя техническими индикаторами: 3 простых скользящих средних, индикатор MetaTrader 5 Heiken Ashi и RSI.
➤ Чтобы создать шаблон графика в MetaTrader 5:
- Добавьте на график все желаемые индикаторы.
- В верхнем меню нажмите на вкладку «Графики» и выберите «Шаблоны».
- Нажмите «Сохранить шаблон».
- Дайте вашему шаблону имя и сохраните.
После того, вы сохранили график в виде шаблона, вы сможете быстро добавлять созданную вами торговую систему и индикаторы на другие графики.
➤ Чтобы добавить шаблон на любой другой график, просто:
- Перейдите на вкладку «Графики».
- Нажмите на «Шаблоны».
- Выберите необходимый шаблон из представленных в списке.
Как сохранить профиль в МТ5?
Вы также можете сохранить профиль в MT5. Преимущество этого заключается в том, что вы получаете мгновенный доступ ко всем вашим любимым инструментам без необходимости искать их снова и снова.
➤ Чтобы сохранить профиль в MetaTrader 5:
- Выберите инструменты, которые вас интересуют.
- Добавьте нужные индикаторы на каждый график.
- В верхнем меню нажмите на вкладку «Файл» и выберите «Профили».
- Нажмите «Сохранить как».
- Дайте вашему профилю имя и нажмите ОК, чтобы сохранить.
Как просмотреть информацию о графике MetaTrader 5
- Наведите курсор мыши на объект на графике, чтобы узнать данные, которые он несет.
- В качестве альтернативы используйте «Окно данных» на панели инструментов в левом верхнем углу, оно отображает всю информацию с активного торгового графика. Сочетание клавиш для этого инструмента – Ctrl + D.
Диапазон данных и информации, которые вы можете получить от одного графика, может быть слишком большим, чтобы искать все самостоятельно! Вот почему полезно ознакомиться с Окном данных.
Как отображать таймфреймы в MetaTrader 5
Знаете ли вы, что вы можете задать значения для таймфреймов?
MetaTrader 5 может отображать графики в самых разных таймфреймах, в дополнение к наиболее часто используемым в каждом инструменте.
В отличие от MetaTrader 4, который может использовать только небольшое количество предустановленных таймфреймов для каждого графика, MT5 позволяет настраивать единицы времени следующим образом:
- М2 (2 минуты)
- М3 (3 минуты)
- М4 (4 минуты)
- М6 (5 минут)
- М10 (10 минут)
- М12 (12 минут)
- М20 (20 минут)
- H2 (2 часа)
- H3 (3 часа)
- H6 (6 часов)
- H8 (8 часов)
- H12 (12 часов)
➤ Чтобы настроить таймфрейм, выполните следующие действия:
- Используйте панель «Период графика» вверху платформы MT5.
2. Либо щелкните правой кнопкой мыши по графику, в выпадающем меню наведите курсор на строку «Период графика» и выберите нужный вам таймфрейм.
Как отобразить значение спреда в МТ5?
В торговле на Форексе «спред» означает разницу между ценой покупки (цена Ask) и продажей (цена Bid) валютной пары. Например, если цена Bid пары EURUSD равна 1.09585, а цена Ask равна 1.09586, спред составляет 1 пипс. Если цена Bid составляет 1.09585, а цена Ask – 1.09595, спред составит 1 пункт.
При торговле на Форексе трейдер получает прибыль, основываясь на движении валютной пары. Однако сделка становится прибыльной только после того, как цена валюты изменилась на размер спреда.
➤ Для просмотра спреда:
- В окне «Обзор рынка» щелкните правой кнопкой мыши.
- В выпадающем меню найдите строку «Столбцы», наведите на нее курсор и выберите там «Спред».
Как просматривать комиссии в МетаТрейдер 5?
Со стандартным торговым счетом Trade.MT5 единственной комиссией по торговле CFD являются свопы, которые представляют собой плату за перенос открытых позиций через ночь на следующий торговый день. Эти комиссии отображаются для каждой соответствующей позиции.
В этом отношении внутридневные трейдеры или скальперы имеют некоторое преимущество, поскольку им нужно учитывать только спреды.
➤ Для просмотра комиссий и свопов в MetaTrader 5 выполните следующие действия:
- Введите сочетание клавиш Ctrl + T, чтобы открыть окно «Инструменты».
- Во вкладке «Торговля» нажмите правой кнопкой мыши и в выпадающем меню найдите строку «Столбцы», наведите на нее курсор и выберите там «Своп».
- В столбце «Своп» вы можете просматривать комиссии, взимаемые с ваших позиций.
Как отобразить тиковый график в MetaTrader 5?
Если вы опытный трейдер, ищущий определенные типы графиков помимо стандартного дневного, MetaTrader 5 предоставляет вам простой доступ к другим графикам, таким как тиковые графики.
➤ Чтобы установить тиковый график, в окне «Обзор рынка» найдите вкладку «Тики» внизу.
Как просмотреть все инструменты в MetaTrader 5?
Вы можете просмотреть все инструменты в MT5 в окне «Обзор рынка», которое находится в левом верхнем углу платформы MetaTrader 5.
➤ Для этого:
- Откройте окно «Обзор рынка» (Сочетание клавиш Ctrl + M).
- Нажмите правой кнопкой мыши внутри «Обзора рынка» и в выпадающем меню выберите «Показать все».
Какие рынки CFD доступны в MetaTrader 5?
С Admiral Markets вы можете торговать следующими инструментами на торговом счете Trade.MT5:
- Форекс (например, EUR/USD, GBP/USD, USD/JPY): 37 различных валютных пар.
- CFD на 26 фондовых индексов (напр. DAX, CAC40, DJI30)
- CFD на 15 товаров (например, золото, нефть)
- CFD на 3000+ акций (например, Tesla, BNP Paribas, Facebook)
- CFD на ETF (биржевые фонды) - 300+
- CFD на 32 криптовалютных кросс-курса (например, Bitcoin, Ripple, Monero)
- CFD на облигации (напр. T Note, Bund)
Для просмотра конкретного инструмента CFD в MetaTrader 5:
- Щелкните правой кнопкой мыши в окне «Обзор рынка».
- Выберите вкладку «Символы».
Это самый простой способ быстро просмотреть и выбрать из полного списка инструментов, которыми вы можете торговать на своем счете в MetaTrader 5. Все, что вам нужно сделать, это найти нужный инструмент и дважды щелкнуть по нему.
Если вы не можете найти DAX CFD в списке инструментов, щелкните правой кнопкой мыши в окне «Обзор рынка» и выберите «Показать все». Таким образом, вы можете увидеть список всех доступных вам инструментов в одном окне.
МетаТрейдер 5: инструкция по покупке акций в платформе
Со счетом Invest.MT5 вы можете инвестировать в акции компаний со всего мира, при этом комиссионные за американские акции начинаются с 1 доллара США за ордер. У вас есть доступ к более чем 4000 акций и 200 ETF.
Мы предлагаем доступ к акциям, котирующимся на 15 крупнейших мировых биржах, в том числе:
- Франция (Euronext)
- Германия (Xetra)
- Нидерланды (Euronext)
- Испания (BME)
- Швеция (NASDAQ)
- Швейцария (SWX)
- Великобритания (LSE)
- Соединенные Штаты (AMEX, NASDAQ и NYSE)
В сочетании с доступными ранее инструментами наше предложение, без сомнения, является одним из самых разноплановых среди предложений всех брокеров онлайн-трейдинга. С торговой платформой MetaTrader 5 мы также предоставляем наиболее конкурентоспособные торговые условия для трейдеров и инвесторов.
Чтобы инвестировать в акции ETF с помощью Invest.MT5, сначала вам необходимо войти в MetaTrader, используя номер своего реального счета и пароль инвестора (они доступны в Dashboard).
➤ Чтобы инвестировать в акции и ETF на счете Invest.MT5:
- В окне «Обзор рынка» найдите интересующую Вас акцию и перетащите ее символ на поле графика.
- Воспользуйтесь функцией торговли в один клик или щелкните правой кнопкой мыши и откройте окно «Новый ордер».
- Введите объем сделки и нажмите «Buy».
В MetaTrader 5 биржевые данные доступны в реальном времени. На демо-счетах задержка времени составляет 15 минут.
Если вы хотите начать инвестировать на фондовых рынках уже сегодня, нажмите на баннер ниже, чтобы начать.
Как пользоваться МетаТрейдер 5 для бэктестинга?
В MetaTrader 5 есть несколько способов выполнить тесты на исторических данных для определения эффективности торговой стратегии:
- Ручной метод:
- Определившись в желаемым инструментом и стратегией, вы можете просматривать его исторические данные по тикам.
- Клавиша F12 поможет вам двигаться от свечи к свече, просматривая данные о движении цены.
- Советник:
После установки советника вы можете выбрать один из нескольких параметров бэктестинга в течение разных периодов времени, чтобы оценить стратегию.
Плагин MQL5 Strategy Tester был улучшен для обеспечения простоты использования и более профессиональных результатов. Этот инструмент выполняет подробный и простой в использовании статистический анализ.
Для трейдера, ориентированного на программирование, MQL5 более продвинут, чем MQL4:
- Большая простота программирования.
- Высокая производительность и скорость.
- Меньшая нагрузка на процессор компьютера.
- Более быстрые тесты и оптимизация.
➤ Как выполнить бэктестинг с помощью тестера стратегий на MT5:
- Откройте тестер стратегий в MT5.
- Выберите индикатор или советник для тестирования.
- Выберите период времени, на котором вы хотите выполнить тест.
- Выберите инструмент для теста.
- Выберите даты начала и окончания теста.
- Выберите режим исполнения.
- Введите начальную сумму, а также размер кредитного плеча.
- Включите или выключите визуальный режим.
Если вы хотите видеть позиции, занимаемые советником на графике, у вас есть возможность запустить тест в визуальном режиме.
Как торговать на МетаТрейдер 5 на Android?
- Скачайте приложение MT5 из Google Play.
- Войдите, используя данные своего счета Trade.MT5 или Invest.MT5.
- Нажмите на значок +, расположенный в правом верхнем углу приложения MT5.
- Выберите инструмент, которым хотите торговать, из выпадающего списка.
- Выберите свой размер лота, установите стоп лосс и тейк профит (по желанию).
- Чтобы открыть позицию на рынке, вам нужно нажать «Продать» или «Купить».
Эта простая и интуитивно понятная навигация делает MetaTrader 5 лучшим мобильным торговым приложением.
Как скачать МетаТрейдер 5 на айфон?
Чтобы торговать на MetaTrader 5 на iPhone:
- Скачайте приложение MT5 из AppStore.
- Войдите, используя данные своего счета Trade.MT5 или Invest.MT5.
- Нажмите на значок +, расположенный в правом верхнем углу приложения MT5.
- Выберите инструмент, которым хотите торговать, из выпадающего списка.
- Выберите свой размер лота, установите стоп лосс и тейк профит (по желанию).
- Чтобы открыть позицию на рынке, вам нужно нажать «Продать» или «Купить».
Изучать рынки и оттачивать свои навыки торговли лучше в безрисковой среде. Вы можете открыть демо-счет, торговля на котором ведется виртуальными средствами в реальных рыночных условиях, таким образом вы сможете прокачать уровень своих знаний и умений, не рискуя при этом потерять средства! Начните торговать на рынках сегодня.
Продолжайте свое обучение
- Руководство по MetaTrader 4 в Вопросах и Ответах
- Как увеличить размер шрифта и настроить параметры рисования в MT4
- Используйте MetaTrader, как профессионал - Горячие клавиши MT4 & MT5
О нас: Admiral Markets
Admiral Markets – глобальный, удостоенный множества наград, регулируемый брокер Forex и CFD, предлагающий торговлю более чем 8000 финансовыми инструментами на самых популярных торговых платформах в мире: MetaTrader 4 и MetaTrader 5. Начните торговать сегодня!
Этот материал не содержит и не должен трактоваться как содержащий рекомендации и советы по инвестированию, предложение или просьба о любых сделках с финансовыми инструментами. Обратите внимание, что такой торговый анализ не является надежным индикатором для любой текущей или будущей торговли, поскольку обстоятельства могут меняться со временем. Прежде чем принимать какие-либо инвестиционные решения, вам следует обратиться за советом к независимым финансовым экспертам, чтобы Вы поняли все риски.