MT4 Supreme - Tick Chart Trader
In deze handleiding vind je instructies voor de installatie en het gebruik van de MT4 Supreme Editie. Installatieproces en gebruik is in de nieuwe MT5 Supreme Editie hetzelfde. Volg eenvoudigweg de instructies beschreven in jouw MetaTrader 5 Supreme Editie.
1.Tick Chart Trader overzicht
De Tick Chart Trader is een applicatie die iedere tick van een instrument laat zien. Ook is het mogelijk om snel met je toetsenbord of muis te traden.
Een tick grafiek wordt opgebouwd vanaf het moment dat de Tick Chart Trader is gestart. Er is geen toegang tot historische tick data.
Begin met het downloaden van de MT4 Supreme Editie en sluit MetaTrader 4 tijdens het installatieproces.
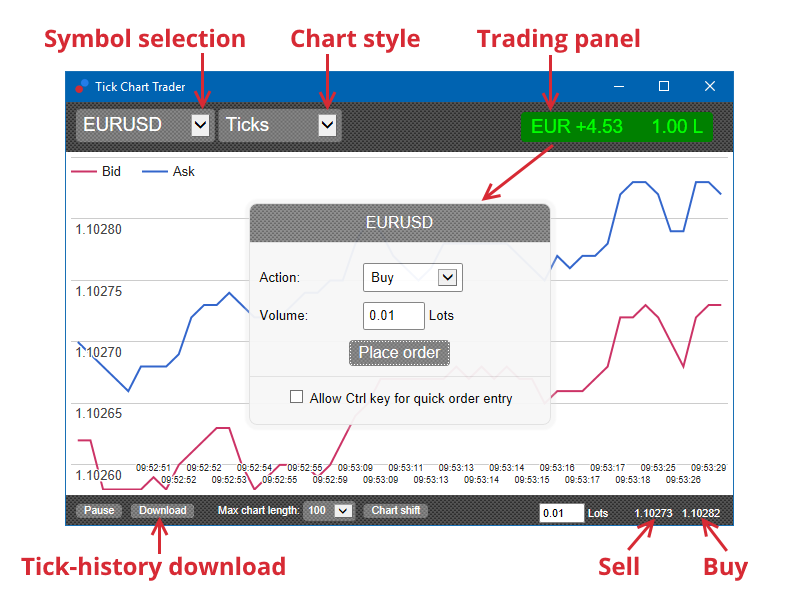
Nadat je de Tick Chart Trader hebt geopend, kan je uit 5 verschillende grafiek stijlen kiezen:
- Lijngrafieken
- Tick speed grafieken
- Timed grafieken
- Candlestick grafieken
- 2 instrumenten tegelijk.
De Tick Chart Trader maakt het mogelijk om
- extra snel posities te openen of sluiten
- op First In, First Out (FIFO) basis te handelen
- met toetsenbord en muis te handelen.
2. Grafieken
2.1. Lijngrafieken
Tick Chart Trader geeft toegang tot lijngrafieken, welke iedere verandering in de bid en ask prijs laten zien. De grafiek is niet gebonden aan tijd en hangt dus volledig af van de volatiliteit op de markt.
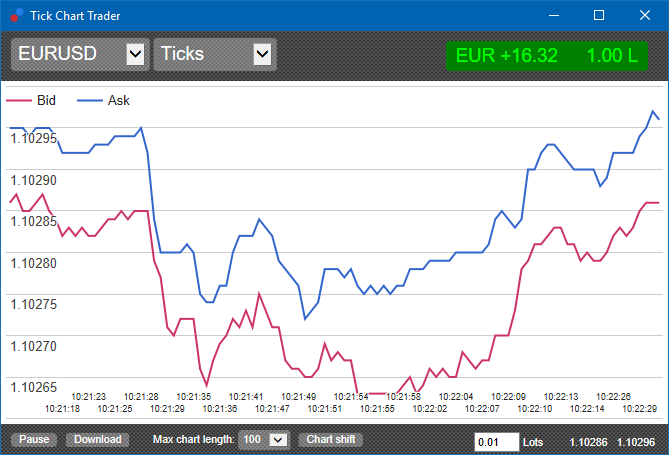
2.2. Tick speed grafieken
Een speed grafiek toont de snelheid waarmee iedere tick, waar wordt verzonden. De tijd is:
- een voortschrijdend gemiddelde
- dat wordt berekend over het aantal ticks, en
- wordt gespecificeerd door het numerieke veld in de taakbalk.
Bijvoorbeeld, het kan de gemiddelde snelheid van de laatste vijf ticks tonen.
Hoe smaller de grijze staven, hoe sneller de ticks verschijnen.
2.3. Timed grafieken
In een timed grafiek is het tijdsaspect het belangrijkste. Indien er geen nieuwe ticks verschijnen beweegt de grafiek horizontaal. Zo kan je eenvoudig volatiele en minder volatiele periodes inzien.
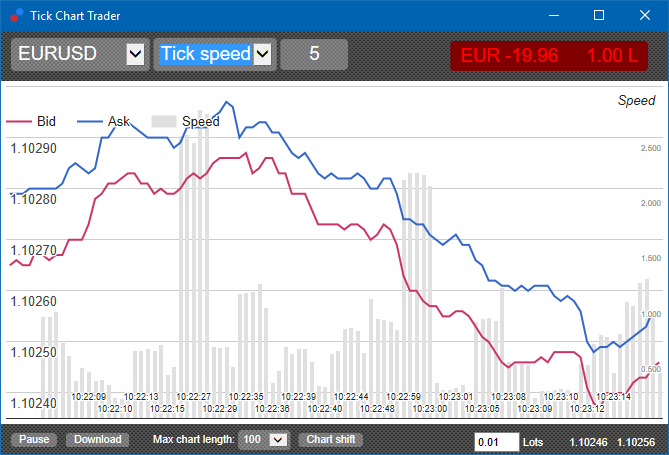
Dit screenshot behelst dezelfde eigenschappen als beschreven bij de Tick Speed grafiek hierboven.
2.4.Candlestick grafieken
Deze optie toont traditionele candles, met een open, high, low en close. De candlestick grafieken zijn in dit geval gebaseerd op het aantal ticks en dus niet gebonden aan een bepaalde tijdsperiode.
Bijvoorbeeld:
- wanneer de periode voor de candlestick grafiek is ingesteld op 5 ticks, dan
- kan elke candle een seconde weerspiegelen wanneer de markt actief is (vijf ticks in een seconde), of
- ook een minuut, wanneer de markt minder actief is (60 seconden voor vijf ticks).
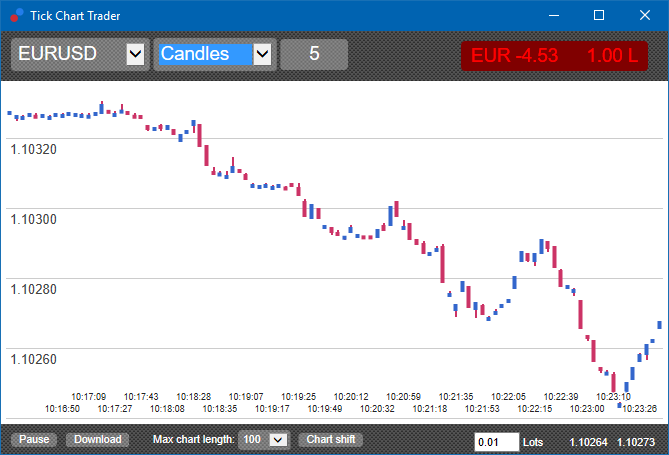
Candlestick grafieken zijn gebaseerd op het gemiddelde van de bid en ask prijs.
2.5.2 instrumenten tegelijk
Deze functie biedt je de mogelijkheid om mogelijke correlatie tussen twee gekozen instrumenten te bestuderen.
Kies de instrumenten die je met elkaar wilt vergelijken. In het onderstaande voorbeeld is er een sterke positieve correlatie zichtbaar tussen de EUR/USD en GPB/USD.
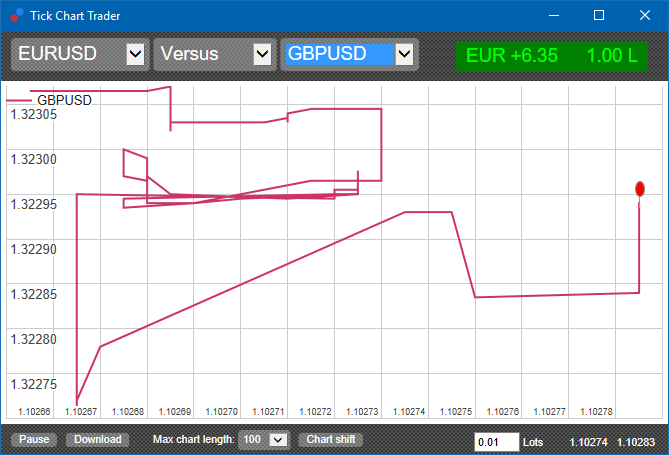
Ook een vergelijking van een instrument tegenover zichzelf kan zinvol zijn. Het toont de huidige prijs in relatie tot de hoog-laag range van de periode in de grafiek.
3.Handelen
Het handelen met de Tick Chart Trader geschiet op FIFO basis. Bijvoorbeeld:
- wanneer je een buy order plaatst en
- je plaatst vervolgens een sell order, dan
- sluit de sell order de eerdere buy order.
MetaTrader 4 zelf gebruikt geen FIFO maar zal in het bovenstaande voorbeeld 2 posities openen (buy en sell), waarmee je over een hedge beschikt.
Deze functionaliteit is ontworpen voor traders die snel in- en uit een instrument willen stappen.
3.1.Orders met de muis plaatsen
Je kan een buy of sell order plaatsen door te klikken op de bid en ask prijzen rechtsonder. Een pop up venster verschijnt waarmee je de trade kan uitvoeren.
Je kan een open positie sluiten door te klikken op de profit marker in de rechter bovenhoek.
Dit vult een nieuw venster met de nodige vooraf ingevulde gegevens om de positie te sluiten. Bijvoorbeeld:
- wanneer je een long positie hebt van 0,30 lots, dan
- wordt het venster automatisch met een 0,30 sell order ingevuld.
Voordat je de order plaatst kan je de inhoud van het venster natuurlijk nog aanpassen. Bijvoorbeeld:
- klik op de bid koers om die prijsconditie mee te geven (of kies zelf een koers), en
- stuur de order naar de markt.
Door buiten het venster te klikken kan je deze ook sluiten zonder een trade te plaatsen.
3.2.Orders met toetsenbord plaatsen
Met de Tick Chart Trader is het mogelijk om middels de B, S en C toetsen op het toetsenbord te handelen.
- Met B kan je een buy order plaatsen.
- Met S kan je een sell order plaatsen.
- Met C kan je een positie sluiten.
Na het klikken op één van deze toetsen kan je:
- de order details wijzigen, of
- op de spatiebalk klikken in plaats van op de Place order knop te drukken.
Je kan het volume aanpassen met de shortcut shift + tab of een trade afbreken door op de Esc toets te klikken.
3.3.Orders met ctrl toets plaatsen
Voor extra snelle one-click trading kan je de ctrl toets gebruiken. Je kan deze optie bij de instellingen activeren.
Na activatie sluit je de instellingen met de Esc toets.
Je kunt nu met ctrl direct een order venster openen en vervolgens klikken op Place order.
Met andere woorden:
- ctrl + C of ctrl + muisklik op de profit marker sluit de huidige open positie
- ctrl + B of ctrl + muisklik op de ask prijs, opent een nieuwe buy order op basis van meest recente volumes
- ctrl + S of ctrl + muisklik op de bid prijs opent een nieuwe sell order op basis van meest recente volumes.
4.Opties en instellingen
Je kan links onderin de Tick Chart Trader de instellingen veranderen.
4.1.Duur van historie
De historie instelling controleert twee zaken:
- het aantal getoonde ticks op de grafiek
- de tick historie voor instrumenten die momenteel niet worden getoond.
Bijvoorbeeld:
- wanneer de historie is ingesteld op 100 en
- je momenteel kijkt naar EUR/USD, dan
- zal de software de 100 meest recente ticks weergeven, maar
- het zal een onbeperkt aantal EUR/USD ticks registreren.
Je kan de waarde van 100 naar 200 aanpassen om meer EUR/USD historie te zien (mits er 200 ticks zijn ontvangen om weer te geven).
4.2.Grafiek pauzeren
Met de Pause knop kan je het automatisch verversen van de grafiek stopzetten. De software blijft ticks verzamelen, update de huidige prijs en ook de profit marker.
4.3.Download
Met de Download knop kan je de beschikbare tick historie voor het geselecteerde instrument als een CVS bestand downloaden.
5.Tot slot
Bezoek ook ons YouTube kanaal met educatieve video`s en tutorials over MT4 Supreme.
Disclaimer:
De Supreme software werkt op basis van de Expert Advisor technologie in MetaTrader; daarom is de plug-in enkel actief zolang MetaTrader connectie heeft met onze servers. Admiral Markets heeft MT4 Supreme uitgebreid getest en is overtuigd van de betrouwbaarheid. Desalniettemin, zoals met iedere technische ontwikkeling, kan een potentiële storing niet worden uitgesloten. Maak jezelf vertrouwd met de functionaliteiten van alle add-ons en extensies uit de plug-in, door bijvoorbeeld uitgebreid te oefenen met een gratis demo-rekening. Admiral Markets kan niet aansprakelijk gesteld worden voor verlies of andere schade veroorzaakt door technische problemen.

