MT4 Supreme Edition Tick Chart Trader
In questo manuale, troverete le istruzioni per l`installazione e l`utilizzo del plugin di MetaTrader 4 Supreme Edition. I processi di attivazione sono gli stessi della Nuova MT5 Supreme Edition. Sarà sufficiente applicare le istruzioni descritte nella tua MetaTrader 5 Supreme Edition.
1.Tick Chart Trader overview
La tick chart trader è un`applicazione che mostra grafici tick in una vasta gamma di stili, permettendo un`operatività veloce con la tastiera o il mouse.
Un grafico tick viene compilato nel momento in cui l`applicazione viene eseguita. Non viene perciò dato accesso ai dati tick precedenti.
Download MT4 Supreme Edition e assicurati di tenere chiusa la piattaforma di MetaTrader 4 durante il processo di installazione.
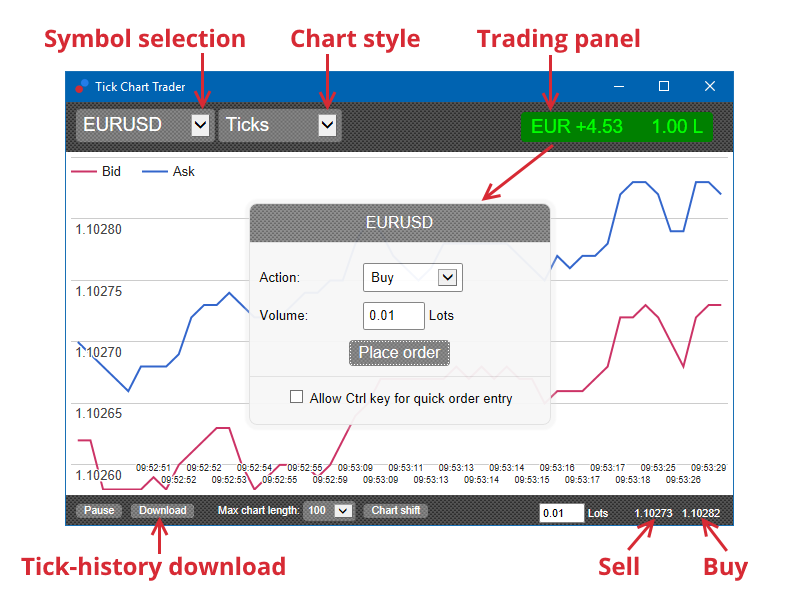
Quando si riapre MetaTrader 4 dopo l`installazione, l`applicazione fornirà cinque stili grafici:
- grafici tick
- tick speed
- grafici temporizzati
- candele tick
- versus charts.
Inoltre, l`applicazione:
- permette rapide posizioni sia in entrata che in uscita
- utilizza la base First In, First Out (FIFO)
- supporta tastiera e mouse.
2. Grafici
2.1. Grafici tick
La Tick chart trader consente l`utilizzo di determinate funzionalità sul grafico tick. Qui ti verranno mostrati ogni variazione del prezzo riguardante la domanda e l`offerta, aggiornando i propri dati tick ogni volta che c`è un cambiamento in entrambe le direzioni. La quantità di tempo tra ogni punto all`interno del grafico può variare a seconda dell`attività del mercato in ogni momento.
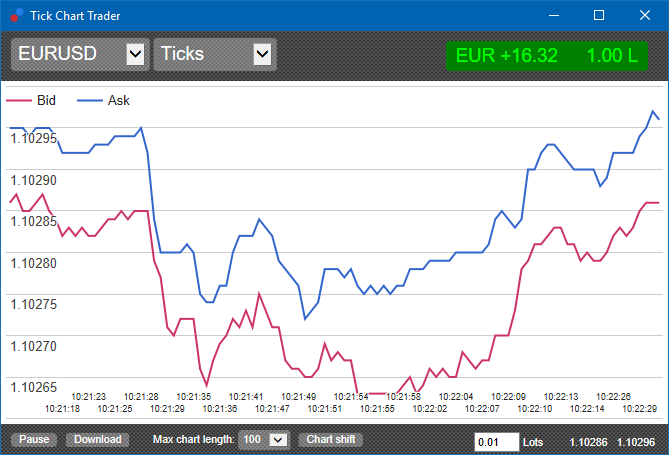
2.2. Grafico della velocità dei ticks
Quesot grafico mostra ogni tick indicando con barre grigie il tempo tra i ticks. Il tempo è:
- una media mobile
- calcolata sul numero dei ticks, e
- specificato nel campo numerico nella barra degli strumenti.
Ad esempio, è possibile visualizzare la velocità media degli ultimi cinque ticks.
Meno barre grigie sono presenti, più velocemente appariranno i ticks.
2.3. Grafici temporizzati
Questi grafici mostrano ogni singolo tick. L`asse x del grafico è diviso in uguali periodi di tempo. In questo modo, il grafico può mostrare raffiche di attività tra i periodi dove le linee sono piatte per mancanza di nuovi ticks.
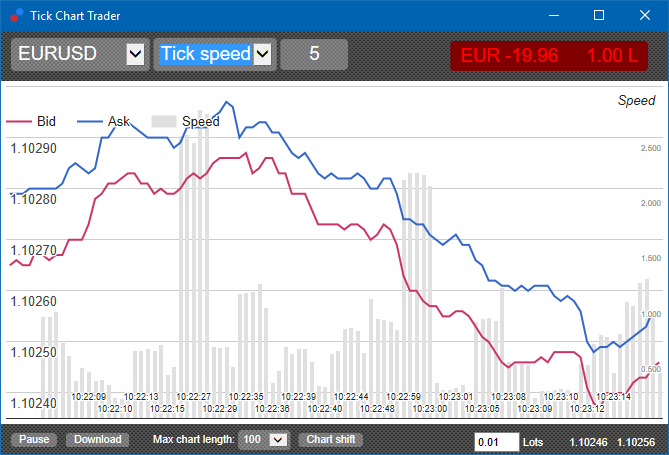
Nota: questo grafico copre lo stesso periodo del grafico tick precedente usato como esempio.
2.4.Grafico tick a candele
Questo mostra candele tradizionali, con Apertura, Massimo, Minimo e Chiusura. La differenza è che il grafico a candela tick si basa su un numero di ticks, piuttosto che su un periodo di tempo.
Ad esempio:
- se il periodo per il grafico tick a candela è impostato su cinque ticks, allora
- ogni candela potrebbe rappresentare un secondo, sempre e solo se il mercato è attivo (vale a dire in un secondo si è mosso 5 ticks), oppure
- potrebbe rappresentare un minuto se il mercato si mantiene tranquillo (vale a dire si muove 5 ticks in 60 secondi).
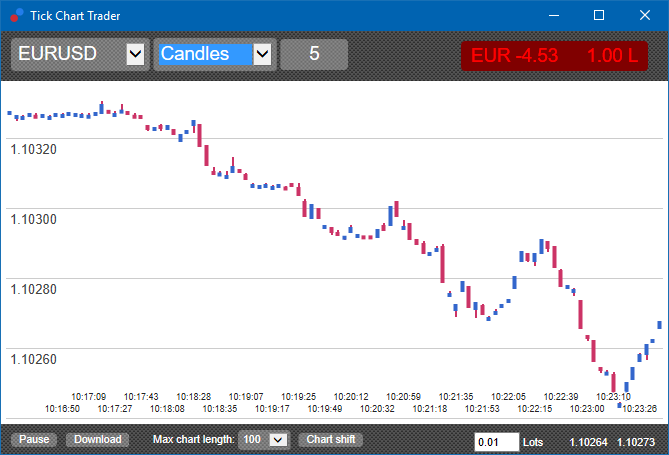
Nota: i grafici a candela sono basati sul prezzo medio di ogni tick (cioè la media del bid e dell`ask).
2.5.Versus charts
Questi grafici mostrano l`attività di uno strumento contro l`altro, tracciato uno contro l`altro. Il versus chart mostra il prezzo medio dei due strumenti e istantanee degli storici fatte ogni secondo.
Un grafico con due diversi strumenti messi l`uno contro l`altro, mostra la correlazione nei loro movimenti. Nell`esempio che segue, c`è una forte correlazione positiva tra i due strumenti.
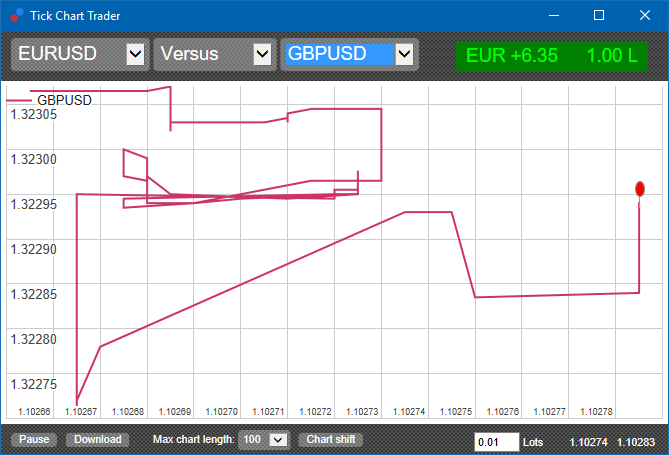
Un grafico di uno strumento confrontato con se stesso è ugualmente utile. Mostra il prezzo corrente in relazione al range di massimi e minimi del periodo coperto dal grafico.
3.Trading
Tutte le operazioni di trading fatte mediante l`applicazione del tick trader si realizzano su una base FIFO. Ad esempio:
- se si inserisce un ordine di acquisto, e
- e immediatamente dopo si inserisce un ordine di vendita, allora
- l`ordine di vendita chiude la precedente operazione d`acquisto.
Funziona anche quando si utilizza una piattaforma di trading come la MT4, che permette ordini hedge.
La funzionalità di trading create nell` applicazione tick trader è progettata per persone che desiderano rapide entrate e uscite in una singola posizione per ogni strumento.
3.1.Inserisci ordini con il mouse
Puoi inserire ordini d` acquisto e vendita cliccando sui prezzi bid e ask nella parte in basso a destra dell`applicazione. Apparirà Un pannello pop-up, con l`ordine d`acquisto e vendita preselezionato a seconda se hai selezionato il prezzo ask o bid. L`applicazione ricorda anche la il volume dell`operazione di trading più recente su ogni strumento operato.
Puoi chiudere una posizione aperta facendo clic sul marcatore di posizione/profitto nella parte in alto a destra dell`applicazione.
Al realizzare questa operazione, vedrai il campo dell`ordine che viene previamente compilato con il volume che chiude la tua posizione. Ad esempio:
- se sei long con 0,30, allora
- il pannello sarà pre-compilato con un ordine di vendita di 0,30.
Tuttavia, è possibile modificare il contenuto del pannello prima di realizzare l`ordine. Ad esempio:
- è possibile cliccare sul prezzo di offerta per preimpostare il pannello con un ordine di vendita, quindi
- modifica tale ordine di vendita in una d` acquisto prima di realizzare l`operazione.
Puoi chiudere il pannello senza l` interposizione di un ordine, cliccando in un punto qualsiasi di fuori di esso.
3.2.Inserisci ordini con la tastiera
Puoi operare con la tastiera attraverso i tasti B, S e C.
- B equivale a cliccare su ask e precompila il pannello di gestione con un ordine d`acquisto.
- S equivale a cliccare su bid e precompila il pannello di gestione con un ordine di vendita.
- C equivale a cliccare sull`indicatore di posizione/profitto.
Dopo aver premuto uno di questi tasti, è possibile:
- modificare i dettagli dell`ordine, oppure
- premi la barra spazio anziché cliccare sul pulsante Place order.
Puoi spostarti dal pulsante Place order al campo del volume utilizzando la scorciatoia della tastiera standard shift+tab. Puoi anche chiudere il pannello senza interposizione di un ordine premendo il pulsante Esc.
3.3.Inserisci velocemente i tuoi ordini utilizzando il tasto ctrl
Per l` inserimento di ordini extra-veloci, puoi utilizzare ctrl. È necessario attivare questa opzione utilizzando uno qualsiasi dei servizi prima menzionati per aprire il pannello di gestione.
Non è necessario aprire un`operazione. Puoi attivare l`opzione ctrl e quindi annullare il pannello di gestione.
Usare il tasto ctrl- equivale ad aprire il pannello delle operazioni e cliccando sul pulsante Place order senza modificare le impostazioni precompilate.
In altre parole:
- premendo ctrl+C o ctrl+clicking sul marcatore di posizione/profitto, chiuderai la tua posizione aperta
- premendo ctrl+B o ctrl+clicking sul prezzo ask, inserirai un nuovo ordine d`acquisto utilizzando il volume dell`operazione più recente
- premendo ctrl+S o ctrl+clicking sul prezzo bid, inserirai un nuovo ordine di vendita utilizzando il volume dell`operazione più recente.
4.Opzioni e impostazioni
Puoi modificare le opzioni e le impostazioni dell`applicazione utilizzando i controlli nell`angolo inferiore sinistro della finestra.
4.1.History length
L`impostazione history length controlla due cose:
- il numero di ticks visualizzati sul grafico (o il numero di secondi in caso di grafici versus)
- il volume della storico dei ticks registrati per ogni strumento che non vengono visualizzati nell`immediato.
Ad esempio:
- se la lunghezza della cronologia è impostata su 100, e
- in questo momento stai seguendo il cross EUR/USD, allora
- il software mostrerà solo gli ultimi 100 ticks, ma
- registrerà un numero illimitato di ticks dell` EUR/USD.
In questo caso, puoi modificare il valore da 100 a 200 per osservare uno storico più grande dell` EUR/USD (a condizione che siano stati ricevuti 200 ticks). Tuttavia, il software archivierà solo gli ultimi 100 ticks di qualsiasi altro strumento che non si sta visualizzando (come ad esempio il cross GBP/USD).
4.2.Pause chart
Il pulsante Pause sospende il disegno del grafico. Il software continua però a raccogliere ticks, aggiornare il prezzo corrente e l`indicatore di posizione/profitto.
4.3.Scarica
Il pulsante Download scarica tutto lo storico disponibile per lo strumento selezionato in formato CSV, indicando la data e il prezzo bid e ask.
5.Per saperne di più
Visita il nostro canale YouTube , dove troverai registrazioni di live trading, tutorial e playlist sulle estensioni di Admiral Markets UK Ltd insieme a esaustivi highlights.
Avviso:
Si prega di notare che questi add-on sono forniti gratuitamente da un fornitore esterno di servizi tecnici, basati sulla tecnologia Expert Advisor in MT4 & MT5. Come per tutti i plugin Expert Advisor (EA), questi sono attivi solo quando la tua MetaTrader ha stabilito una connessione a Internet e ai nostri server. Anche se gli EA sono stati accuratamente testati e la loro affidabilità tecnica dovrebbe essere sufficiente, non si può mai escludere completamente un malfunzionamento. Assicurati di comprendere appieno la funzionalità di tutti gli add-in e delle estensioni, ad esempio facendo pratica con il loro utilizzo su un conto demo. Prima di utilizzare gli EA dovresti riconoscere che Admiral Markets non è responsabile per perdite o altri danni causati dal tuo utilizzo degli EA.

