MT4 Supreme Edition Tick Chart Trader
W tym poradniku znajdziesz instrukcję instalacji i użytkowania MT4 Supreme Edition. W MetaTrader 5 Supreme Edition proces instalacji i użytkowania jest identyczny. A więc zastosuj te instrukcje odpowiednio do MT5 Supreme Edition.
1.O Tick Chart Trader
Dodatek Tick Chart Trader jest aplikacją pokazującą wykres tickowy w szerokiej gamie stylów, umożliwiając szybki trading przy użyciu klawiatury lub myszy.
Wykres tickowy działa w momencie kiedy aplikacja jest uruchomiona. Nie daje możliwości dostępu do tickowych danych historycznych.
Pobierz MT4 Supreme Edition i upewnij się, że platforma MetaTrader 4 (MT4) jest wyłączona podczas procesu instalacji.
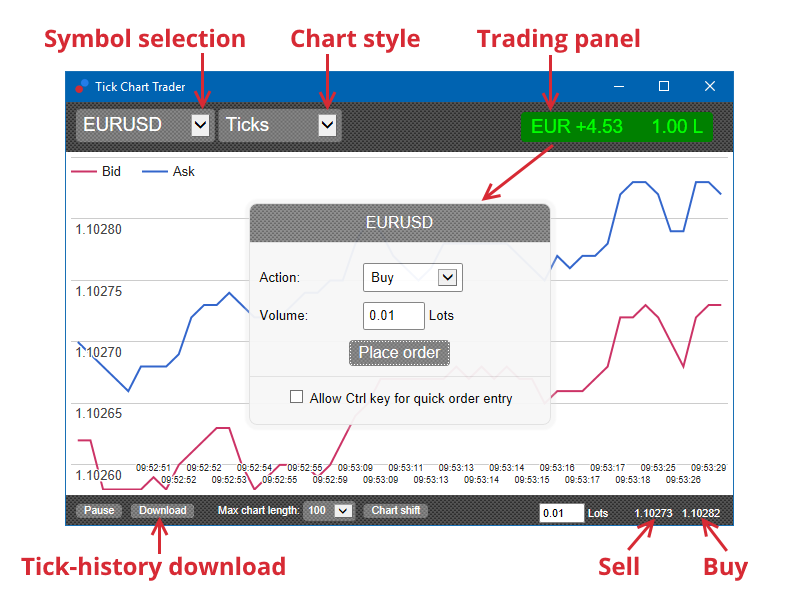
Po zainstalowaniu dodatku oraz ponownym uruchomieniu platformy MetaTrader 4, aplikacja dostarczy Ci pięć stylów wykresu:
- wykres tickowy
- wykres tick speed
- wykres timed
- wykres tick candles
- wykres Versus.
Aplikacja dodatkowo:
- zapewnia możliwość szybkiego wejścia i wyjścia z pozycji
- wykorzystuje zasady (FIFO) First In, First Out
- pozwala na obsługę klawiaturą i myszą.
2. Wykresy
2.1. Wykres tickowy
Tick Chart Trader daje mozliwość wykorzystania wykresu tickowego, który to pokazyje każdą zmianę ceny bid oraz ask aktualizując dane tickowe w momencie, gdy nastąpiła zmiana ceny bid lub ceny ask. Czas pomiędzy każdym punktem na wykresie może się różnić w zależności od tego, jak aktywny jest rynek.
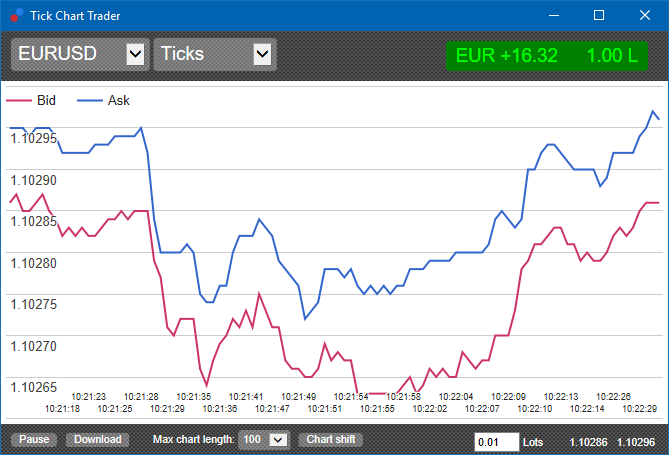
2.2. Wykres tick speed
Wykres tick speed pokazuje każdy tick oraz szare słupki obrazujące czas pomiędzy tickami. Czas jest:
- średnią kroczącą
- obliczaną w stosunku do liczby ticków oraz
- określaną przez pole liczbowe w pasku narzędzi.
Przykładowo, można wyświetlić średnią szybkość dla pięciu ostatnich ticków.
Im mniejsze szare słupki, tym szybciej pojawia się zmiana ticków.
2.3. Wykres timed
Wykres ten pokazuje każdy pojedynczy tick. Oś X wykresu jest podzielona na równe okresy czasu. W ten sposób na wykresie można w łatwy sposób zauważyć zwiększoną zmienność.
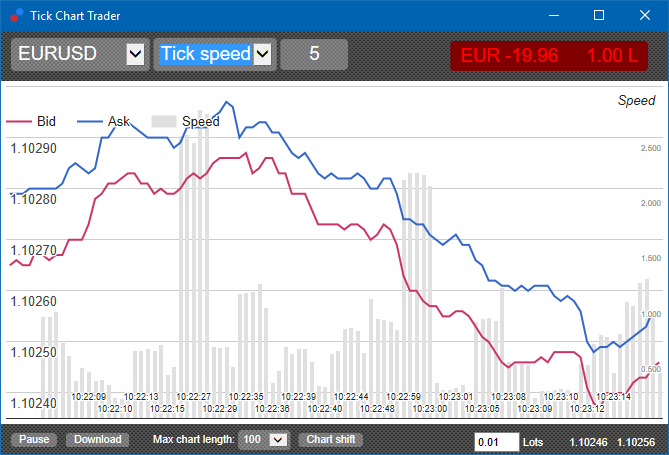
Uwaga: ten wykres obejmuje ten sam okres, co przykład powyżej.
2.4.Wykres tick candles
Ten wykres pokazuje klasyczne świeczki z ceną otwarcia, zamknięcia, maksimum oraz minimum. Różnica polega na tym, że wykres oparty jest o liczbę ticków, a nie czasu.
Przykładowo:
- jeżeli okres dla wykresu tickowego jest ustawiony na pięć ticków, to
- każda nowa świeca może być rysowana nawet co jedną sekundę (o ile rynek jest aktywny i w jedną sekundę poruszy się pięć ticków) lub
- w przypadku spokojnego rynku świeca może być wyrysowana po kilku minutach.
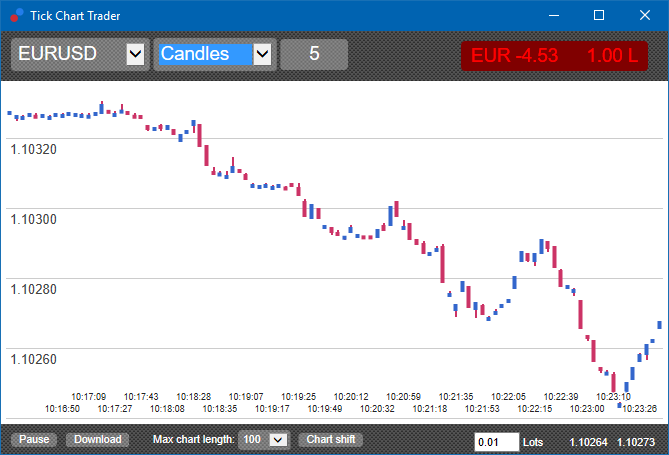
Uwaga: świece na wykresie są oparte na średnich wartościach z ceny kupna oraz sprzedaży.
2.5.Wykres Versus
Wykres ten pokazuje aktywność jednego instrumentu finansowego względem drugiego. Na wykresie pokazywana jest średnia cena obydwu instrumentów oraz ich wzajemne zachowanie.
Wykres dwóch instrumentów finansowych pokazuje korelację względem siebie. W poniższym przykładzie możemy zaobserwować dodatnią korelację pomiędzy GBPUSD oraz EURUSD.
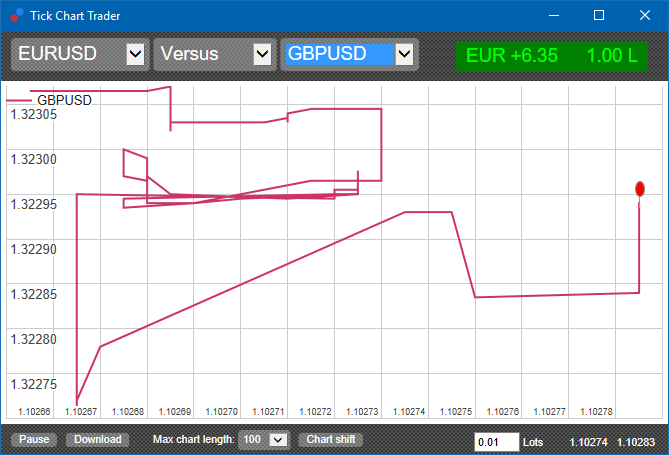
Powyższy wykres pokazuje również aktualną cenę w odniesieniu do maksymalnego oraz minimalnego zakresu ceny w okresie objętym przez wykres.
3.Handel
Wszystkie transakcję zawierane za pomocą Tick Trader odbywają się na zasadzie FIFO. Na przykład:
- jeśli złożysz zlecenie kupna, po czym
- złożyć zlecenie sprzedaży, to
- zlecenie kupna zostanie automatycznie zamknięte przez zlecenie sprzedaży.
Działa to nawet podczas korzystania z platformy MT4, pozwalającej na hedging.
Opcja ta jest szczególnie istotna dla osób, które poszukują szybkiego wejścia i wyjścia z poszczególnych transakcji.
3.1.Składanie zleceń za pomocą myszy
Możesz umieścić zlecenie sprzedaży bądź też kupna klikając w cenę bid lub ask w prawym dolnym rogu aplikacji. Panel transakcyjny pojawi się z transakcją kupna lub sprzedaży, w zależności czy wcześniej została kliknięta cena ask czy bid. Dodatkowo aplikacja zapamięta również wolumen ostatniej transakcji.
Zamknięcie otwartej pozycji odbywa się poprzez kliknięcie w okno prawym górnym rogu aplikacji Tick Chart Trader (pole pokazujące zysk/stratę i wielkość pozycji).
Automatyczne uzupełnienie wolumenu transakcji odbywa się następująco:
- jeżeli posiadasz transakcję kupna 0.30 lota, to
- na panelu będzie wypełnione zlecenie sprzedaży 0.30 lota.
Jednakże możesz zmienić wartość transakcji przez jej złożeniem. Na przykład:
- możesz kliknąć na cenę bid danego instrumentu, a następnie
- zmienić na zlecenie kupna przed złożeniem dyspozycji.
W każdej chwili możesz zamknąć panel transakcyjny klikając w dowolnym miejscu poza nim.
3.2.Składanie zleceń za pomocą klawiatury
Możesz dokonywać transakcji za pomocą klawiatury używając przycisków B, S oraz C.
- B jest odpowiednikiem kliknięcia na cenę ask oraz wstępnego wypełniena panelu dla zlecenia kupna.
- S odpowiada za kliknięcie w cenę bid oraz czyli wypełnia panel zlecenia sprzedaży.
- C odpowiada za kliknięcie w okno pokazujące zysk/stratę z pozycji.
Po naciśnięciu jednego z tych klawiszy, możesz:
- zmienić szczegóły transakcji oraz
- użyć przycisku Spacjizamiast klikać na przycisk Place order.
Możesz przenieść znacznik z Place order do pola wolumenu za pomocą skrótu klawiszowego SHIFT + TAB. Panel można zamknąć bez wprowadzania transakcji poprzez naciśnięcie ESC.
3.3.Szybki zlecenia za pomocą klawisza CTRL
Do bardzo szybkiego wprowadzania zleceń można użyć klawisz CTLR-. Podana opcja musi zostać wcześniej uruchomiona poprzez użycie jednego z powyższych rozwiązań wywołującego panel.
Nie musisz umieszczać zlecenie. Możesz włączyć jedynie opcję CTRL, a nstępnie schować panel zleceń.
Przycisk CTRL jest odpowiednikiem otwarcia panelu tradingowego oraz kliknięcia przycisku Place order.
Innymi słowy:
- przyciśnięcie kombinacji CTRL + C lub CTRL + kliknięcie na znacznik zysk/strata, spowoduje zamknięcie otwartej pozycji
- przyciśnięcie kombinacji CTRL + B lub CTRL + kliknięcie na cenę ask, spowoduje złożenie zlecenia kupna z ostatnio użytym wolumenem transakcyjnym
- przyciśnięcie kombinacji CTRL + S lub CTRL + kliknięcie na cenę bid, spowoduje złożenie zlecenia sprzedaży z ostatnio użytym wolumenem transakcyjnym.
4.Opcje i ustawienia
Opcje oraz ustawienia aplikacji Tick Chart Trader możesz zmienić w lewym dolnym rogu okna.
4.1.Zakres historii
Ustawienie zakresu historii określa dwie rzeczy:
- liczbę ticków wyświetlanych na wykresie (lub liczbę sekund w przypadku wykresu Versus)
- historyczny wolumen tickowy, który nie jest aktualnie wyświetlany.
Przykładowo:
- jeżeli zakres historii wynosi 100 oraz
- śledzimy parę walutową <i>EURUSD</i>, to
- będziemy mieli możliwość prześledzenia ostatnich 100 ticków, jednakże
- w historii będziemy mogli zapisać nieograniczoną ilość ticków.
W takim przypadku można zmienić wyświetlaną wartość od 100 do 200 (pod warunkiem, że ostatnie 200 ticków zostało zapisane). Należy jednak pamiętać, że oprogramowanie śledzi 100 ticków na pozostałych parach walutowych, które nie są wyświetlane.
4.2.Wstrzymanie wykresu
Przycisk Pause wstrzymuje rysowanie wykresu. Jednakże najnowsza historia oprogramowania oraz bieżąca cena będą cały czas zapisywane.
4.3.Pobierz
Przycisk Pobierz (Download) służy do pobrania historii ticków dostępnej dla wybranego symbolu jako pliku CSV. Będą w nim zawarte daty, ceny kupna oraz sprzedaży.
5.Dodatkowe informacje
Zapraszamy do odwiedzenia naszego kanału YouTube, gdzie znajdziesz dodatkowe filmy poświęcone Supreme oraz playlisty związane z tradingiem.
Zastrzeżenia prawne:
Admiral Markets udostępnia rozszerzenie Supreme bezpłatnie, w oparciu o technologię Expert Advisor w MT4. Należy pamiętać, że EA będą aktywne tylko przy włączonej platformie MT4 i aktywnym połączeniu internetowym. Admiral Markets bardzo dokładnie przetestował ten dodatek i jest przekonany o jego niezawodności pod względem technicznym. Jednak, podobnie jak w przypadku wszystkich technologii, nie można w pełni wykluczyć jakichkolwiek usterek. Upewnij się, że w pełni rozumiesz funkcjonowanie wszystkich dodatków i rozszerzeń, np. przez praktykę ich stosowania na rachunku demostracyjnym. Admiral Markets nie ponosi odpowiedzialności za straty lub szkody spowodowane przez usterki techniczne.

