MT4 Supreme Edition Tick Chart Trader
In diesem Handbuch finden Sie die Beschreibung zur Installation und Nutzung der MT4 Supreme Edition. Der Installationsprozess und die Features sind die gleichen wie in der neuen MT5 Supreme Edition. Die Anweisungen in diesem Handbuch können also sowohl für die MT4 als auch für die MT5 Supreme Edition genutzt werden.
1.Tick Chart Trader Übersicht
Der Tick Chart Trader zeigt Ihnen Tick Charts, z.B. als Linien oder Kerzencharts. Auch das Traden ist mit der Maus oder Tastatur möglich.
Das Tick Chart baut sich beim Start immer neu auf, da keine historischen Tick-Daten zur Verfügung stehen.
Zuerst hier die MT4 Supreme Edition herunterladen. Stellen Sie sicher, dass der MetaTrader 4 während der Installation geschlossen ist.
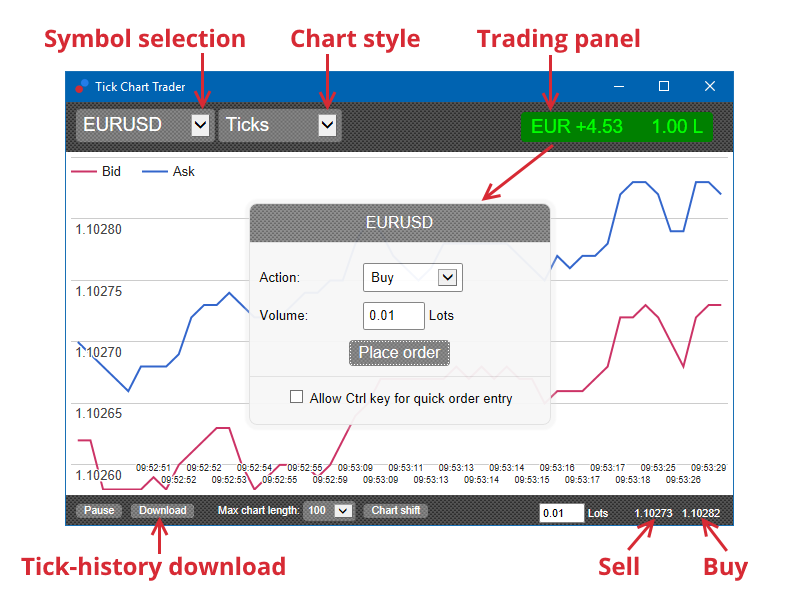
Nachdem Sie den Tick Chart Trader geöffnet haben, haben Sie die Möglichkeit zwischen fünf Chart-Typen zu wählen:
- Linien-Charts
- Tick Speed
- Timed Charts
- Tick Kerzen
- Versus Charts
Zusatzfunktionen:
- Schnelle Order Ein- und Ausstiege
- First In, First Out (FIFO) Trading
- Schnelles Trading per Tastatur
2. Charts
2.1. Linien-Charts
Das Tick-Chart zeichnet ein Chart aus jedem einzelnen Tick, also jeder einzelnen Preisbewegung. Das Tick-Chart ist zeitlich unabhängig, die Zeit wird also in diesem Chart nicht betrachtet.
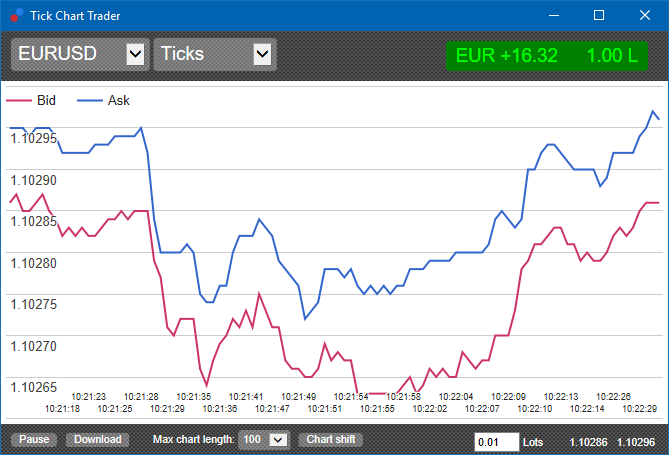
2.2. Tick Speed Chart
Mit dem Tick Speed Chart können Sie die Geschwindigkeit sehen, mit welcher die aktuellen Ticks gesendet werden. Die Zeit ist
- ein gleitender Durchschnitt,
- berechnet über eine gewisse Anzahl von Ticks,
- angegeben in der oberen Leiste.
So kann beispielsweise die durchschnittliche Tick Speed der letzten fünf Ticks angezeigt werden.
Je kleiner die grauen Balken, desto schneller erschien der Tick.
2.3. Timed Charts
Das Timed Chart ist ein Chart, bei dem die Zeit wieder betrachtet wird. Werden keine neuen Ticks registriert, so läuft das Chart dennoch horizontal weiter. So können Sie aktive von wenig volatilen Perioden unterscheiden.
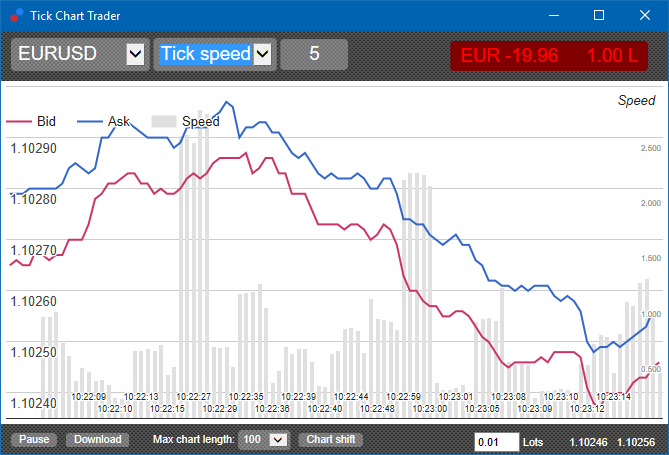
Hinweis: Dieses Chart betrachtet die gleiche Periode wie das obige Tick-Chart-Beispiel.
2.4.Tick Kerzen-Chart
Diese Option zeigt ein traditionelles Kerzenchart, bestehend aus den OHLC-Werten. Der Unterschied ist jedoch, dass das Kerzentickchart nicht auf Zeit basiert, sondern auf einer gewissen Anzahl von Ticks.
Zum Beispiel:
- Wenn die Periode für das Kerzentickchart auf fünf eingestellt wurde, dann
- kann jede Kerze eine Sekunde eines volatilen Marktes darstellen (fünf Ticks in einer Sekunde) oder
- auch nur eine Minute, wenn der Markt weniger volatil ist (60 Sekunden für fünf Ticks).
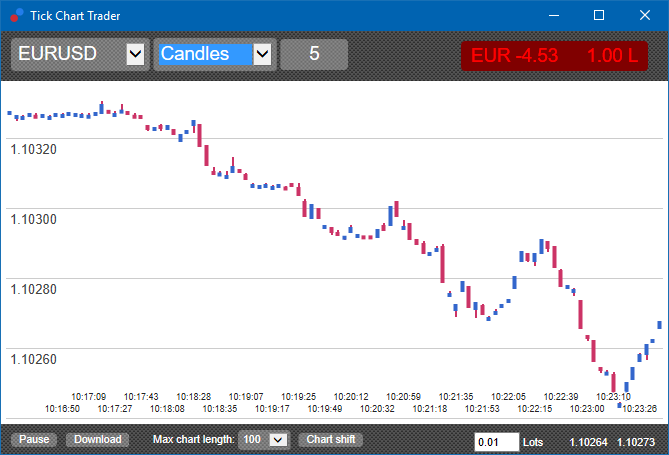
Hinweis: Dieses Chart zeigt einen Mittelpreis aus dem Durchschnitt von Ask- und Bid-Kurs an.
2.5.Versus Charts
Das Versus-Tickchart bietet Ihnen die Möglichkeit, eine Korrelation zwischen zwei ausgewählten Instrumenten auf Tick-Basis zu beobachten.
Wählen Sie einfach Ihre gewünschten Instrumente aus, welche Sie miteinander vergleichen wollen.
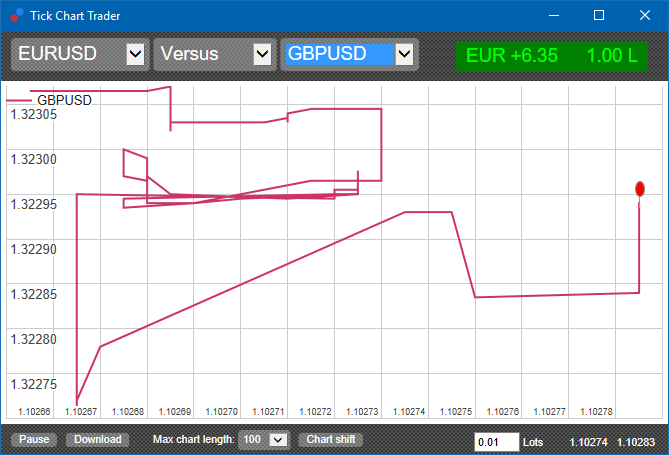
Auch der Vergleich von nur einem Instrument kann sinnvoll sein. Es zeigt die Relation des aktuellen Preises zur Range der beobachteten Zeitperiode.
3.Kontodetails
Der Handel mit dem Tick Chart Trader erfolgt auf FIFO Basis, zum Beispiel:
- Wenn Sie eine Buy-Order platzieren und
- danach eine Sell-Order platzieren, dann
- schließt die Sell-Order die vorherige Buy-Order.
Dies funktioniert auch bei der Verwendung des normalen MT4, welcher gehedgte Orders zulässt.
Die Trading-Funktionalität im Tick Chart Trader wurde erstellt für schnelle Ein- und Ausstiege beim Handel mit nur einer Position.
3.1.Orders mit der Maus platzieren
Sie können Kauf- und Verkaufspositionen eröffnen, indem Sie auf den Bid- oder Ask-Preis in der unteren rechten Ecke klicken. Es erscheint ein Pop-up-Fenster, mit dem Sie den Trade durchführen können.
Sie können eine offene Position schließen, indem Sie auf den Profit-Market in der oberen rechten Ecke klicken.
Dies wird das Trading-Panel mit den nötigen Eingaben ausfüllen, um die Position zu schließen. Zum Beispiel,
- wenn Sie eine Long-Position von 0,30 Lot halten, dann
- wird das Trading-Panel mit einer 0,30 Lot Sell-Order vorgefüllt.
Sie können die Einstellungen jedoch jederzeit anpassen vor dem Platzieren der Order. Zum Beispiel:
- Klicken Sie auf den Bid-Preis um eine Sell-Order zu eröffnen, dann
- ändern Sie den Order-Typ zu Buy und platzieren den Trade.
Das Panel kann geschlossen werden, indem Sie an eine beliebige Stelle außerhalb klicken.
3.2.Orders mit der Tastatur eröffnen
Sie können mit der Tastatur handeln, mit den Tasten B, S und C.
- Mit B können Sie eine Buy-Order platzieren.
- S wird zur Platzierung einer Sell-Order genutzt.
- Mit C können Sie Positionen schließen.
Nach der Betätigung einer Taste können Sie entweder
- die Order-Details anpassen oder
- die Leertaste zur Platzierung beziehungsweise Schließung der Order betätigen.
Sie können den Trade abbrechen, indem Sie die Esc-Taste betätigen.
3.3.Orders schnell platzieren mit Strg
Für den schnellen 1-Klick-Handel können Sie die Strg-Taste nutzen. Sie können diese Option im Trading-Panel aktivieren.
Nach dem Aktivieren der Option können Sie das Trading-Panel mit der Esc-Taste schließen.
Mit der Strg-Taste können Sie schnell und mit nur einem Klick eine Order eröffnen.
In anderen Worten:
- Strg+C oder Strg+Klick auf den Profit-Market schließt die aktuell offene Position.
- Strg+B oder Strg+Klick auf den Ask-Preis öffnet eine neue Buy-Order mit vorher eingestelltem Volumen.
- Strg+S oder Strg+Klick auf den Bid-Preis öffnet eine neue Sell-Order mit vorher eingestelltem Volumen.
4.Einstellungen
Sie können weitere Einstellungen unten links im Tick Chart Trader vornehmen.
4.1.Angezeigte Historie
Die Größe der angezeigten Historie kontrolliert zwei Dinge:
- Die Anzahl angezeigter Ticks im Chart
- Die Menge an aufgezeichneten Tick-Daten für nicht angezeigte Instrumente
Zum Beispiel:
- Wenn die Historie auf 100 eingestellt ist und
- Sie sich das Symbol EURUSD anschauen, dann
- wird der Tick Chart Trader die aktuellen 100 Ticks anzeigen, aber
- eine unbegrenzte Anzahl an Ticks des Instruments aufzeichnen.
Wenn Sie die Länge der Historie ändern, muss das Chart zur vollständigen Anzeige ggf. mehr Tick-Daten sammeln.
4.2.Chart pausieren
Mit der Pause-Schaltfläche können Sie das Chart und die Aufzeichnung neuer Ticks pausieren (die Ticks werden im Hintergrund weiter aufgezeichnet).
4.3.Download
Der Download-Button gibt Ihnen die Möglichkeit, die historischen Tick-Daten als .CSV-Datei herunterzuladen.
5.Abschließend
Besuchen Sie unseren deutschen YouTube-Kanal: Dort finden Sie Erläuterungen zur MT4 Supreme Edition, Trading-Ideen, MetaTrader Anleitungen & Tipps, Daytrading, Scalping und vieles mehr.
Haftungsausschluss:
Admiral Markets liefert Ihnen diese Add-Ons kostenfrei, auf Basis der Expert Advisor-Technologie im MT4. Wie stets bei EAs: Diese sind nur aktiv, solange der MetaTrader mit dem Internet und unseren Servern verbunden ist. Admiral Markets hat die Features ausgiebig getestet und ist von der technischen Zuverlässigkeit überzeugt – wie bei jeder Technologie können aber im Ausnahmefall Fehlfunktionen nie gänzlich ausgeschlossen werden. Stellen Sie sicher, die Funktionen der Erweiterungen verstanden zu haben, zum Beispiel über ausreichendes Testen auf einem Demokonto von Admiral Markets. Admiral Markets kann keine Haftung für Verluste oder sonstige Schäden übernehmen, die durch technische Probleme entstehen können.

