MT4 Supreme Tick Chart Trader
Ebben az útmutatóban megtalálhatod az MT4 Supreme Edition telepítési és használati leírását. A telepítés és a használat ugyanaz az új MT5 Supreme Edition-ben. Egyszerűen csak kövesd az útmutatót a MetaTrader 5 Supreme Edition-ben.
1.Tick Chart kereskedő – áttekintés
A tick chart trader egy olyan alkalmazás, ami bemutatja a tick chartok széles skáláját, amik lehetővé teszik a gyors kereskedést akár billentyűzet vagy egér segítségével.
A Tick Chart onnantól indul, ahonnan elindítod az alkalmazást. Nem biztosít hozzáférést az előző tick adatokhoz.
MT4 Supreme Edition letöltése és győződj meg róla, hogy a MetaTrader 4 le van zárva a telepítés során.
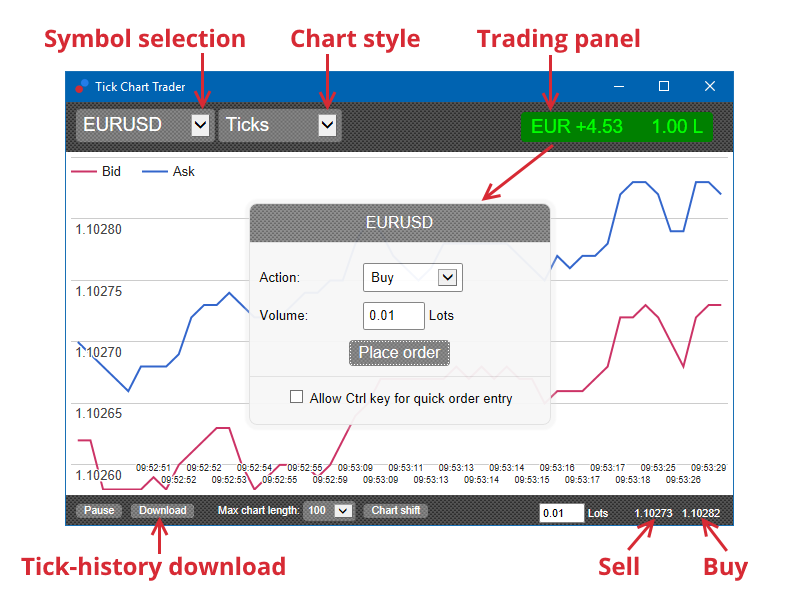
Amikor újra megnyitod a MetaTrader 4-et az installálás után, akkor az alkalmazás 5 féle chartot fog bemutatni:
- Tick Chartok
- Sebesség Tick-ek
- Idő grafikonok
- Tick gyertyák
- szembefordított chartok
Az alkalmazás még:
- extra gyors pozíció nyitást és zárást tesz lehetővé
- a First In, First Out (FIFO) -t használva
- támogatja a billentyűzetet és az egeret.
2. Chartok
2.1. Tick Chartok
A Tick chart trader lehetővé teszi a tick chart funkciót. A Tick chart azt mutatja meg, hogy a vételi és eladási oldalon milyen változások vannak és úgy változik ahogy a vételi és eladási oldal. Az, hogy mennyi idő telik el egy-egy tick chart gyertya rajzolásnál az attól függ, hogy mekkora aktivitás van a piacon.
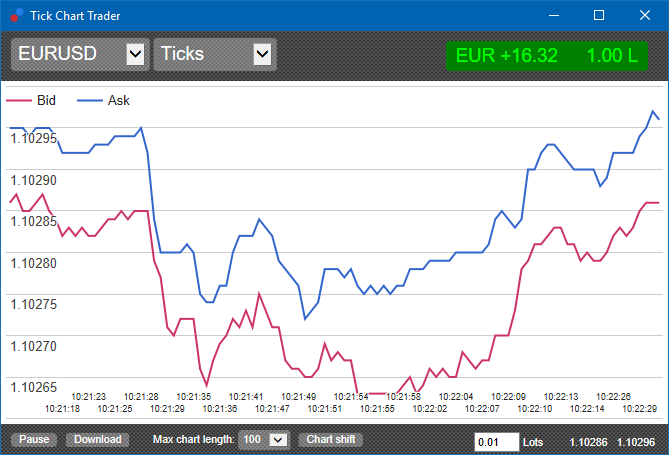
2.2. Tick sebesség chart
Ez azt mutatja meg, hogy mennyi idő telik el a gyertyák és oszlopok rajzolása között. Az időt:
- egy forgó átlag
- számolja, adott mennyiségű tick után, és
- ez meghatározva van a numerikus mezőben az eszköztáron.
Például, megmutathatja, hogy milyen az átlag sebessége az elmúlt 5 ticknek.
Minél kisebb a szürke oszlop, annál gyorsabban jelennek meg a tick-ek.
2.3. Idő grafikonok
Ez minden egyes külön tick-et mutat. Az X tengely egyenlő részekre van osztva időben. Ily módon láthatod azt, hogy mikor van pörgős időszak és mikor van kevesebb tick az instrumentumban.
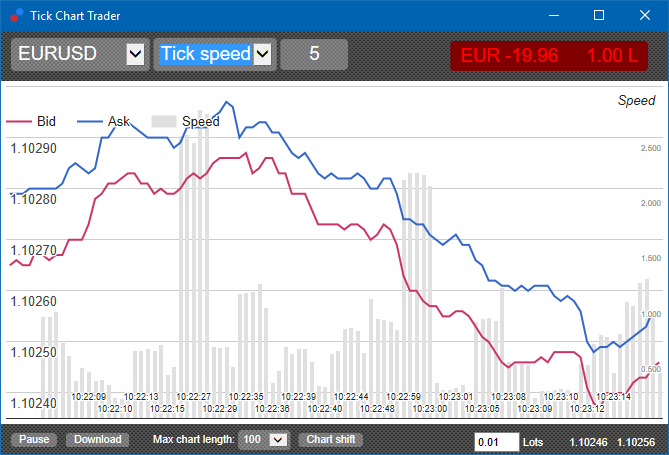
Megjegyzés: ez a grafikon ugyan azt az időszakot fogja mutatni mint a tick chart példa fent
2.4.Tick gyertya chart
Ez hagyományos gyertyákat fog rajzolni, nyitási, zárási, max és min árakat mutatva. Az egyetlen különbség, hogy nem időtartalmat állítunk be, hanem tick számot egy-egy gyertya rajzolásához.
Például:
- ha a beállítás a gyertya tick grafikonnál 5 tick, akkor
- minden egyes gyertya jelenthet 1 másodpercet ha a piac aktív (azaz 1 másodpercig tart, hogy 5 tick megtörténjen). vagy
- akár egy percet is jelenthet ha a piac csendes (azaz 60 másodpercig is tarthat, hogy 5 tick megtörténjen).
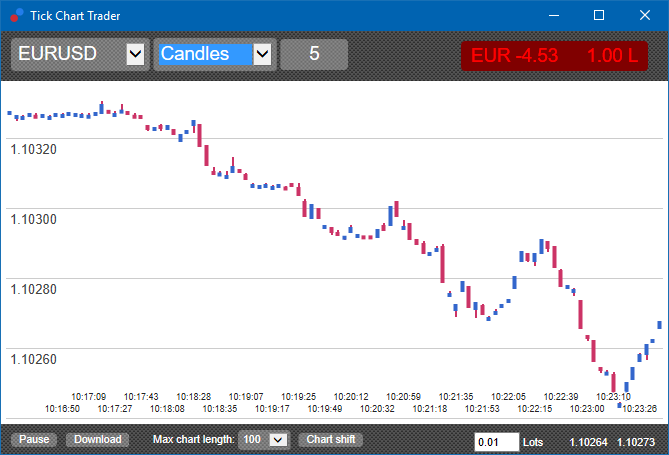
Megjegyzés: a gyertya chart minden tick közép árából számolódik (értsd: a bid és az ask átlagából).
2.5.szembefordított chartok
Ez megmutatja az aktivitást egy szimbólumon, szemben egy másikkal, egymással szemben ábrázolva őket. A versus (fordított) chart megmutatja a jelenlegi középárat, és a történeti snapshotokat minden másodpercben.
Egy chart két különböző szimbólummal, egymással szembeállítva, megmutatja a két mozgás közti korrelációt. Az alábbi példában erős pozitív korreláció figyelhető meg a két szimbólum között.
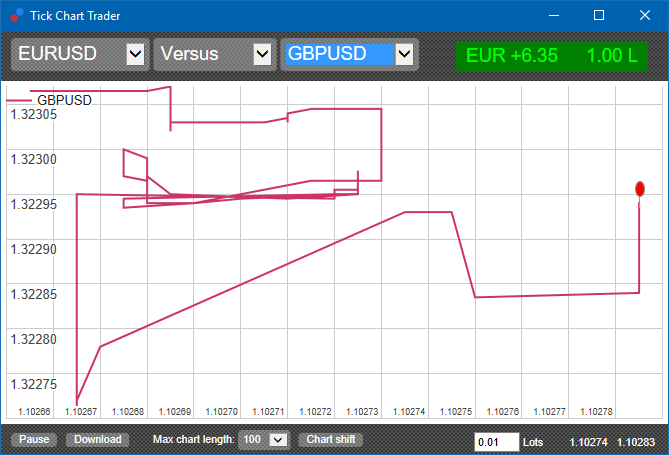
egy szimbólum chartja önmaga ellen szintén hasznos. Ez megmutatja a jelenlegi árat a High/Low szintek viszonylatában, a chart által lefedett időszakban.
3.Kereskedés
Minden a tick traderen keresztül elhelyezett megbízás a FIFO rendszeren megy keresztül. Például:
- ha elhelyezel egy vételi megbízást, és
- utána egy eladási megbízást, akkor
- az eladás bezárja a korábbi vételt.
Ez akkor is működik amikor MT4-et használsz ahol engedi a fedezeti megbízásokat.
A tick trader olyan embereknek készült akik gyors kereskedéseket akarnak végre hajtani. Gyors belépés és kilépést egy adott instrumentumon.
3.1.Megbízások elhelyezése egérrel
Eltudsz helyezni vételi és eladási megbízásokat ha a vétel vagy eladás gombra kattintasz. Egy felugró ablak jelenik meg ilyenkor, attól függően, hogy eladást vagy vételt szerettél volna indítani. Az applikáció arra is emlékszik, hogy mi volt a leggyakrabban használt méret a szimbólumnál.
Nyitott pozíciót tudsz zárni ha rá kattintasz a pozíció/profit jelre az applikáció jobb felső részén.
Ez a panelt fogja használni, hogy a megbízást bevigye, ami zárni fogja a megbízásodat. Például:
- ha Long-ba vagy 0,3 lottal, akkor
- ez a panel egy 0.3 lotos eladási megbízással fogja zárni.
A panel tartalmát is tudod változtatni mielőtt a megbízást elhelyezed. Például:
- ha a vételi árra kattintasz akkor előre kitölti a panelt egy eladási megbízással, majd
- megváltoztatja ezt a megbízást mielőtt a kereskedés létrejönne.
A panelt természetesen bármikor be tudod zárni ha a panelen kívülre kattintasz bárhová.
3.2.Megbízások elhelyezése billentyűzettel
Kereskedhetsz billentyűzet használatával, ha használod a B, S ésC gombokat.
- B -re kattintva az ask ár fog feljönni, ami előre kitölti a vételi order panelját.
- S -re kattintva a bid ár fog feljönni, ami előre kitölti az eladási order panelját.
- C -re kattintva a pozíció/profit jelölő jön ki.
Megnyomva ezeket a billentyűket, te a következőket teheted:
- megváltoztatod a megbízás részleteit, vagy
- megnyomod a szóközt a Place order gombra való kattintás helyett.
Áthelyezheted a Place order gombbala mennyiség mezőbe a szabványos billentyűkombinációkat használva shift+tab. Becsukhatod a panelt, kereskedés nélkül az Esc- billentyűre nyomva.
3.3.Gyors megbízások elhelyezéséhez használd a CTRL billentyűt
Extra gyors belépéshez, használd a ctrl- billentyűt. Be kell kapcsolnod ezt a funkciót, ahhoz, hogy bármelyik fenti lehetőséggel megnyisd a kereskedési panelt.
Nem kell kereskedést elhelyezned. Kapcsold be a ctrl opciót és töröld utána a kereskedési panelt.
A ctrl- billentyű használata megegyezik azzal, mintha a kereskedési panelt nyitnád fel a Place order gombra kattintva, anélkül, hogy megváltoznának az előre beírt beállítások.
Más szóval:
- megnyomva a ctrl+C vagy a ctrl+clicking a pozíció/profit jelölőn, zárja az aktuális nyitott pozícióidat.
- Rányomva a ctrl+B -re vagy a ctrl+clicking -re az ask áron elhelyez egy új vételi megbízást, a leggyakrabban használt kereskedési mennyiséggel.
- Rányomva a ctrl+S -re vagy a ctrl+clicking -re a bid áron elhelyez egy új eladási megbízást, a leggyakrabban használt kereskedési mennyiséggel.
4.Lehetőségek és beállítások
Meg tudod változtatni a lehetőségeket és a beállításokat az alkalmazásban, az ablak bal alsó sarkában lévő vezérlő segítségével.
4.1.Történet hossza
A történet hossza 2 dolgot határoz meg:
- a jelzett tickek számát a charton (vagy a másodpercek számát, ha fordított chartról van szó)
- a tick történet mennyisége, ami fel van véve egy szimbólumhoz, ami jelenleg nem jelenik meg.
Például:
- ha a történet-hossz beállítása 100, és
- éppen EUR/USD-t nézel, akkor
- a software csak az utolsó 100 ticket fogja mutatni, de
- ez egy korlátlan számú tickel lesz felvéve az EUR/USD-n.
Ebben az esetben, megváltoztathatod a mennyiséget 100-ról 200-ra, hogy többet láss az EUR/USD történetéből (feltéve, hogy megkapod a 200 ticket) Azonban a software csak a legutóbbi 100-at fogja tárolni, minden más nem megjelenített szimbólumon (pl GBP/USD-n)
4.2.Pause chart
APause gomb felfüggeszti a chartra való rajzolást. A software továbbra is gyűjti a tick-eket, plusz frissíti a jelenlegi árat és a pozíció/profit jelölőt.
4.3.Letöltés
ADownload gomb , letölti az összes elérhető tick adatot a kiválasztott instrumentumról egy CSV file-ként, mutatva a dátumot, és a bid és ask árakat.
5.További információ
Ne habozz meglátogatni youTube csatornánkat YouTube channel, ahol sok elemzést és oktató videókat is találhatsz.
Jogi nyilatkozat:
Admiral Markets UK Ltd, ezeket a kiegészítőket díjmentesen adja, ami az MT4 Expert Advisor technológián alapul. Mint minden EA, ezek csak akkor aktívak amikor a MetaTrader létrehozta a kapcsolatot az interneten, és szerverekkel. Admiral Markets alaposan tesztelte, és meggyőződött arról, hogy maga a műszaki háttér megbízható. Azonban mint minden technológia eszköz, üzemzavar soha nem teljesen kizárható. Győződjön meg róla, hogy teljesen megérti a működési hátteret és a kiterjesztéseket és sokat használja gyakorló számlán az Admiral Markets UK Ltd ingyenes demo számlán, mivel az Admiral Markets UK Letd nem vállal felelősséget a kárért amit más műszaki szövődmények okoztak.

