Gráfico Tick Trader de MT4 Supreme
En este manual, encontrará instrucciones de instalación y uso para la MT4 Supreme Edition. La instalación y el manejo de la plataforma es lo mismo en la nueva MT5 Supreme Edition. Tan solo basta con aplicar las instrucciones descritas en su MetaTrader 5 Supreme Edition.
1.Resumen del grafico Tick Trader
El gráfico Tick Trader es una aplicación que muestra gráficos de ticks en una amplia gama de estilos, que permite operar de manera rápida y eficaz con el teclado o ratón.
El gráfico de ticks se forma desde el momento en que la aplicación comienza a funcionar. No proporciona acceso a los datos anteriores de ticks.
Descarga la plataforma MT4 Supreme Edition y asegúrate de cerrar tu plataforma de MetaTrader 4 durante el proceso de instalación.
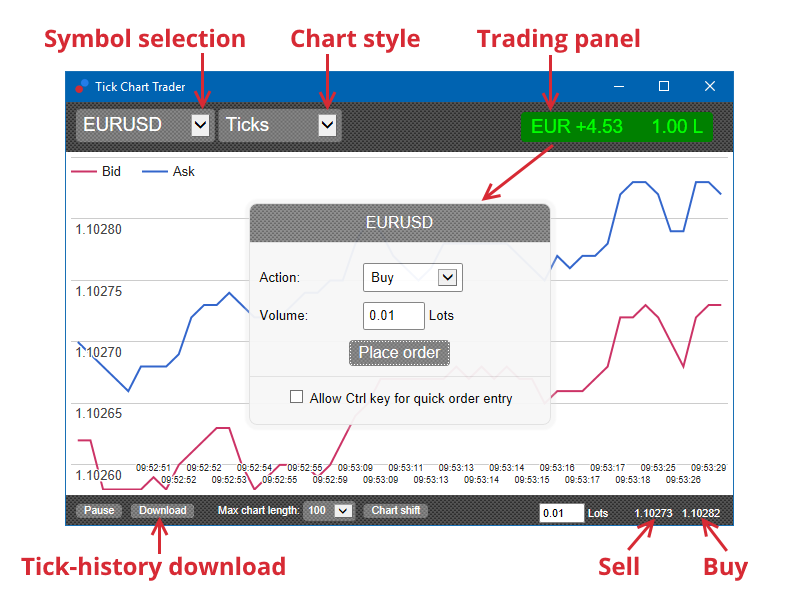
Cuando vuelvas a abrir MetaTrader 4 tras la instalación, la aplicación te proporcionará cinco estilos de gráfico:
- gráficos de tick
- velocidad de ticks
- gráficos temporalizados
- velas de ticks
- gráfico contra gráfico.
Además, la aplicación:
- proporciona rápidas posiciones de entrada y salida
- utiliza una base First In, First Out (FIFO)
- soporta teclado y ratón.
2. Gráficos
2.1. Gráficos de Tick
El gráfico de Tick Trader permite obtener a gráficos de ticks. Estos gráficos muestran cada variación del precio bid y ask actualizándose con cada variación en cualquiera de ambos precios. La cantidad de tiempo entre cada punto en el gráfico puede variar dependiendo de la actividad del mercado en cada momento.
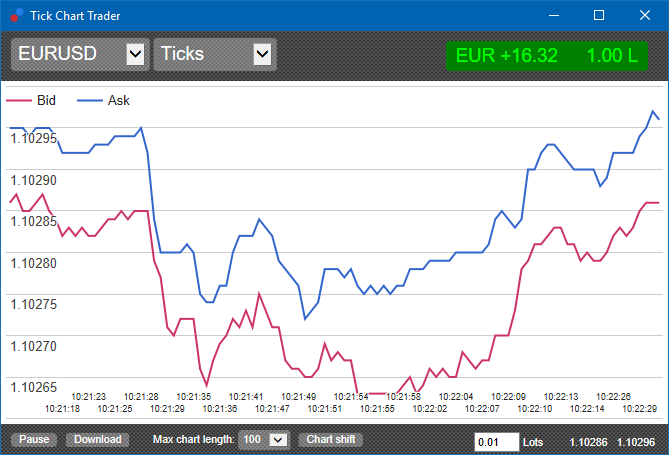
2.2. Gráfico de velocidad de ticks
Este gráfico muestra cada tick indicando con barras grises el tiempo entre ticks. El tiempo es:
- un promedio de balanceo
- calculado sobre el número de ticks, y
- especificado por el campo numérico en la barra de herramientas.
Por ejemplo, puede mostrar la velocidad media de los últimos cinco ticks.
Cuanto menor sean las barras grises, más rápido aparecen los ticks.
2.3. Gráficos temporalizados
Estos gráficos muestran cada tick individual. El eje X del gráfico está dividido en períodos iguales de tiempo. De esta manera, el gráfico puede mostrar ráfagas de actividad entre períodos donde las líneas son planas por falta de nuevos ticks.
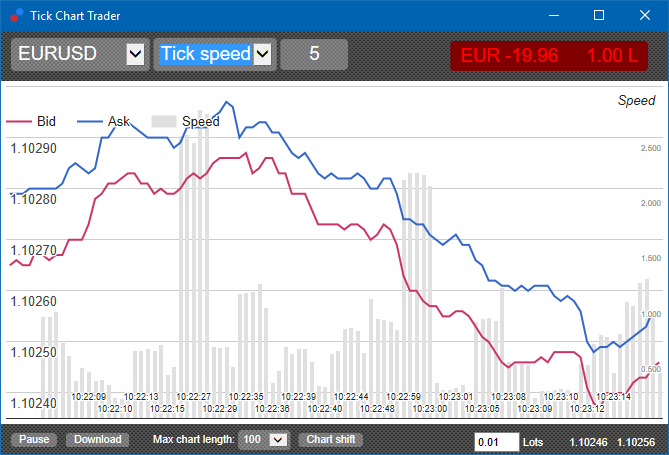
Nota: este gráfico abarca el mismo período que el ejemplo de gráficos de ticks anterior.
2.4.Gráfico de velas de ticks
Esto muestra velas tradicionales, con una apertura, máximo, mínimo y cierre. La diferencia es que el gráfico de velas de ticks se basa en un número de pasos, en lugar de un período de tiempo.
Por ejemplo:
- si el período del gráfico de ticks se establece en cinco ticks, entonces
- cada vela podría representar tan solo un segundo, siempre y cuando el mercado se encuentre muy activo (es decir, si en un segundo se ha movido 5 ticks), o
- podría representar un minuto si el mercado está tranquilo (es decir, el mercado se mueve en 60 segundos 5 ticks).
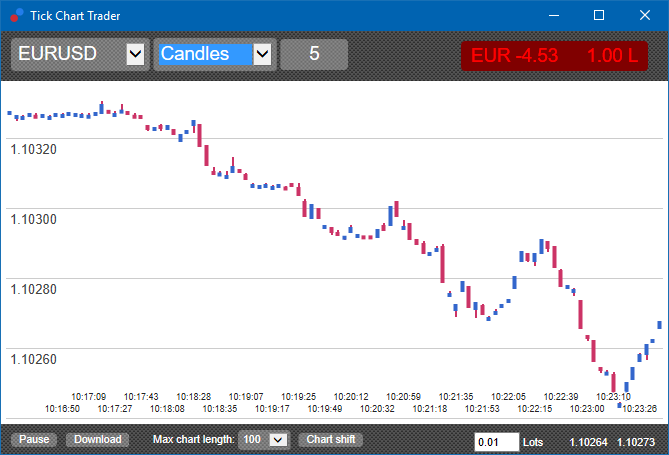
Nota: Los gráficos de velas se basan en el precio medio de cada tick (es decir, el promedio del bid y el ask).
2.5.Gráfico contra gráfico
Estos gráficos muestran la actividad de un instrumento contra otro, trazando uno contra el otro. Los gráficos versus muestran los actuales precios medios precios e históricos instantáneas hechos cada segundo.
Un gráfico de dos símbolos diferentes trazados, muestra la correlación en sus movimientos. En el ejemplo siguiente, hay una fuerte correlación positiva entre los dos símbolos.
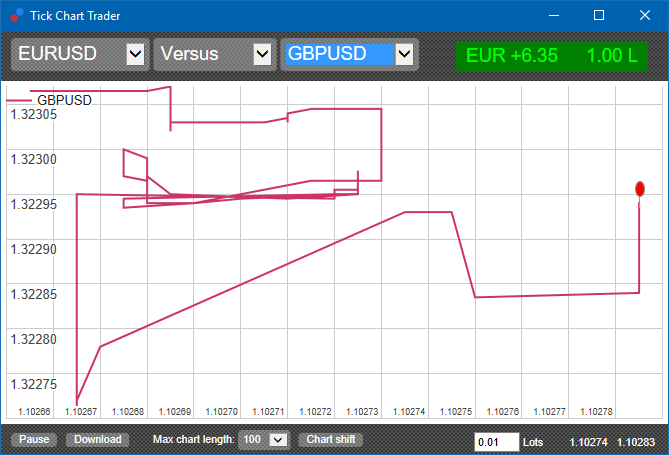
Un gráfico de un símbolo contra sí mismo es igualmente útil. Muestra el precio actual en relación con el rango de máximos y mínimos del período cubierto por el gráfico.
3.Trading
Todas las operaciones mediante la aplicación del tick trader se realiza sobre una base FIFO. Por ejemplo:
- si poneS una orden de compra, y
- pone una orden de venta después de eso, entonces
- la orden de venta cierra la compra anterior.
Esto funciona incluso cuando se utiliza una plataforma de trading como MT4, la cual permite órdenes de cobertura.
Esto es debido a que la funcionalidad de trading en la aplicación de Tick Trader está diseñada para personas que desean una rápida entrada y salida de una única posición en cada símbolo.
3.1.Establecer órdenes con el ratón
Puedes colocar órdenes de compra y de venta haciendo clic en los precios de bid y ask en la parte inferior derecha de la aplicación. Un panel emergente aparecerá, con la orden de compra o venta preseleccionada previamente dependiendo de si ha realizado clic en el precio de demanda y oferta. La aplicación recuerda también el volumen de la operación más reciente de cada instrumento.
Puedes cerrar una posición abierta haciendo clic en el marcador de posición/beneficio en la parte superior derecha de la aplicación.
Al realizar esta acción, verá que el campo de la orden viene previamente rellenado, con el volumen que cierra su posición. Por ejemplo:
- si vas en largo con 0,30 lotes, entonces
- el panel de diálogo aparecerá rellenado con una orden de venta de 0.30 lotes.
Sin embargo, puedes cambiar el contenido del cuadro de diálogo antes de realizar la orden. Por ejemplo:
- tu puedes hacer clic en el precio de compra para llenar el panel con una orden de venta, entonces
- cambia la orden de venta a una orden de compra antes de realizar la operación.
Puedes cerrar el panel sin poner una orden, haciendo clic simplemente en cualquier parte fuera de él.
3.2.Establecer órdenes con el teclado
Puede operar a través del teclado con las teclas B, S y C.
- B equivale a hacer clic en el precio Ask, por lo que el panel aparecerá rellenado para una orden de compra.
- S equivale a hacer clic en el precio Bid, por lo que el panel aparecerá rellenado para una orden de venta.
- C equivalente a hacer clic en el marcador de posición/beneficio.
Después de pulsar una de estas teclas, puedes:
- cambiar los detalles de la orden, o
- presionar la barra espaciadora en vez de hacer clic en el botón Place order.
Puede desplazarse desde el botón de Place order al campo de volumen usando el atajo de teclado estándar de Mayús + tab. Puedes cerrar el panel sin poner una orden pulsando Esc-clave.
3.3.Introduce órdenes de manera rápida usando la tecla ctrl
Para introducir una orden extra rápida, puede usar la llave ctrl. Necesitarás activar esta opción mediante el uso de las herramientas anteriores para abrir el panel de órdenes.
No necesitas introducir una operación. Puede activar la opción ctrl y luego cancelar el panel de órdenes.
Usar la tecla ctrl es equivalente a abrir el panel de operaciones y haciendo clic en el botón Place order sin cambiar la configuración preconfigurada.
En otras palabras:
- presionando ctrl + C o ctrl + clic en el marcador de posición/ganancias, cierra su actual posición abierta
- presionando ctrl + B o ctrl + clic en el precio de ask, coloca una nueva orden de compra utilizando el tamaño de la operación más reciente
- presionando ctrl + S o ctrl + clic en el precio de bid, coloca una nueva orden de venta utilizando el tamaño de la operación más reciente.
4.Opciones y configuración
Puedes cambiar las opciones y configuración de la aplicación utilizando los controles en la esquina inferior izquierda de la ventana.
4.1.History length
La configuración del History lenght controla dos cosas:
- el número de ticks que se muestran en el gráfico (o el número de segundos en caso de gráficos versus)
- el volumen del historial de ticks que se almacenan por cada símbolo que no se muestran en la actualidad.
Por ejemplo:
- si History Lenght se establece en 100, y
- actualmente estás siguiendo el EUR/USD, entonces
- el software mostrará solamente los últimos 100 ticks, pero
- almacenarán un número ilimitado de ticks del EUR/USD.
En este caso, puedes cambiar el valor de 100 a 200 para ver más de datos historicos del EUR/USD (siempre y cuando se han recibido 200 ticks). Sin embargo, el software sólo almacenará los últimos 100 ticks de cualquier otro símbolo que no se esté mostrando (como por ejemplo GBP/USD).
4.2.Pausar gráfico
El botón de Pause suspende la creación de barras del gráfico. El software sigue recogiendo ticks, además actualiza el precio actual y el marcador de posición/beneficio.
4.3.Descargar
El botón de Download descarga todo el historial disponible para el símbolo seleccionado como un archivo CSV, que muestra la fecha y los precios bid y ask.
5.Más información
Aviso:
Admirals SC Ltd suministra estos complementos de manera gratuita, basados en la tecnología de Asesores Expertos (EAs) en la MT4. Como todos los EAs, éstos sólo se activan cuando tu MetaTrader ha establecido la conexión a Internet y a nuestros servidores. Admirals SC Ltd ha testeado y probado su fiabilidad técnica. No obstante, como siempre con la tecnología, un mal funcionamiento no puede ser completamente descartado. Asegúrate de que comprendes plenamente la funcionalidad de todos los complementos y extensiones, por ejemplo, practicando su uso con una cuenta demo gratuita de Admirals SC Ltd. Admirals SC Ltd no puede asumir la responsabilidad por pérdidas u otros daños causados por complicaciones técnicas.

