Articles & Tutorials
The education section of Admiral Markets homes a rich Forex & CFD articles collection that includes knowledge for traders of various levels. Forex & CFD tutorials with trading insights, psychological tricks, currency market analysis strategies and much more from the wide range of topics that cover the subject of financial trading.
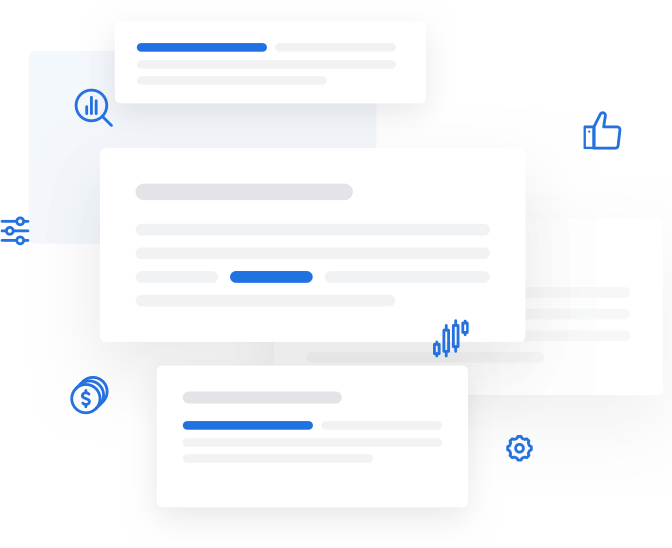
16 Candlestick Patterns To Know
Candlestick patterns can provide the basis for successful trading strategies. We highlight 16 of the top candlestick patterns to know about.
Forex Basics
Discover the basics of Forex trading. Choose from a range of topics including, how to open trading accounts, how to read charts, how to apply leverage in trading, how to set a stop-loss order, what you should know about margins, and more!
Forex Analysis
Are you a technical trader? Find out more about Forex analysis here! Select from topics including Forex Linear Regression, the most frequently used Forex chart patterns, the different types of forecasting softwares available, technical analysis, fundamental analysis and more!
Forex Strategy
What are the top Forex strategies? Our section on Forex strategies provides you with all kinds of articles to help you with your everyday trading. Learn about strategies such as: Forex scalping, support & resistance indicators, Forex swing trading, day trading, Bollinger Bands, and more!
Forex Indicators
Find out why you need indicators in your Forex trading, and which indicators are available! Learn about the Exponential Moving Average, The Simple Moving Average, Pivot Point trading, the Standard Deviation indicator, the Keltner Channel indicator, the ADX indicator, and so many more!
Trading Psychology
Discover the psychological aspects of Forex trading. Learn about the most successful Forex traders, the main reasons why traders win and lose capital, why trading discipline is essential, the most common mistakes made in Forex trading.
Trading Software
Explore the different types of trading software available for Forex. Read about MetaTrader 4, MetaTrader 5, some of the best automated trading softwares for forex trading. Find out which is one of the best options for using a trading platform on your mobile devices, which charting as well as prediction software you can utilise and more!
Automated Trading
Learn why you should consider using automated trading in Forex. Find out why Forex robots have a negative reputation, learn about MT4 Expert Advisors, Forex trading signal providers, learn about scalping signals, and so much more!
All about GERMANY40 trading
Discover what you should know about GERMANY40 trading. Read out topics related to one of the most popular trading instruments available for traders. Learn about scalping with GERMANY40, find out how to trade CFDs on GERMANY40 and so much more!
Fundamental Analysis
In this part of the Admiral Markets education section you will find the most important information on fundamental analysis of the Forex and CFD market. Key Indicators of fundamental analysis and the methods of analysis presented in a simple form. Educate yourself with Admiral Markets.
CFD Trading
This section serves as a source of information regarding the fundamentals of CFD Trading. Learn how to build strategies, how to use indicators and some of the world`s most popular trading platforms! Here`s everything CFD in one place!
General Trading
Choose from a wide array of varied trading topics, for all sorts of trading. Learn about CFDs vs Futures - and find out which may serve your strategy. Discover index trading, online trading, all the major financial markets that you should know, how to trade crude oil CFD and much more!
Cryptocurrencies
Read articles about the exciting, yet uncertain, and ever-changing world of cryptocurrencies. Learn about all the most popular cryptocurrencies, including, Bitcoin, Monero, Dash, and Ripple, to name a few. Learn how to trade CFDs on cryptocurrencies, how to use indicators for crypto CFDs and more!
Shares
Learn how to begin trading and investing in stocks and shares, what are trending shares and how to incorporate them into your portfolio as well as studying the difference between stocks and stock CFDs.
ETFs
Learn how to include exchange-traded funds or ETFs in your trading and investment strategy. Learn more techniques for trading ETFs and improve your knowledge on ETF CFDs as you adjust your trading plans.
