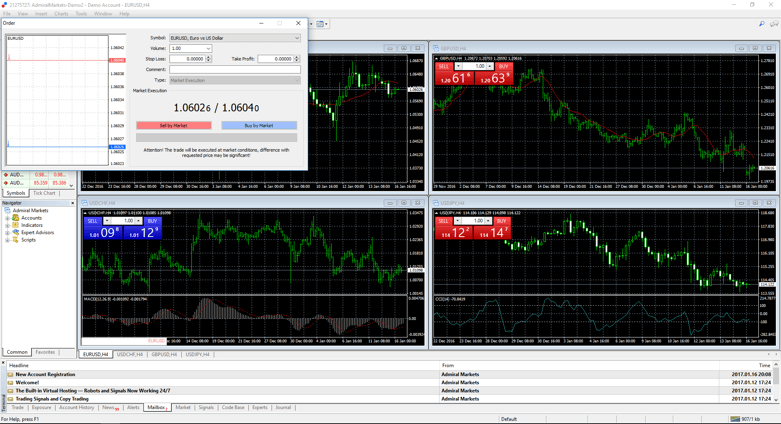Kuidas installeerida MT4 Windows`ile?
Erinevalt paljudest teistest kauplemisplatvormidest, on MetaTrader 4 platvorm kasutusel olnud juba üle kümne aasta teenindades sadu tuhandeid kliente üle maailma. Platvormi arendatakse pidevalt edasi ning kindlasti on see üks parimaid valikuid alustavale kauplejale.
5 lihtsat sammu MetaTrader 4 platvormi installeerimiseks Windows`ile:
- Avage installeerimise fail.
- Tutvuge ja nõustuge tingimustega.
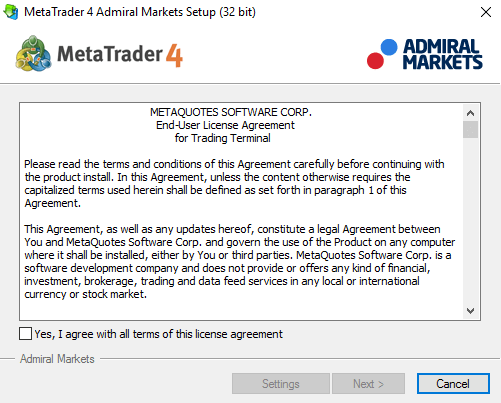
- Valige sobiv kaust, kuhu soovite platvormi installeerida.
!NB: Soovitatav on platvormi mitte installeerida kausta Program Files, kuna mõnel juhul võib see takistada platvormi töötamist.
-
Oodake, kuni installeerimine on edukalt lõpetatud.
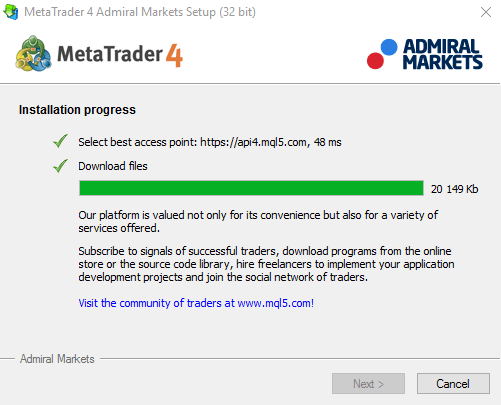
- Logige sisse enda kauplemiskontole.
Täiustatud MT4 versioon Windows`ile
Admiral Markets pakub MetaTrader 4 platvormi täiustatud versiooni MetaTrader 4 Supreme. Lisarakendus pakub rohkem kui 55 täiendavat kauplemisvõimalust nagu 1 nupuvajutusega kauplemine, korrelatsioonimaatriks, turusentimendi analüüs, uued tehingukorralduse tüübid ja palju muud.
Tutvu lähemalt ning lae alla MT4 Supreme Edition
Lae allaKuidas installeerida MT4 Mac`ile?
MetaTrader 4 platvormi Mac`i versioon ei erine oluliselt MT4 platvormi Windows`i versioonist.
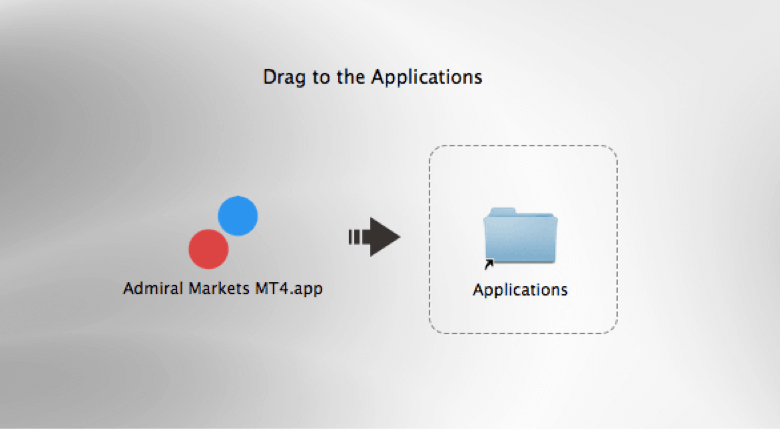
5 lihtsat sammu MetaTrader 4 platvormi installeerimiseks Mac`ile:
- Klikake Apple ikoonile ekraani vasakul üleval nurgas.
- Valige "System Preferences".
- Edasi valige "Security and Privacy".
- Seadete muutmiseks lahtris "General" klikake vasakul all nurgas oleval tabalukule ning sisestage enda parool.
- Valige "Allow applications downloaded from anywhere".
NB! Alates Mac OS versioonist 10.10 (Sierra), on võimalus kasutada terminali käsklust sudo spctl --master-disable. Juhime tähelepanu, et selle kasutamiseks on vaja administraatori õiguseid.
Pärast seda tuleb teha veel 2 lihtsat sammu:
- Avage alla laetud fail ning lohistage Mt4 ikoon kausta "Applications".
- Järgige installeerimise protsessi.
EA-de, indikaatorite ja skriptide paigaldamine
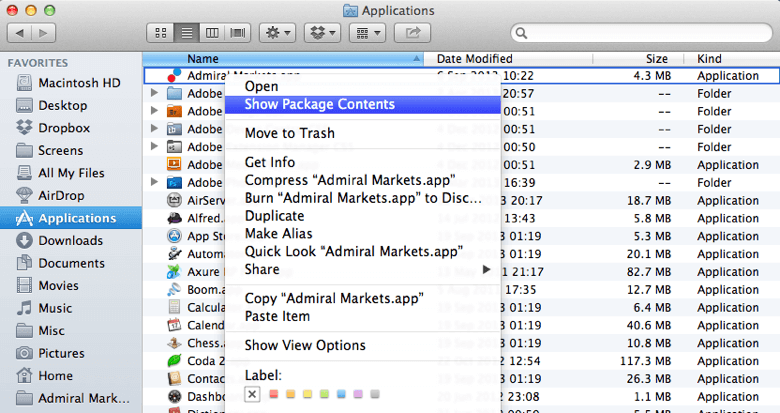
Täiendavate ekspertnõustajate, indikaatorite või skriptide lisamiseks:
- Avage kaust "Applications" ning tehke parem hiireklikk ikoonile "Admiral Markets MetaTrader".
- Avanenud menüüst valige "Show Package Contents", et näha installatsioonifaili kogu sisu.
- Tehke topeltklikk valikul “drive_c”, et nähta MT4 platvormi struktuuri enda MAC`is.
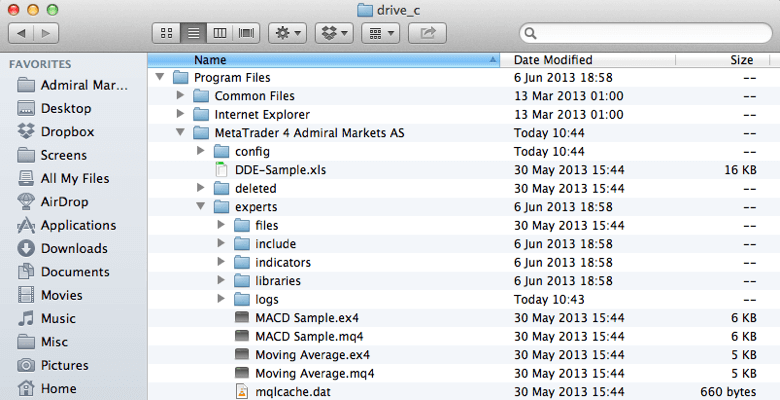
Nüüd on näha kogu MetaTraderi faili struktuur ning siia võite lisada enda ekspertnõustajaid, indikaatoreid või skripte. Kui mõnedel ekspertnõustajatel ilmnevad visuaalsed probleemid, laadige alla täiendavad kirjastiilid (fonts).
Tehke allalaetud failil topeltklikk ning valige “Install Font”.
Juhime tähelepanu, et MetaTrader 4 kasutamine Mac`il läbi Wine`i või Winebottler`i ei garanteeri ekspertnõustajate stabiilset tööd.Soovitame kasutada "parallel desktop" lahendusi, kui plaanite Mac`il kaubelda automaatselt.
Lae allaKuidas installeerida MT4 Android`ile?
Mobiilsed lahendused sobivad eelkõige kauplejatele, kelle jaoks on oluline ligipääs finantsturgudele igal ajal ja igas kohas. MetaTrader 4 Android toob kõik vajalikud kauplemisvahendid käeulatusse.
MetaTrader 4 platvormi kasutamine Android telefoniga on lihtne:
- Laadige alla platvorm.
- Logige sisse enda olemasolevale kauplemiskontole.
- Tutvuge mobiilsete kauplemisvõimalustega.
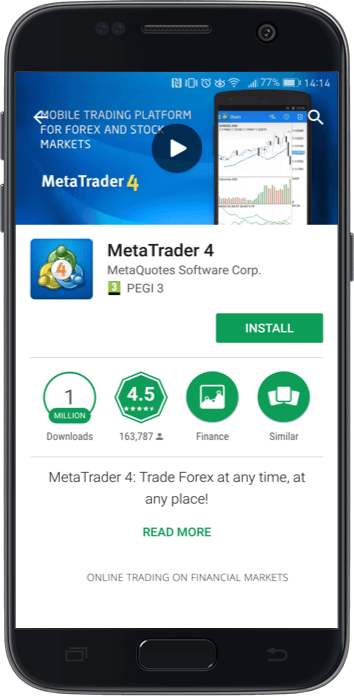
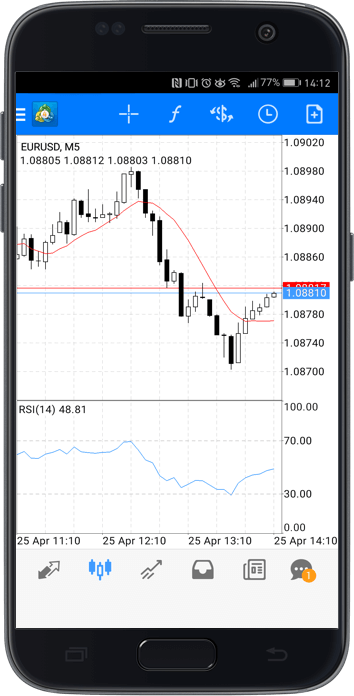
Kui kasutate platvormi esimest korda, soovitame kõigepealt logida sisse demokontoga ning testida platvormi erinevaid funktsioone riskivabalt.
Lisaks tasub laadida MetaTrader 4 platvorm ka arvutisse.
Kuidas installeerida MT4 iPhone`ile?
Kauplemine valuutade ja CFD-dega on muutunud lihtsaks tänu mugavale iPhone`i äppile. MetaTrader 4 platvormi seadistamiseks iPhone`ile:
- Minge Apple App Store`i.
- Sisesta otsingusse "MetaTrader 4".
- Valige rakendus.
- Klikake installeerimise nupule.
- Sisestage enda parool (kui nõutud).
- Oodake, kuni rakendus installeerib.
Kui MetaTrader 4 platvormi installeerimine on lõppenud, klikake rakenduse avamiseks platvormi ikoonile.
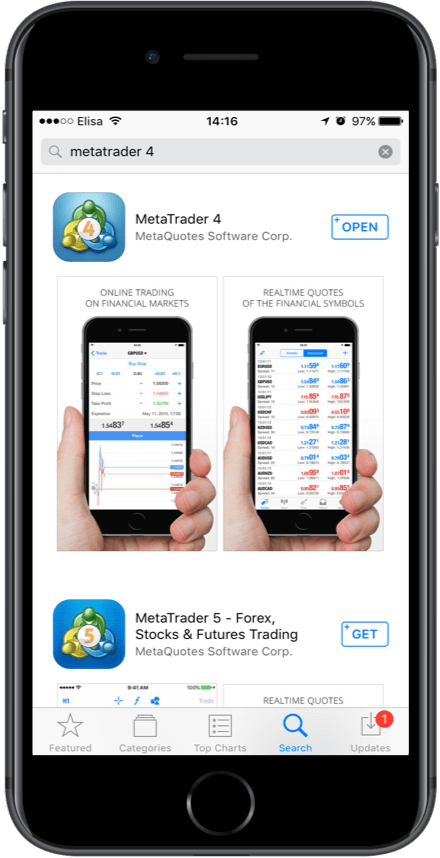
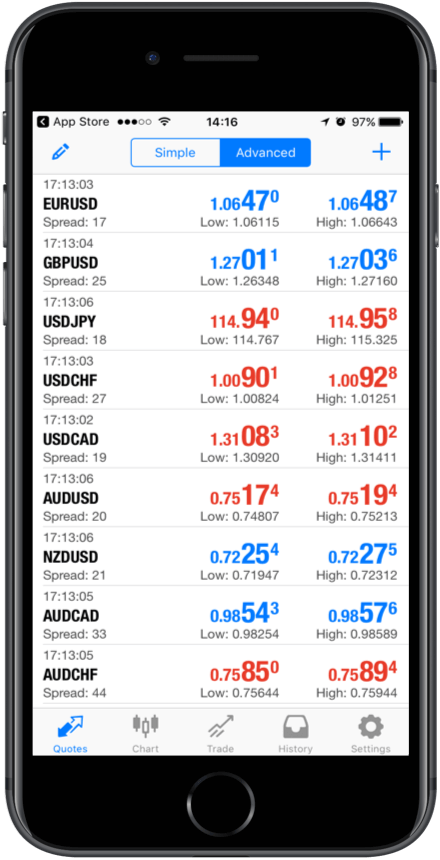
Kuidas installeerida MT4 iPad`ile?
Viimastel aastatel on tahvelarvutid kogunud kauplemismaailmas suurt populaarsust. Just seepärast võimaldame ka meie kauplemist läbi iPad`i, mis tagab ligipääsu finantsturgudele ka keerukates kohtades.
MetaTrader 4 platvormi seadistamiseks iPad`ile:
- Minge Apple App Store`i.
- Sisesta otsingusse "MetaTrader 4".
- Valige rakendus.
- Klikake installeerimise nupule.
- Sisestage enda parool (kui nõutud).
- Oodake, kuni rakendus installeerib.
Kui MetaTrader 4 on edukalt installeeritud, siis esmakordsel kasutamisel avaneb alljärgnev pilt:
Valige sobiv server ning logige sisse enda kauplemiskontole.
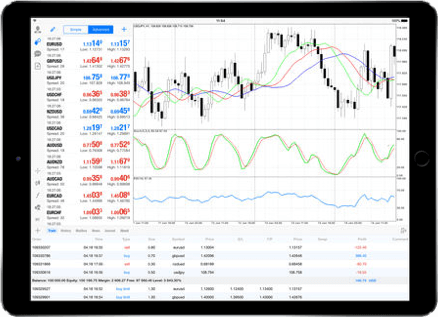
Kuidas alustada kauplemist demokontol?
Demokonto peamiseks eeliseks on see, et võimalus on testida riskivabalt erinevaid kauplemisstrateegiaid reaalsetes turutingimustes. Demokonto avamine on lihtne ning selleks ei lähe vaja eelnevat kauplemiskogemust.
Sisselogimine
MT4 platvormis kontole sisse logimiseks:
-
Klikake "File".
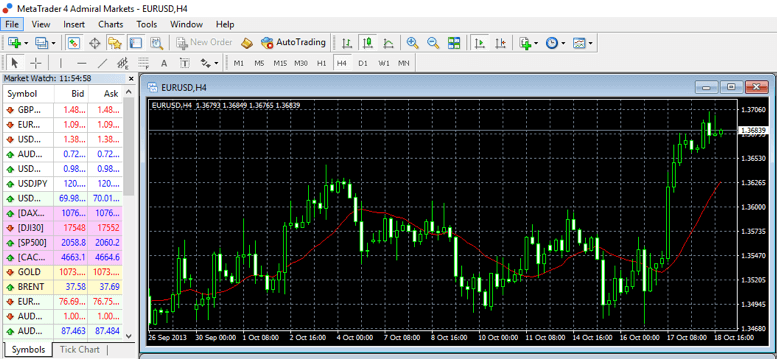
-
Valige “Login”.
!NB: Veenduge, et valitud on õige server.
-
Sisestage kauplemiskonto andmed.
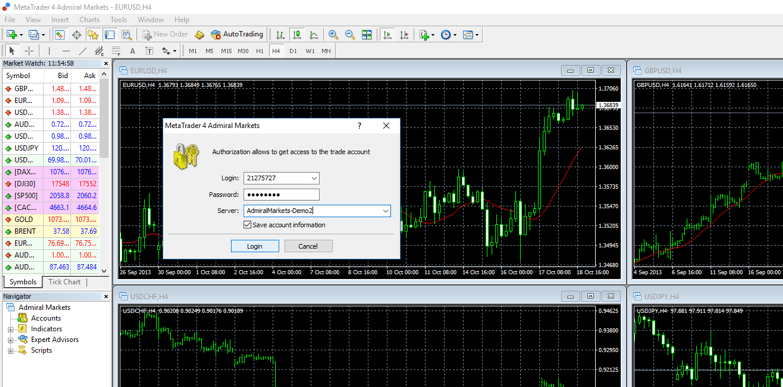
Kuna demokontol toimub kauplemine sarnaselt reaalkontole, tasub demokonto avada kohe selliste parameetritega nagu hiljem võiks eeldatavalt avada reaalkonto. Seega tasub demokontole valida koheselt sobiv kontotüüp, võimendus ja baasvaluuta.
Tüüp: Trade.MT4 või Zero.MT4 konto
Valuuta: GBP, EUR, USD, CHF
Võimendus: Trade.MT4 ja Zero.MT4 kontode maksimaalne võimendus on 1:500
Avasime Teile automaatselt juba demokonto ning võite koheselt MetaTrader 4 platvormis kontole sisse logida ning teha esimese tehingu.
Esimese tehingu tegemine
Uue orderi avamine:
- Uue orderi avamine:
- Valige sobiv instrument ning tehingumaht (volume).
- Soovi korral sisestage “Stop Loss” ja “Take Profit” tasemed.
- Klikake “Sell” või “Buy”.
Kui order sai edukalt avatud, saate tehingut jälgida terminali alalahtris "Trade".
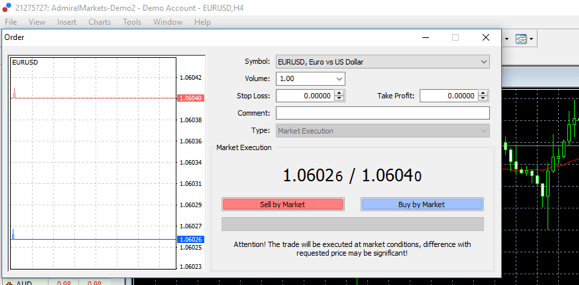
Kuidas avada reaalne konto?
Nagu nimi viitab, siis reaalne konto võimaldab alustada kauplemist reaalse rahaga. Reaalse kauplemiskonto avamiseks:
- Logige sisse enda profiilile Dashboardis.
-
Klikkige "Ava reaalne konto".
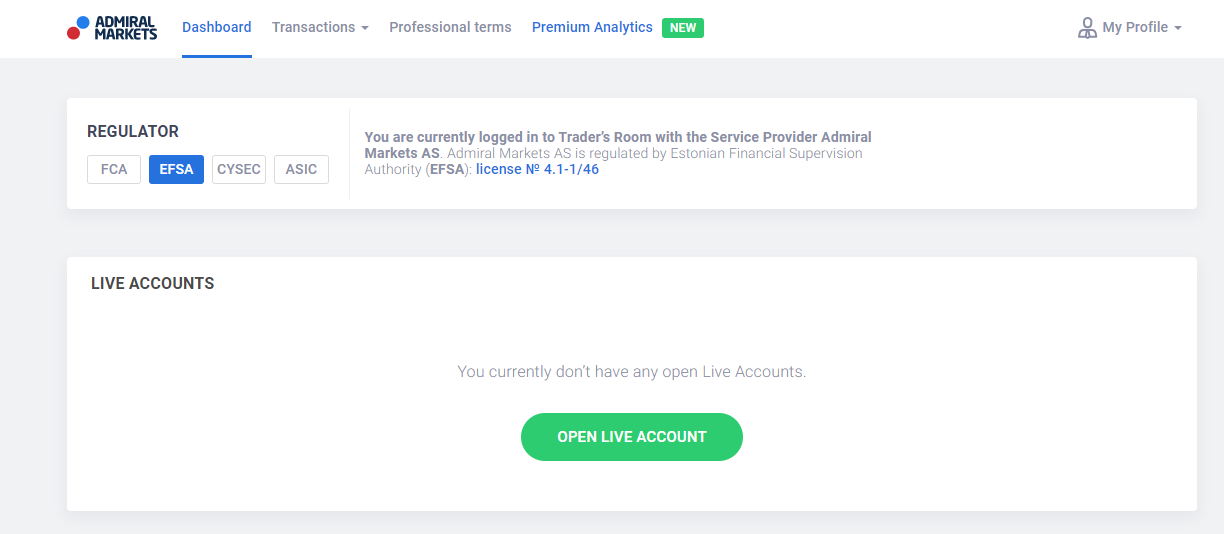
-
Täitke vorm:
- Tehke valik, kas olete eraklient või juriidiline isik (nt. ettevõte).
- Lisage oma telefoninumber ja klikkige "kinnita" ning seejärel saadetakse teile kinnituskood SMSi teel. Sisestage kinnituskood hüpikaknasse, nõustuge kasutustingimustega ja seejärel vajutage "kinnita".
- Valige oma elukohariik.
- Valige oma konto tüüp (Zero.MT4 või Trade.MT4. Juhime tähelepanu, et nii Invest.MT5, Trade.MT5 kui ka Zero.MT5 on MetaTrader 5 platvormi kontod; nende kontode kasutamiseks on vajalik MetaTrader 5 platvormi allalaadimine).
- Valige oma konto valuuta.
- Valige oma võimenduse määr.
- Nõustuge Üldtingimustega.
![]()
- Sisestage oma isikuandmed.
- Sisestage oma kontaktandmed.
- Sisestage oma maksukohuslase number.
- Sisestage oma passi number.
- Kui te olete kõik oma andmed esitanud, peate vastama mõnele küsimusele oma tulevase kauplemistegevuse, investeerimiskogemuse, kauplemise asjakohasuse ja täiendava info kohta.
- Järgmiseks palun lugege ja nõustuge kinnitusteatega.
-
Valige, kas soovite avada tava- või professionaalse kliendi konto.
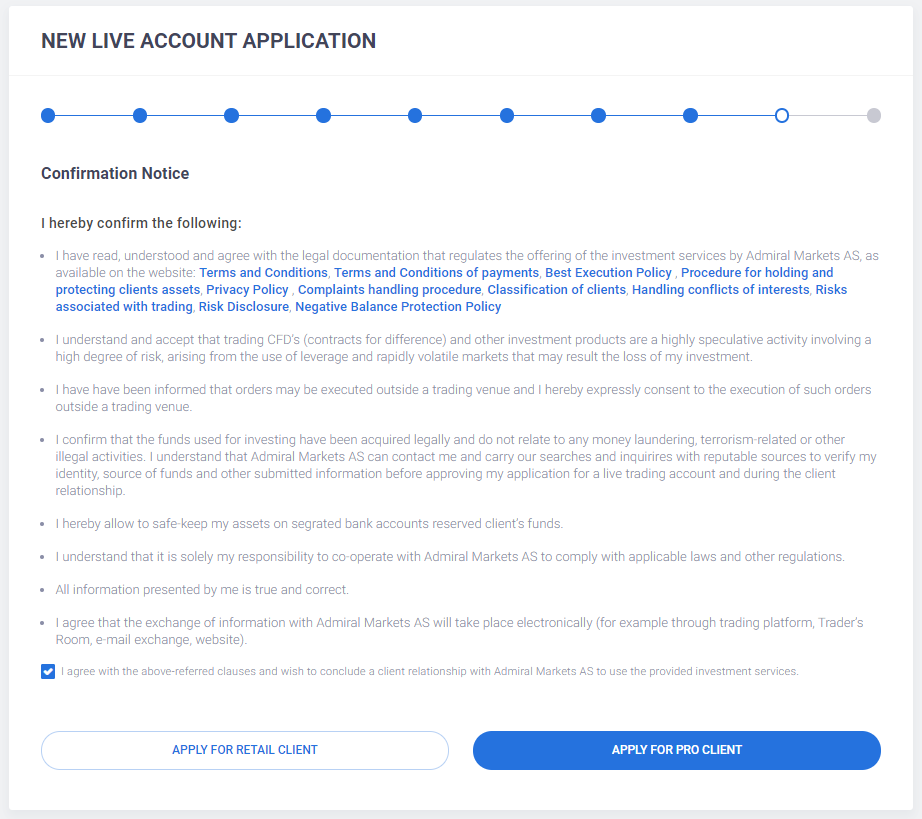
-
Seejärel peate oma isiku tuvastamiseks esitama dokumendid.
- a) Kehtiva isikut tõendava dokumendi koopia (pass või ID-kaart).
- b) Elukohta kinnitav dokument (näiteks kommunaalarve, riiklik dokument jne), mis ei ole vanem kui 3 kuud ja millel on teie täielik elukoha aadress.
- c) Kliendileping - genereeritakse automaatselt pärast kontotaotluse täitmist Dashboardis.
- Juhime tähelepanu, et tulenevalt KYC (know-your-customer) protseduurireeglitest, on Admiral Markets UK Ltd-l õigus vajaduse korral küsida lisaks täiendavaid dokumente.
Kui kontotaotlus on aktsepteeritud, saadetakse reaalkonto andmed Teie e-mailile ning saate alustada kauplemist.