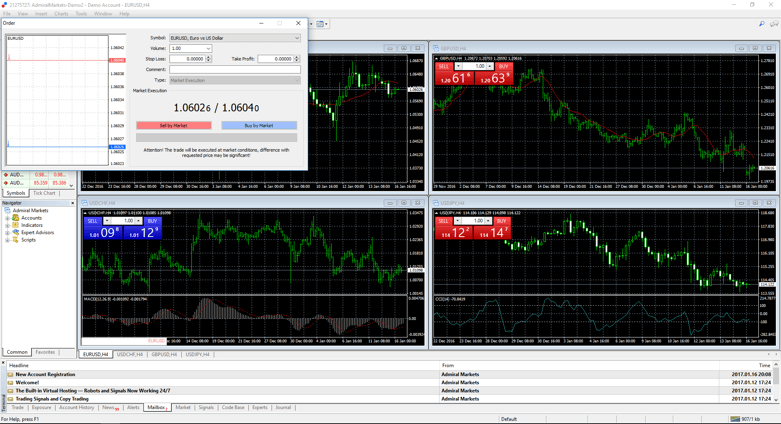Wie installiere ich MT4 auf Windows?
Im Vergleich zu vielen anderen Plattformen, ist der MetaTrader 4 bereits seit einem Jahrzehnt universell anerkannt. Hunderttausende Nutzer sind von der stabilen und sicheren Handelssoftware überzeugt. Aufgrund seiner Einsteigerfreundlichkeit, eignet sich der MT4 perfekt für Trading-Beginner.
Die Installation des MetaTrader 4 auf Ihrem Windows-PC gelingt Ihnen in fünf einfachen Schritten:
- Öffnen Sie die Installationsdatei.
- Stimmen Sie den Nutzungsbedingungen zu
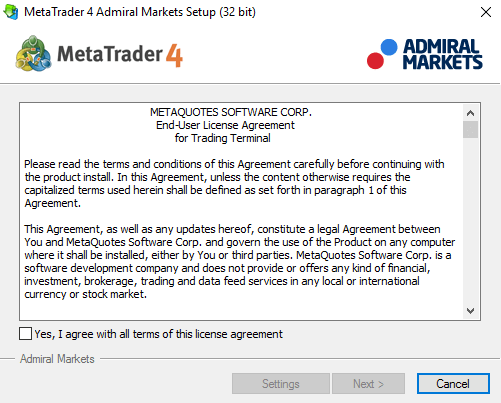
- Wählen Sie den Installationsort des MetaTrader 4
!Bitte beachten Sie: Wenn Sie den MT4 mehrfach installieren wollen, installieren Sie ihn für jede gewünschte Instanz in einen separaten Installationspfad.
-
Warten Sie bis die Installation abgeschlossen ist
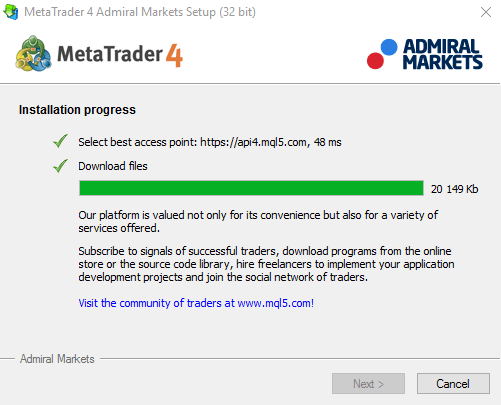
- Loggen Sie sich mit Ihren Kontodaten ein. Achten Sie dabei auch auf die richtige Serverauswahl.
Erhalten Sie eine verbesserte Version des MT4 für Windows
Bei Admirals erhalten Sie mit der MT4 Supreme Edition kostenlose Erweiterungen für Ihren MetaTrader 4. Einfaches Trade-Management und verbesserter Ein-Klick-Handel, eine integrierte Korrelationsmatrix, vernünftige Tick-Charts und neue Charttypen sind nur einige der vielen Vorteile der MT4 Supreme Edition.
Erfahren Sie mehr & laden Sie die MT4 Supreme Edition hier herunter
DownloadInstallation für Mac
Der MetaTrader 4 in der Mac-Variante ist die gleiche Version, die es auch unter Windows gibt. Sollten Sie die Windows-Version bereits genutzt haben, werden Sie sich sofort zurechtfinden.
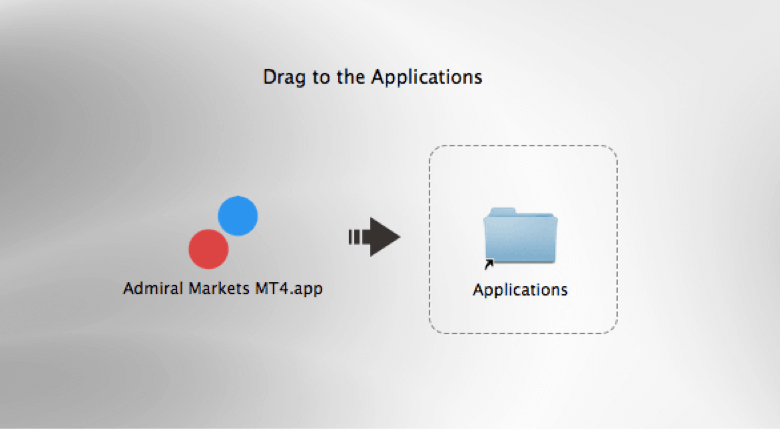
Die Installation des MetaTrader 4 auf Ihrem Mac gelingt Ihnen in fünf einfachen Schritten:
- Klicken Sie auf das Apple-Symbol in der oberen linken Ecke Ihres Bildschirms
- Wählen Sie "Systemeinstellungen".
- Gehen Sie zum Menüpunkt "Sicherheit"
- Im Menüreiter "Allgemein" klicken Sie auf das Schloss und geben Ihr Passwort an.
- Wählen Sie "Keine Einschränkungen"
Ab macOS Version 10.12 (macOS Sierra) haben Sie die Möglichkeit den Terminal-Befehl sudo spctl --master-disable zu nutzen.Beachten Sie, dass Sie für die Installation Administratorrechte benötigen.
Anschließend gelingt die Installation in nur zwei Schritten:
- Öffnen Sie die heruntergeladene Installationsdatei und ziehen Sie diese in den "Programme-Ordner"
- Folgen Sie dem Installationsprozess
Installation von EAs, Indikatoren und Skripte
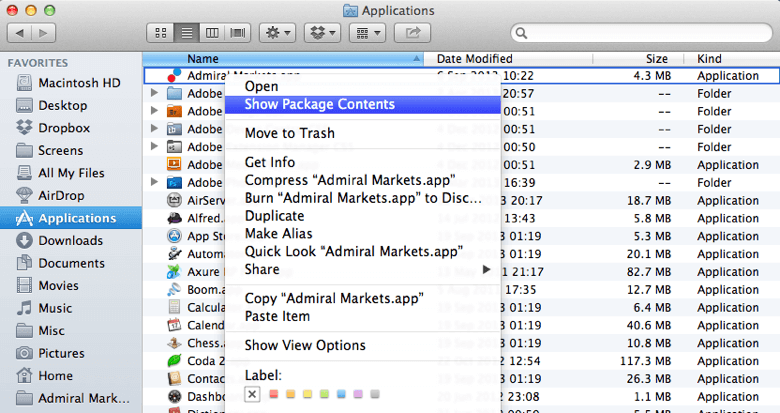
Installation zusätzlicher Werkzeuge, wie Expert Advisors, Indikatoren oder Skripte:
- Öffnen Sie den Programme-Ordner und klicken mit der rechten Maustaste auf den Admirals MetaTrader.
- Wählen Sie "Paketinhalte anzeigen", um alle Programmdateien zu sehen
- Öffnen Sie den <i>drive_c</i>-Ordner
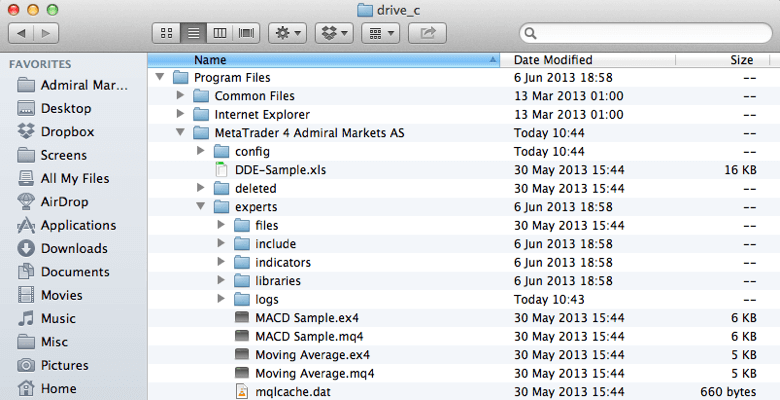
Nun sehen Sie die gewöhnliche MetaTrader Ordnerstruktur. Sie können nun zusätzliche Programme einfügen. Sollten Sie Probleme bei der Darstellung des MetaTrader oder einiger Indikatoren haben, laden Sie bitte die Schriftarten vom folgenden Link herunter.
Öffnen Sie die heruntergeladene Datei und wählen "Installieren".
Bitte beachten Sie, dass die Installation von MetaTrader 4 auf Mac OS über Wine und WineBottler keine stabile Performance der Expert Advisors garantieren kann. Sollten Sie also unbedingt die EAs auf Ihrem Mac Gerät einsetzen wollen, empfehlen wir Ihnen den parallelen Einsatz von Windows in einem virtuellen System.
HerunterladenInstallation auf einem Android-Gerät
Der mobile MetaTrader erlaubt Ihnen Zugriff auf die Märkte von überall aus der Welt, zu jedem Zeitpunkt. Mit der MetaTrader 4 App für Android haben Sie alle Werkzeuge, die Sie zum Traden benötigen, immer in Ihrer Hosentasche.
Die Installation des MT4 auf Android-Geräten ist ganz einfach:
- Laden Sie die MT4 App herunter
- Loggen Sie sich mit Ihren Kontodaten ein
- Starten Sie das Trading direkt von Ihrem Telefon
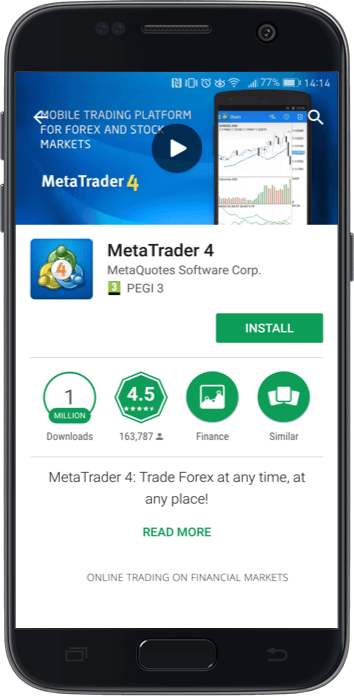
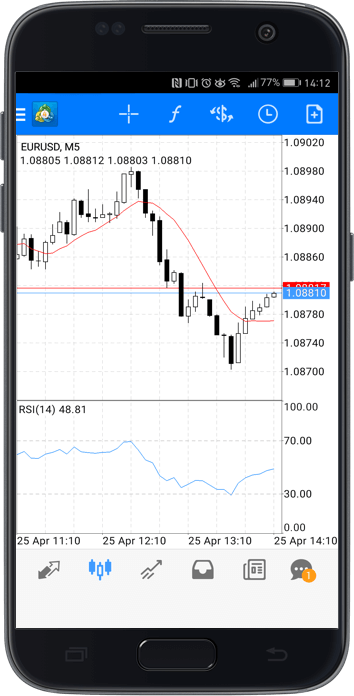
Wenn Sie die Plattform zum ersten Mal benutzen, sollten Sie die vielen Funktionen vorab in einem Demokonto testen.
Sie können den MetaTrader 4 auch auf Ihrem PC oder Mac benutzen.
Installation auf dem iPhone
Forex & CFDs auch unterwegs zu handeln, ist mit der App für das iPhone kein Problem. Sie können die MetaTrader 4 App in nur wenigen Schritten installieren:
- Rufen Sie den App Store von Apple auf
- Suchen Sie nach "Meta Trader 4".
- Wählen Sie die MT4-Anwendung aus
- Klicken Sie auf "Installieren"
- Bestätigen Sie Ihr Passwort
- Warten Sie, bis die App installiert ist
Sobald der MetaTrader 4 installiert ist, können Sie diesen von Ihrem Home-Bildschirm starten.
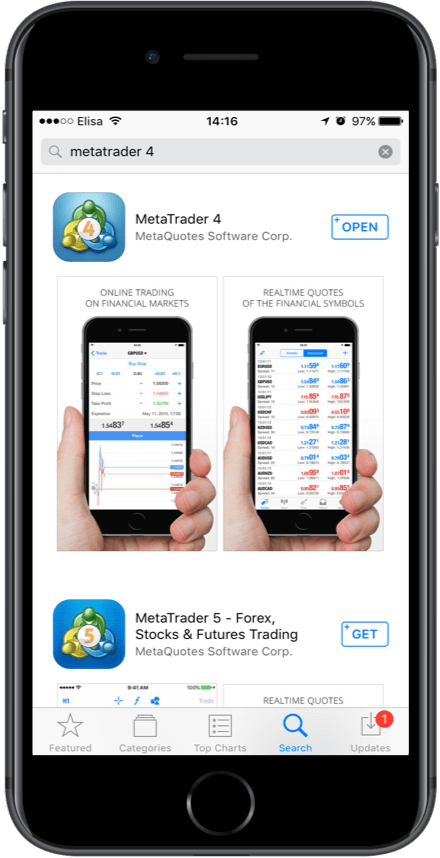
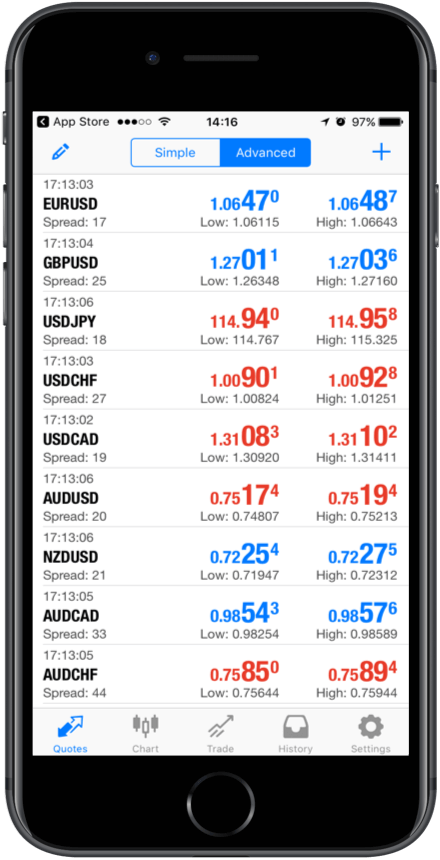
Installation auf dem iPad
Es wird immer wichtiger, auch unterwegs auf die Finanzmärkte zugreifen zu können. Mit den innovativen Apps für Ihre Mobilgeräte ist ein Zugriff auf Ihr Konto an jedem Ort und zu jeder Zeit möglich.
Um den MetaTrader 4 auf Ihrem iPad zu installieren, folgen Sie diesen Schritten:
- Rufen Sie den App Store von Apple auf
- Suchen Sie nach "Meta Trader 4".
- Wählen Sie die MT4-Anwendung aus
- Klicken Sie auf "Installieren"
- Bestätigen Sie Ihr Passwort
- Warten Sie, bis die App installiert ist
Sobald der MetaTrader 4 installiert ist und zum ersten Mal gestartet wird, sehen Sie diesen Bildschirm:
Wählen Sie den passenden Server und loggen Sie sich mit Ihren Kontodaten ein.
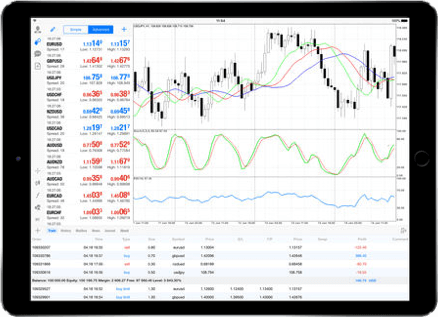
Wie trade ich mit einem Demokonto?
Der Vorteil eines Demokontos ist ganz einfach, dass Sie verschiedene Strategien und die Plattform unter realen Marktbedingungen, ohne Risiko testen können. Mit einem Demokonto zu starten, ist ganz einfach und eröffnet Ihnen die Welt in das Forex- & CFD-Trading.
Einloggen
Zum Einloggen in den MetaTrader 4:
-
klicken Sie auf "Datei"
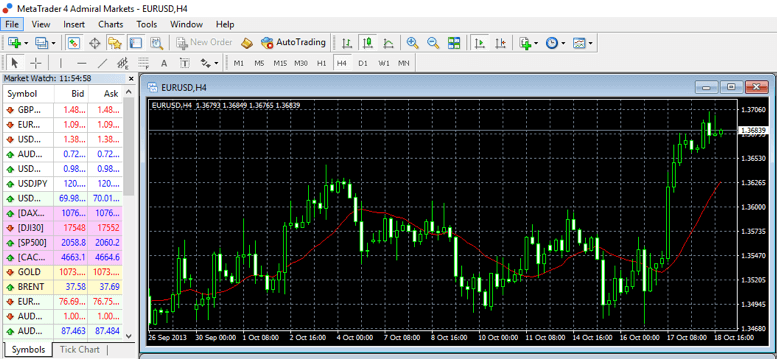
-
Wählen "Konto-Login" und geben nun die Login-Daten ein.
!Beachten Sie die richtige Server-Auswahl entsprechend Ihrer Zugangsdaten.
-
Klicken Sie auf "Login".
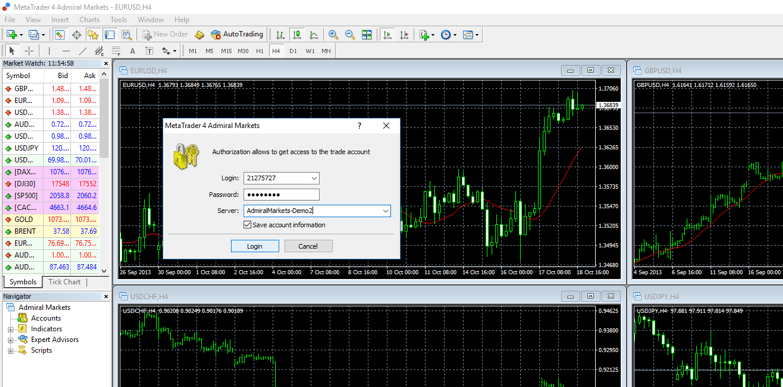
Da das Handeln im Demokonto genauso abläuft, wie mit einem Livekonto, sollten Sie Ihr Demokonto genauso einrichten wie ein potentielles Livekonto. Wählen Sie also die bevorzugten Einstellungen, wie Kontotyp, -währung, und Hebel.
Typ: Trade.MT4 oder Zero.MT4
Währung: EUR, CHF, GBP, USD
Hebel: Für Trade.MT4 und Zero.MT4 ist ein maximaler Hebel von 1:30 für Retail Clients und bis zu 1:500 für Professional Clients wählbar
Sie haben bereits ein Demokonto erhalten, müssen dies also nicht extra anlegen. Sie müssen sich jetzt nur noch in den MetaTrader 4 einloggen und können mit dem Trading loslegen.
Eröffnen Sie Ihren ersten Trade
Eröffnen einer neuen Order:
- Klicken Sie auf "Neue Order"
- Geben Sie das Handelsinstrument und das Volumen an
- Wählen Sie Ihren Stop Loss und Take Profit aus
- Klicken Sie auf Sell oder Buy
Nachdem der Trade eröffnet wurde, können Sie diesen im Handelsmenüreiter im Terminal des MT4 am unteren Bildschirmrand verfolgen und verwalten.
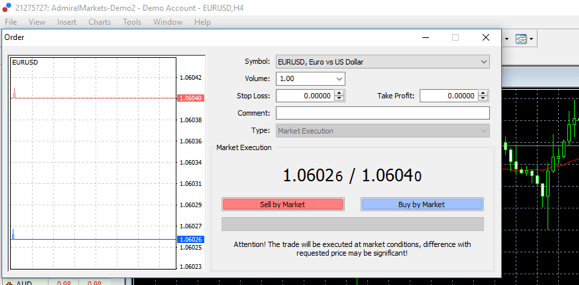
Eröffnung eines Livekontos
Wie der Name schon sagt, handeln Sie bei einem Livekonto mit echtem Kapital. Um ein Livekonto zu eröffnen,
- Loggen Sie sich in das Kundenportal Dashboard ein.
-
Klicken Sie auf ``Livekonto eröffnen".
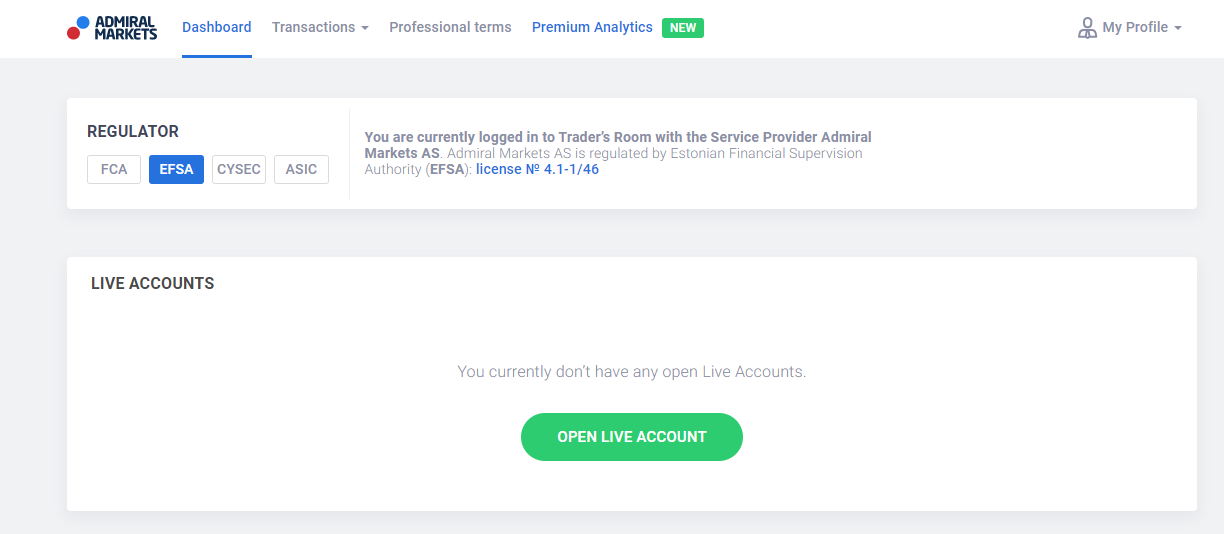
-
Füllen Sie das Formular aus:
- Wählen Sie aus, ob Sie eine Privatperson oder eine juristische Person (z.B. ein Unternehmen) sind.
- Fügen Sie Ihre Telefonnummer hinzu und klicken Sie auf "verifizieren", damit Sie eine SMS mit einem Verifizierungscode erhalten. Geben Sie diesen Verifizierungscode in das Pop-Up-Fenster ein, akzeptieren Sie die Nutzungsbedingungen und klicken Sie dann ``bestätigen``.
- Wählen Sie Ihr Wohnsitzland.
- Wählen Sie Ihr Kontomodell (Admiral.Prime oder Admiral.Markets. Bitte beachten Sie, dass Admiral.Invest und Admiral.MT5 MetaTrader 5 Konten sind. Wenn Sie eines der beiden Kontomodelle verwenden möchten, laden Sie bitte den MetaTrader 5 herunter).
- Wählen Sie Ihre Kontowährung.
- Wählen Sie Ihre Hebeleinstellung.
- Ich akzeptiere die Geschäftsbedingungen.
![]()
- Geben Sie Ihre Daten ein.
- Geben Sie Ihre Kontaktinformationen ein.
- Geben Sie Ihre Steueridentifikationsdaten ein.
- Geben Sie Ihre Personalausweis- oder Reisepassnummer ein.
- Sobald Sie Ihre Daten eingegeben haben, müssen Sie einige Fragen zu Ihrer zu erwartenden Handelsaktivität, Ihrer Erfahrung im Investmentbereich, zusätzlichen Informationen und zur Angemessenheit beantworten.
- Lesen und akzeptieren Sie als Nächstes den Bestätigungshinweis.
-
Wählen Sie aus, ob Sie Ihr Konto mit Retail oder Professional Status beantragen möchten.
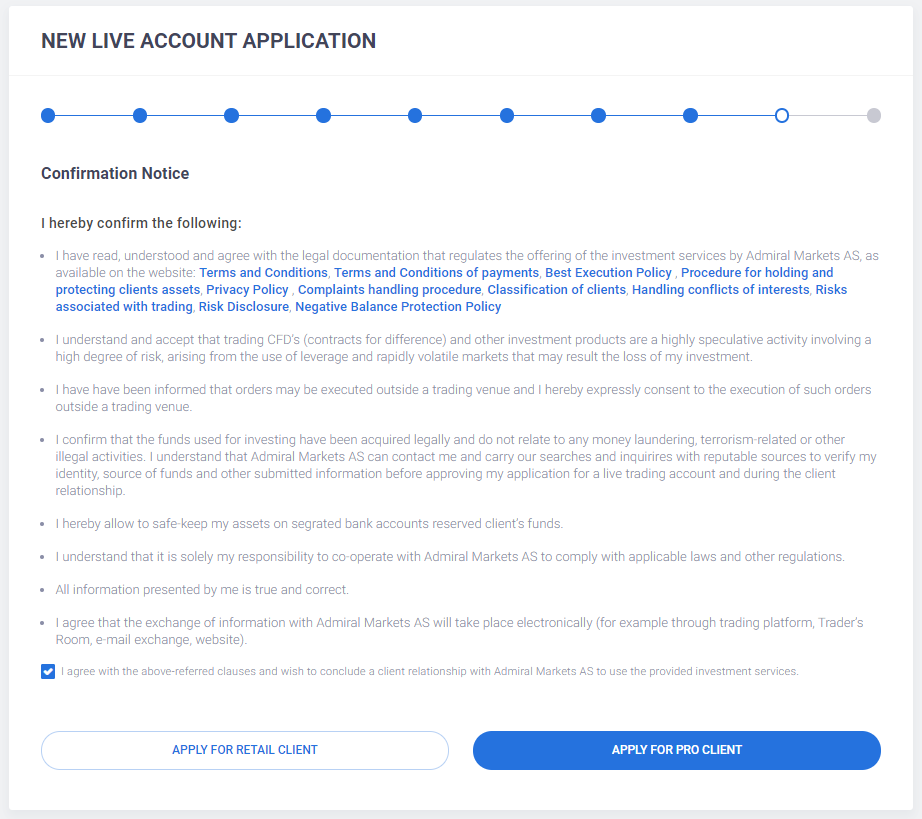
-
Im nächsten Schritt reichen Sie bitte Dokumente ein, um Ihre Identität zu verifizieren.
- a) Eine Kopie Ihres gültigen Ausweisdokuments (Personalausweis oder Reisepass).
- b) Adressnachweis (z. B. Kontoauszug, Strom-, Gas- oder Telefonrechnung), der nicht älter als 3 Monate ist und Ihre vollständige Adresse enthält.
- c) Die Kundenvereinbarung wird automatisch im Kundenportal mit den Daten generiert, die Sie im Livekonto-Antrag angegeben haben, sobald der Antrag fertiggestellt wurde.
- Bitte beachten Sie, dass wir im Rahmen des KYC-Verfahrens (Know-Your-Customer), der Feststellung der Identität des Kundens, weitere Dokumente verlangen können, wenn die oben genannten Dokumente nicht ausreichen.
Sobald Ihre Identität bestätigt wurde, wird das Livekonto freigeschaltet und Sie können mit dem Traden starten.