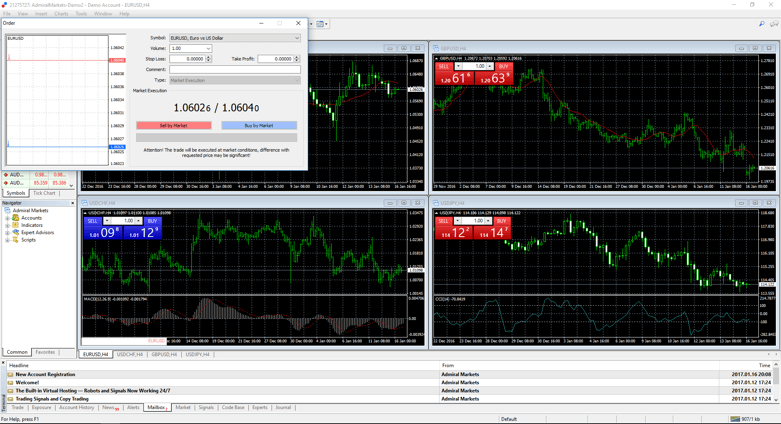Instalacja na Windows
W przeciwieństwie do innych platform transakcyjnych, MetaTrader 4 cieszy się powszechnym uznaniem od ponad dziesięciu lat. Z MT4 korzysta wielu traderów na całym świecie, a platforma jest ciągle testowana i udoskonalana, co czyni ją idealnym wyborem dla początkujących inwestorów.
Instalacja MetaTrader 4 na komputerze z systemem Windows:
- Uruchom plik instalacyjny.
- Przeczytaj i wyraź zgodę na warunki umowy licencyjnej.
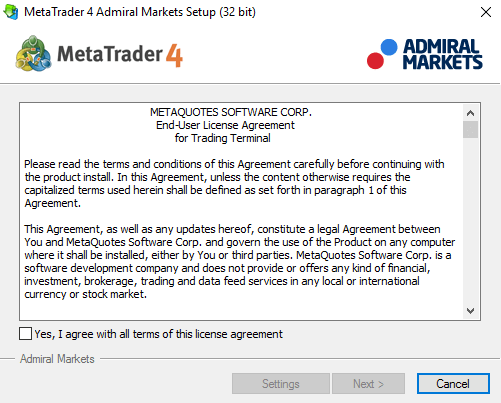
- Klikając "Ustawienia", wybierz folder docelowy, w którym zainstalujesz MetaTrader 4.
!Uwaga: Najlepiej unikać instalowania MT4 w katalogu Program Files, ponieważ czasami może to powodować konflikt z innymi instalacjami.
-
Poczekaj na zakończenie instalacji.
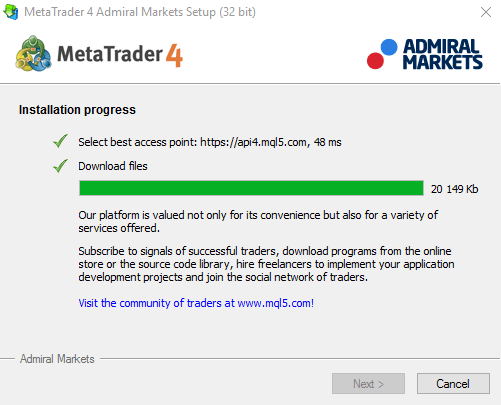
- Zaloguj się używając danych rachunku.
Uzyskaj rozbudowaną wersję MT4 dla Windows
Z Admiral Markets możesz uzyskać również dodatek do MetaTrader 4 - MetaTrader 4 Supreme Edition. Ten plugin rozszerzy możliwości Twojej platformy o ponad 55 dodatkowych funkcji, w tym ulepszony 1-Click-Trading, zintegrowany correlation matrix i sentyment rynku, nowe rodzaje zleceń i wiele wiele więcej.
Dowiedz się więcej i pobierz MT4 Supreme Edition
PobierzInstalacja na Mac
MetaTrader 4 dla komputerów Mac nie różni się znacznie od wersji MetaTrader 4 dla Windows. Poniższy przewodnik wyjaśni wszystkie kwestie.
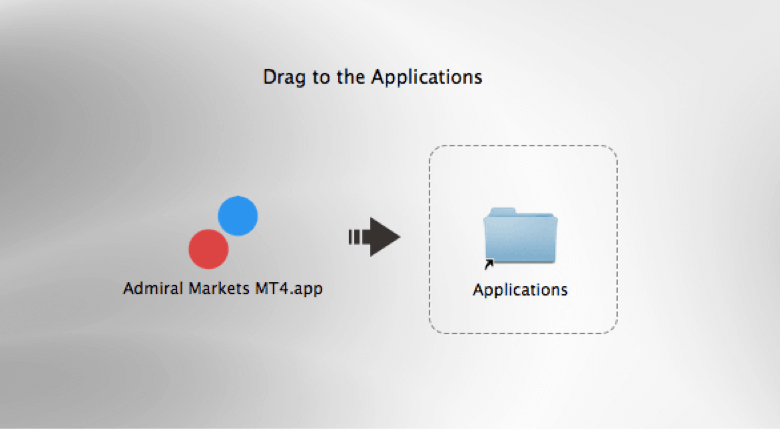
Instalacja MetaTrader 4 na komputerze Mac:
- Kliknij ikonę Apple w lewym górnym rogu ekranu.
- Wybierz "Preferencje systemowe".
- Przejdź do "Ochrona i prywatność".
- Następnie edytuj zakładkę "Ogólne" klikając na kłódkę w lewym dolnym rogu okna i wprowadzając hasło.
- Wybierz opcję "dowolnego źródła" pod tekstem "Dopuszczaj programy pobrane z" i potwierdź.
Uwaga: Począwszy od wersji 10.12 (Sierra) systemu Mac OS, będziesz mógł użyć komendy sudo spctl --master-disable w terminalu. Pamiętaj, że musisz posiadać uprawnienia administratora do instalacji.
Jeszcze dwa kroki i gotowe:
- Otwórz pobrany plik i przeciągnij go do folderu "Aplikacje".
- Postępuj zgodnie z procedurą instalacyjną.
Instalacja EA, Wskaźników i Skryptów
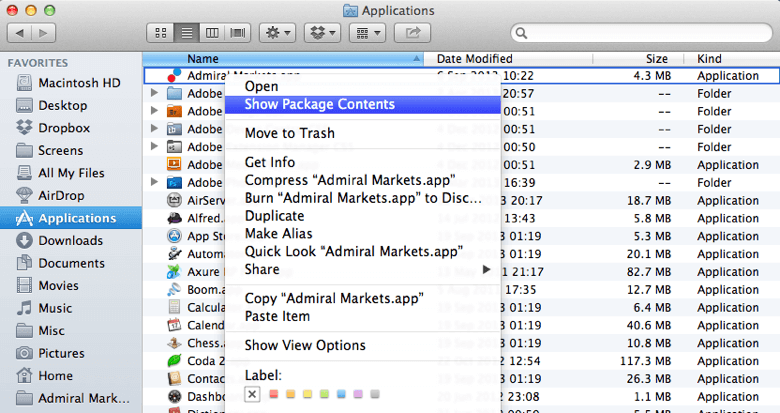
Aby zainstalować dodatkowe narzędzia takie jak Expert Advisors, wskaźniki lub skrypty:
- Otwórz folder Aplikacje i kliknij prawym przyciskiem myszy na Admiral Markets MetaTrader.
- Wybierz "Pokaż zawartość pakietu", aby zobaczyć całą zawartość pliku instalacyjnego.
- Kliknij dwukrotnie na "drive_", aby uzyskać dostęp do struktury MetaTrader 4 na Mac.
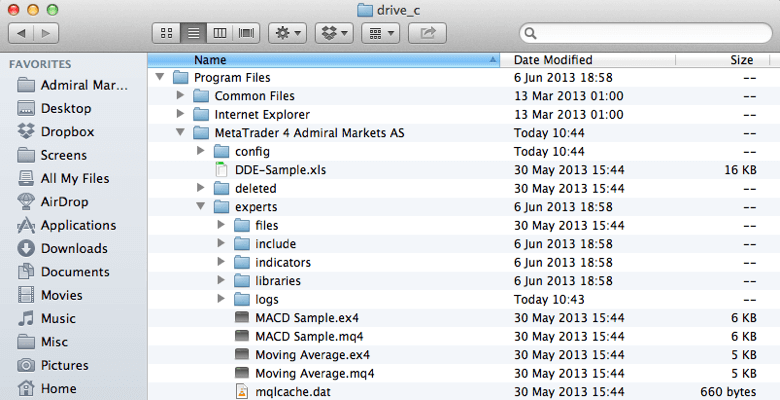
Teraz, gdy widzisz zwykłą strukturę plików MetaTrader, możesz umieścić swoje EA, wskaźniki i skrypty w odpowiednich folderach. Jeśli występują problemy z wizualizacją niektórych EA na Twojej platformie MetaTrader, pobierz czcionki załączone poniżej.
Kliknij dwukrotnie na pobrany plik i naciśnij "Instaluj czcionkę".
Pamiętaj, że instalacja MetaTrader 4 na Mac OS poprzez Wine oraz WineBottler nie gwarantuje stabilnego funkcjonowania Expert Advisors. Dlatego należy rozważyć inwestowanie na analogicznych aplikacjach jeśli zamierzasz handlować na Mac w trybie automatycznym.
PobierzInstalacja na Android
Rozwiązanie mobile jest skierowany do traderów, którzy chcą uzyskać dostęp do rynków w dowolnym miejscu. Z MetaTrader 4 dla systemu Android, będziesz mieć wszystkie potrzebne narzędzia w zasięgu ręki.
Korzystanie z MetaTrader 4 na telefonie Android jest proste:
- Pobierz platformę.
- Powiąż platformę ze swoim istniejącym rachunkiem.
- Rozpocznij odkrywanie zalet mobilnego tradingu.
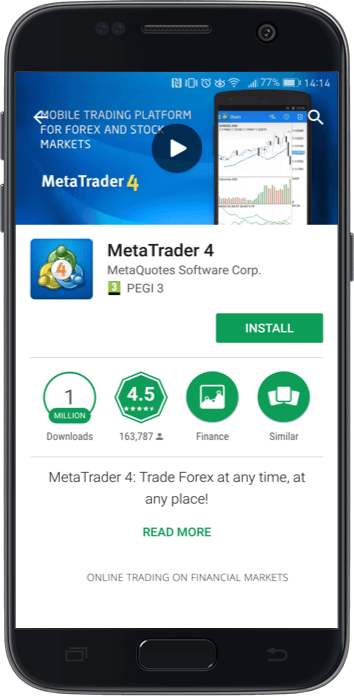
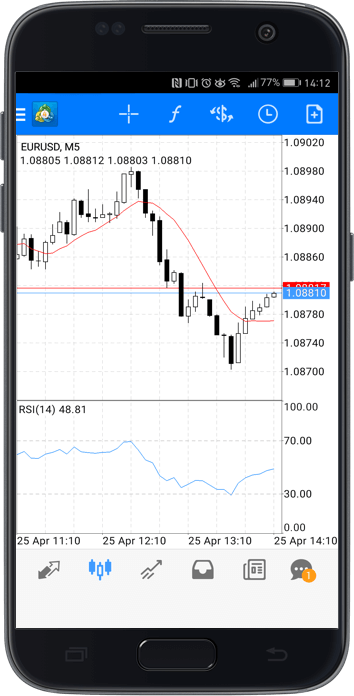
Jeśli używasz platformy mobilnej po raz pierwszy, zalecamy poznawanie jej funkcji z rachunkiem demonstracyjnym. Pozwoli Ci to poznać platformę, nie ryzykując, że przypadkowe kliknięcie spowoduje stratę na Twoim rachunku.
Ponadto, możesz pobrać MetaTrader 4 na swój laptop/PC.
Instalacja na iPhone
Handel Forex i CFD w podróży jest możliwy dzięki intuicyjnej aplikacji dla iPhone. Możesz uzyskać i zainstalować MetaTrader 4 na iPhone w kilku prostych krokach:
- Przejdź do Apple App Store.
- Wyszukaj "MetaTrader 4".
- Wybierz aplikację.
- Kliknij, aby zainstalować.
- Wprowadź swoje hasło, gdy pojawi się monit.
- Poczekaj na instalację aplikacji.
Gdy MetaTrader 4 został zainstalowany, możesz uzyskać dostęp do aplikacji za pomocą ikony na ekranie głównym.
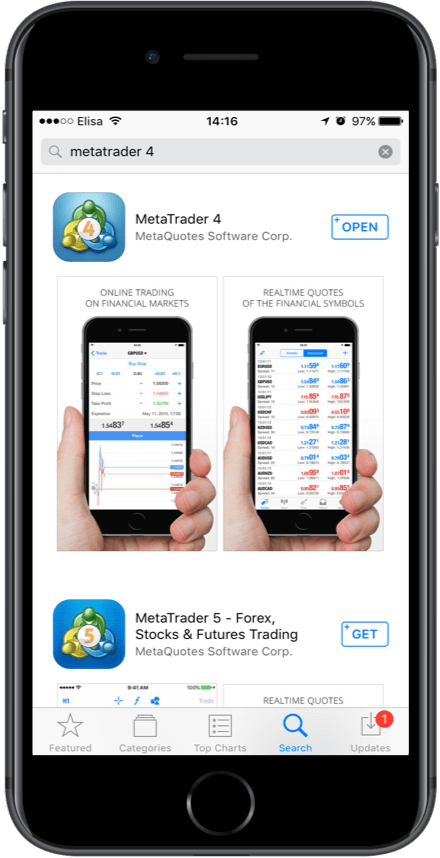
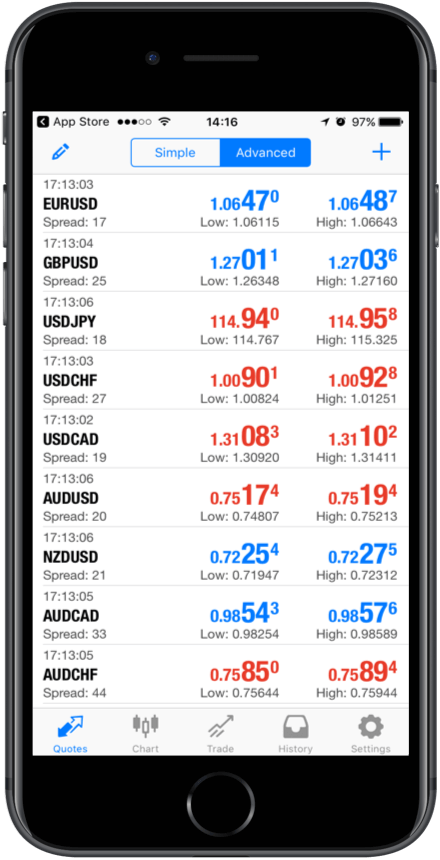
Instalacja na iPad
Obecnie tablety zyskują coraz większą popularność, zwłaszcza w branży tradingowej. Dlatego też oferujemy Ci możliwość handlu na Twoim urządzeniu iPad, dzięki czemu możesz uzyskać dostęp do rynków z dowolnego miejsca.
Aby uzyskać MetaTrader 4 dla iPad, wykonaj następujące kroki:
- Przejdź do Apple App Store.
- Wyszukaj "MetaTrader 4".
- Wybierz aplikację.
- Kliknij, aby zainstalować.
- Wprowadź swoje hasło, gdy pojawi się monit.
- Poczekaj na instalację aplikacji.
Kiedy MetaTrader 4 zostanie zainstalowany i aktywowany po raz pierwszy, zobaczysz poniższy ekran:
Wybierz odpowiedni serwer, a następnie uwierzytelnij rachunek za pomocą posiadanych danych logowania do rachunku.
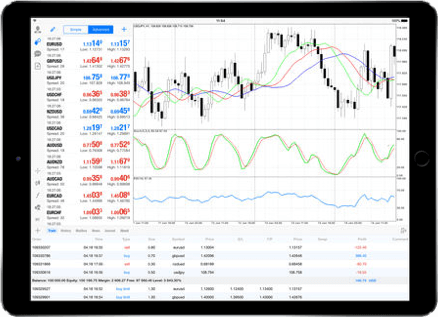
Jak rozpocząć handel na rachunku demo?
Główną zaletą rachunku demonstracyjnego jest możliwość wypróbowania strategii w realnych warunkach rynkowych, ale bez ponoszenia ryzyka. Rejestracja rachunku demo jest łatwa i otwiera drogę do poznania mechanizmów tradingu.
Logowanie
Aby zalogować się do MetaTrader 4:
-
Kliknij "Plik".
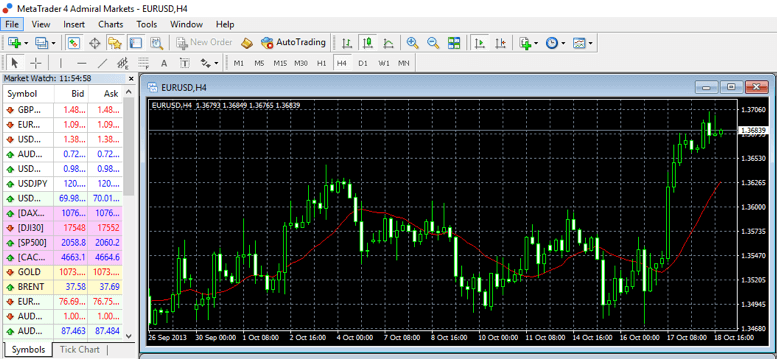
-
Wybierz "Zaloguj się do konta handlowego" i zaloguj się za pomocą otrzymanych danych logowania.
!Uwaga: Pamiętaj, aby użyć serwera Demo.
-
Wprowadź dane logowania rachunku.
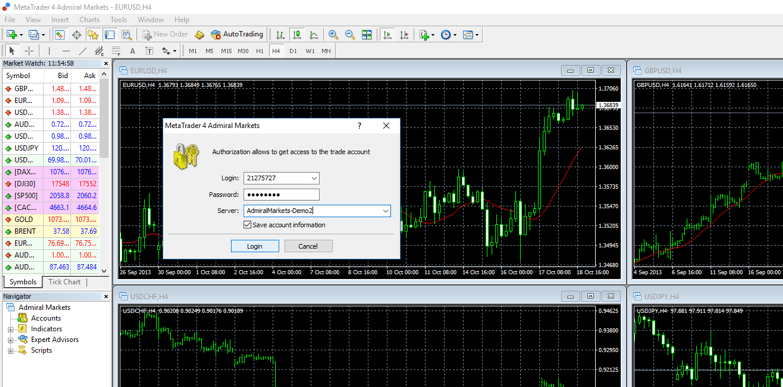
Ponieważ handel na demo jest praktycznie taki sam, jak handel na rachunkach rzeczywistych, należy skonfigurować rachunek demonstracyjny tak samo, jak konfigurowalibyśmy rachunek real. Wybierz preferowane ustawienia, takie jak typ rachunku, waluta i dźwignia.
Typ rachunku: Trade.MT4 lub Zero.MT4
Waluta: PLN, GBP, EUR, USD, CHF
Dźwignia: dla rachunku Trade.MT4 i Zero.MT4 nawet do 1:500
Zapewniliśmy Ci już rachunek demonstracyjny, więc nie musisz tworzyć go samodzielnie. Wystarczy, że zalogujesz się do MetaTrader 4 i dokonasz pierwszej transakcji.
Dokonywanie Pierwszej Transakcji
Aby otworzyć nowe zlecenie:
- Kliknij przycisk "Nowe zlecenie".
- Wybierz Instrument oraz wielkość transakcji w polu "Wolumen".
- Ustaw poziomy "Stop Loss" i "Take Profit".
- Kliknij przycisk "Sprzedaż po rynkowej" lub "Kupno po rynkowej".
Po dokonaniu transakcji, możesz monitorować zlecenie klikając na zakładkę "Handel" w dolnej części terminala MT4.
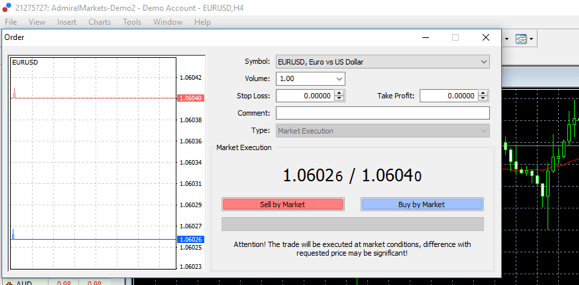
Jak otworzyć rachunek rzeczywisty?
Jak sama nazwa wskazuje, rachunek rzeczywisty pozwala na handel z wykorzystaniem prawdziwych środków. Aby otworzyć rachunek real:
- Zaloguj się do Dashboard.
-
Kliknij "Otwórz rachunek Real".
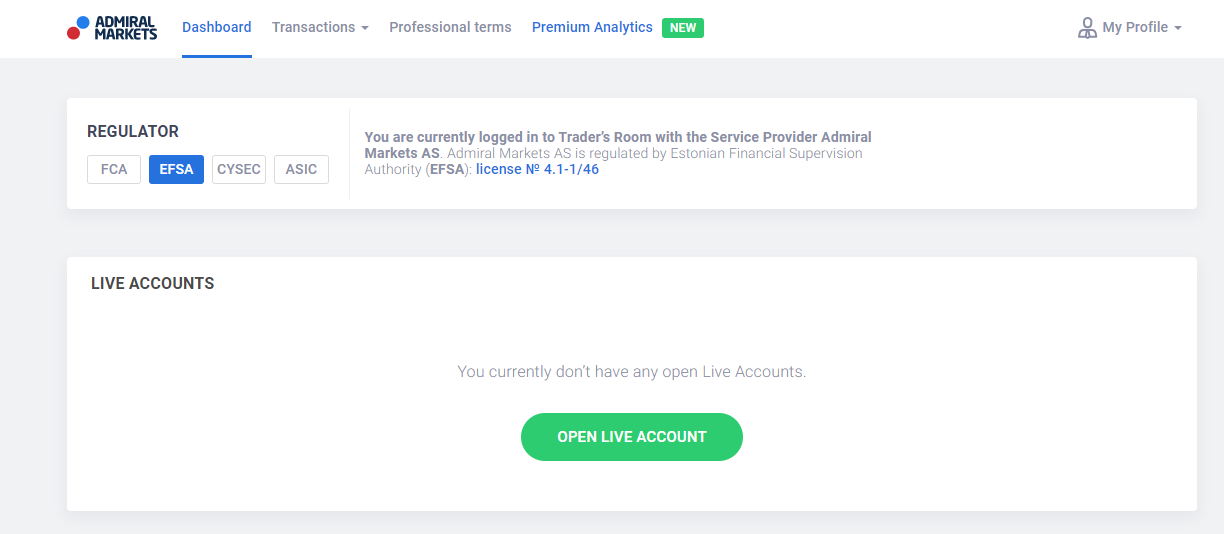
-
Wypełnij formularz:
- Wybierz odpowiednio, czy jesteś Klientem detalicznym czy Profesjonalnym
- Wprowadź swój numer telefonu i kliknij `zweryfikuj`, aby otrzymać SMS-a z kodem weryfikacyjnym. Wprowadź otrzymany kod w aktywnym oknie, zaakceptuj warunki użytkowania, a następnie kliknij `potwierdź`.
- Wybierz kraj, w którym aktualnie przebywasz.
- Wybierz odpowiedni rodzaj rachunku (Zero.MT4 lub Trade.MT4. Prosimy zwrócić uwagę, że rachunkiInvest.MT5 ,Trade.MT5 i Zero.MT5 są dostępne na MetaTrader 5, zatem jeśli zdecydowałeś się na któryś z nich należy pobrać platformę MetaTrader 5.
- Wybierz walutę dla swojego rachunku.
- Wybierz poziom dźwigni finansowej.
- Zaakceptuj Ogólne Warunki.
![]()
- Wprowadź swoje dane osobowe.
- Wprowadź swoje dane kontaktowe.
- Wprowadź swoje dane identyfikacyjne do celów podatkowych.
- Wprowadź serię i numer paszportu.
- Po wprowadzeniu wszystkich danych, należy udzielić odpowiedzi na kilka pytań dotyczących oczekiwań związanych z handlem, doświadczenia inwestycyjnego oraz dodatkowych informacji w zakresie adekwatności handlowej.
- Następnie zaakceptuj potwierdzenie przeczytania.
-
Dokonaj wyboru, czy wnioskujesz o rachunek dla Klienta detalicznego czy profesjonalnego.
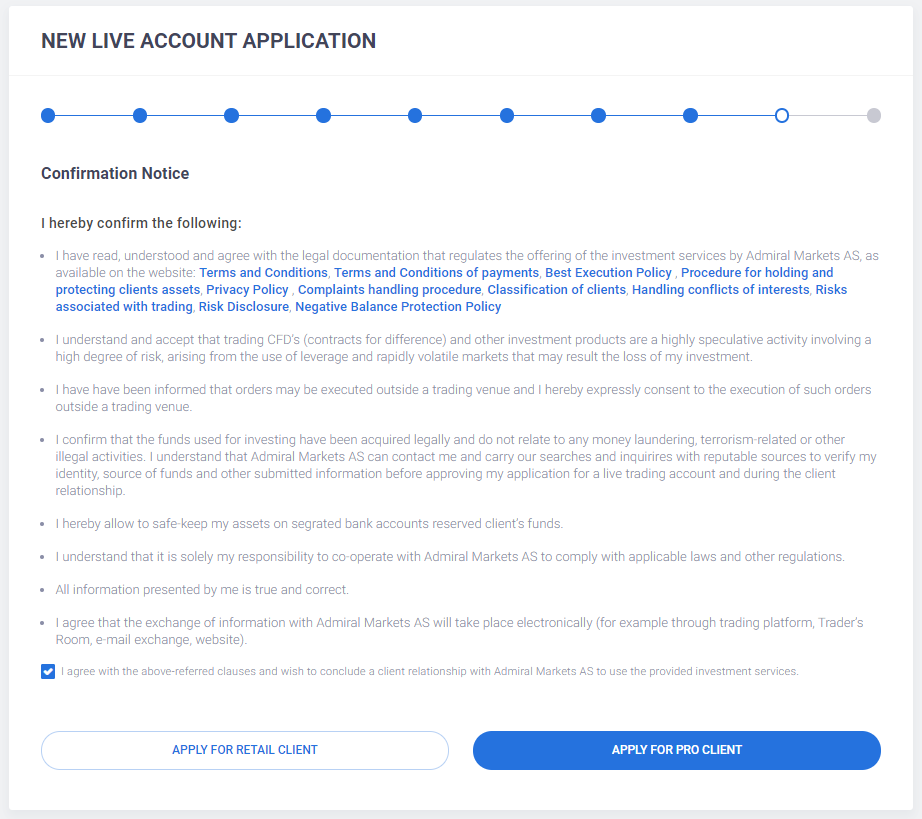
-
Po dokonaniu wyboru należy przedłożyć dokumentację w celu weryfikacji tożsamości.
- a) Kopię ważnego dokumentu tożsamości (dowodu osobistego - paszportu lub inny dokument potwierdzający tożsamość wydany przez rząd).
- b) Dokument potwierdzający miejsce zamieszkania (np. rachunek za media, urzędowy list itp.), nie starszy niż 3 miesiące i zawierający pełny adres zamieszkania.
- c) Umowa z Klientem - generowana automatycznie za pośrednictwem Dashboard po wypełnieniu wniosku o otwarcie rachunku rzeczywistego.
- Należy pamiętać, że dla celów KYC ("Poznaj Swojego Klienta"), Admiral Markets UK Ltd może wymagać dostarczenia dodatkowych dokumentów, w przypadkach gdy wyżej wymienione dokumenty będą uznane za niewystarczające.
W momencie, gdy nasz zespół zatwierdzi Twój wniosek, Twój rachunek pojawi się w Dashboard i będzie gotowy do zasilenia i rozpoczęcia handlu.