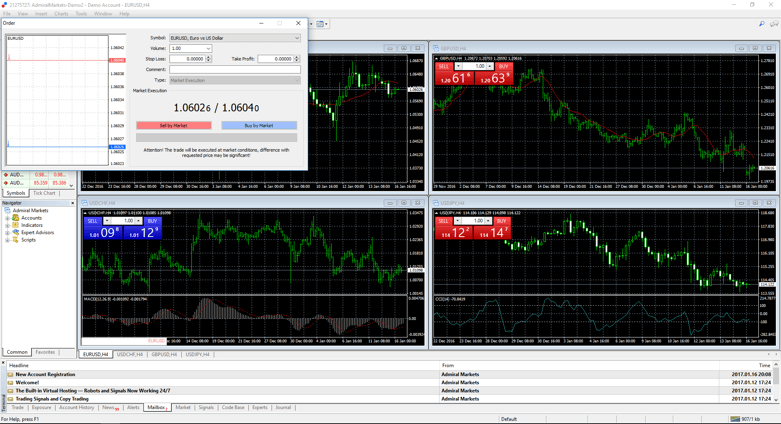Hoe installeer ik MT4 voor Windows?
In vergelijking met andere trading platforms, geniet MetaTrader 4 al universele erkenning voor meer dan een decennium. Honderdduizenden gebruikers zijn overtuigd van de stabiele, veilige, en uitgebreide trading software. Door de gebruiksvriendelijkheid is MT4 ook prima geschikt voor de beginnende trader.
MetaTrader 4 installeren op een Windows systeem vergt slechts vijf eenvoudige stappen:
- Open het installatiebestand.
- Lees de voorwaarden en condities en ga akkoord.
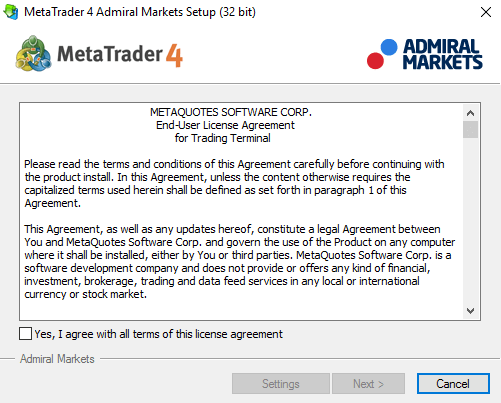
- Kies waar je MetaTrader 4 graag geïnstalleerd wilt hebben.
!Let op: wanneer je MT4 meerdere malen wilt installeren, installeer het programma dan elke keer in een andere separate bestandsmap.
-
Wacht tot de installatie is voltooid.
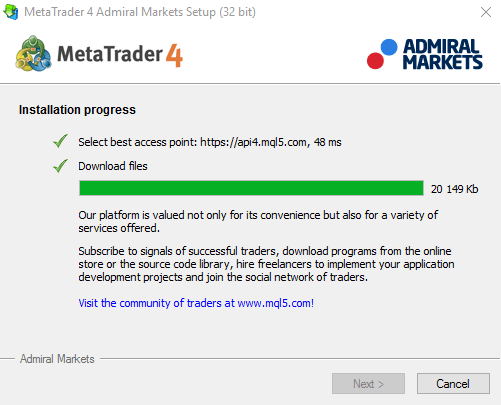
- 5. Log in met de juiste rekeninggegevens. Het wachtwoord is hoofdletter gevoelig. Pas met kopiëren/plakken op dat je niet per ongeluk een spatie mee kopieert. Twijfel je of dit is gebeurd, typ het wachtwoord dan handmatig over. Vergeet ook niet de juiste handelsserver te kiezen!
Beloon je zelf met een verbeterde versie van MT4 voor Windows
Bij Admirals kan je de reguliere MetaTrader 4 een flinke upgrade en boost geven met onze exclusieve plug-in - Mt4 Supreme Editie. Deze update geeft je de beschikking over ruim 55 extra innovatieve functionaliteiten en indicatoren, zoals uitgebreide 1 Click trading mogelijkheden, geïntegreerde correlatie matrix, markt sentiment, nieuwe order types en nog veel meer.
Meer Informatie & Download MT4 Supreme Editie
DownloadHoe installeer ik MT4 voor Mac?
MetaTrader 4 voor Mac is niet veel verschillend van MetaTrader voor Windows, en als je hebt gewerkt met de Windows versie, heb je de Mac versie meestal snel onder de knie.
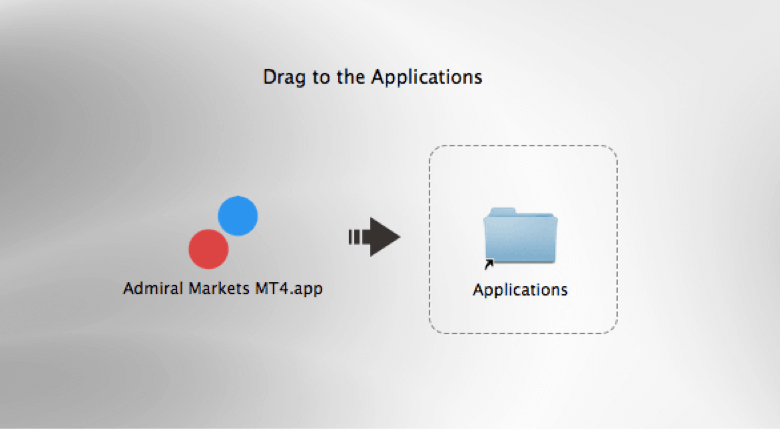
MetaTrader 4 installeren op een Mac vergt slechts vijf eenvoudige stappen:
- Klik op het Apple pictogram in de linkerbovenhoek van het scherm.
- Selecteer "Systeemvoorkeuren/instellingen".
- Ga naar "Veiligheid en Privacy".
- Bewerk het tabblad "Algemeen" door te klikken op het hangslotje in de linkerbenedenhoek van het venster en het invoeren van je wachtwoord.
- Selecteer "overal/geen beperkingen".
Vanaf Mac OS versie 10.12 (Mac OS Sierra) heb je de optie het terminal commando sudo spctl--master-disable te gebruiken. Houd er rekening mee dat je voor de installatie over admin rechten moet beschikken.
Nog slechts twee eenvoudige stappen:
- Open het gedownloade bestand en sleep en plaats het in de "Applicatie" map.
- Volg het installatieproces.
Installatie van EA`s, Indicatoren en Scripts
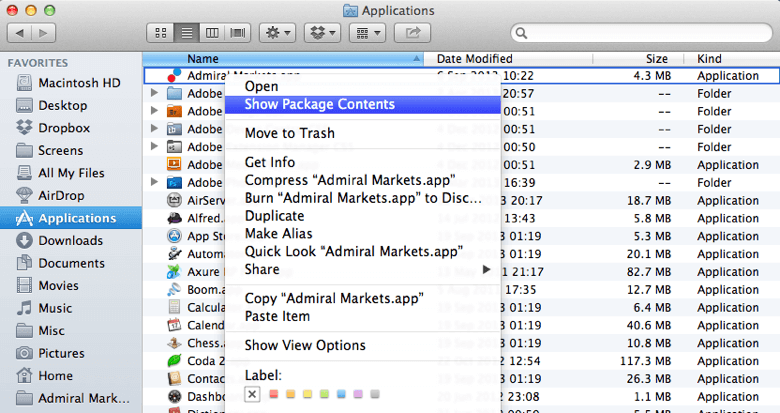
Installatie van additionele tools zoals Expert Advisors, Indicatoren of Scripts:
- Open de applicatie/programma folder/map en klik met de rechtermuisknop op Admirals MetaTrader.
- Kies "Weergeven Pakket Inhoud" om de totale inhoud van het installatie bestand te zien.
- Dubbelklik op "schijf_C" om bij de MetaTrader structuur te komen.
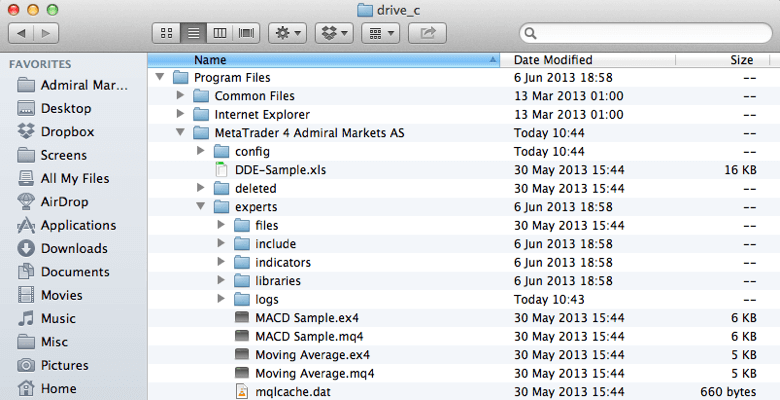
Je kunt je EA`s, indicatoren, en scripts nu plaatsen in de MetaTrader bestandsstructuur. Let op, wanneer je problemen ondervindt met de visualisatie van bepaalde EA`s, download dan onderstaande lettertypes.
Dubbelklik op het gedownloade bestand en klik op "installeren lettertype".
Let op, het installeren van MetaTrader 4 op Mac OS via Wine en WineBottler is geen garantie voor het stabiel draaien van de Expert Advisors. We raden je aan om te investeren in parallelle desktop applicaties als je van plan bent om te handelen op de Mac in de automodus.
DownloadHoe installeer ik MT4 voor Android?
Ervaar bij Admiral Markets het gemak van mobiele toegang tot de Forex en CFD markt altijd en overal vanaf elk Android toestel. De software is ontwikkeld om mobiel te kunnen handelen, maar biedt ook de mogelijkheid om technische analyse op grafieken uit te voeren.
MetaTrader 4 installeren op een Android systeem is eenvoudig:
- Download het platform.
- Log in met je bestaande rekeninggegevens.
- Ontdek en profiteer van de voordelen van mobiel handelen.
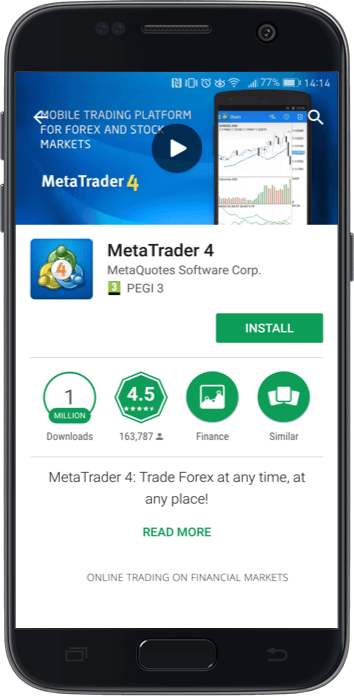
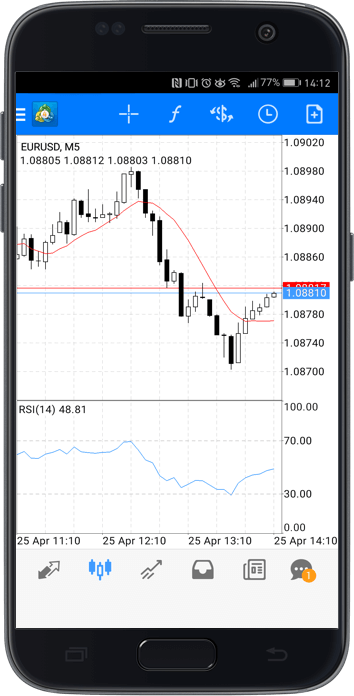
Wanneer je MetaTrader voor het eerst gebruikt, raden we je aan het platform en de functionaliteiten eerst te ontdekken op een demo rekening. En zo eerst alles uit te proberen en te oefenen voordat je met echt geld aan de slag gaat.
Je kan MetaTrader 4 ook downloaden voor Windows of Mac.
Hoe installeer ik MT4 voor iPhone?
Ervaar bij Admiral Markets het gemak van mobiele toegang tot de Forex en CFD markt altijd en overal met een intuïtieve app voor de iPhone. MetaTrader 4 installeren op een iPhone is eenvoudig:
- Ga naar de Apple App Store.
- Zoek naar "MetaTrader 4".
- Selecteer de applicatie.
- Klik op installeren.
- Type je App Store wachtwoord in, indien gevraagd.
- Wacht tot de app is geïnstalleerd.
Wanneer MetaTrader 4 is geïnstalleerd, kan je het starten door op het icoontje te klikken vanaf het home scherm.
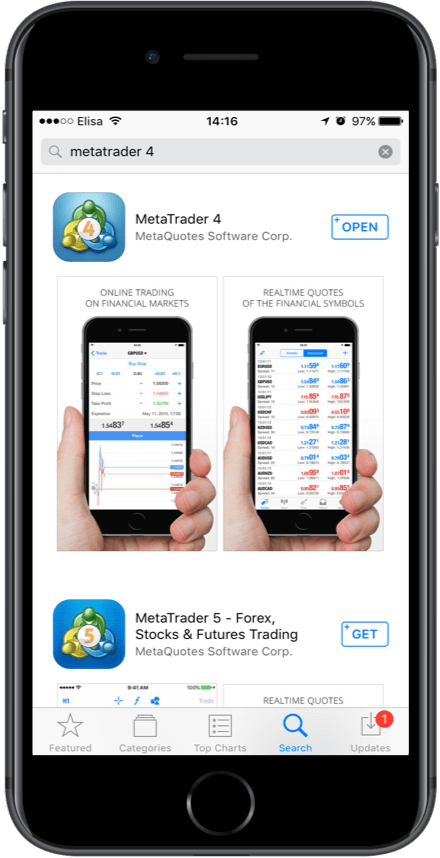
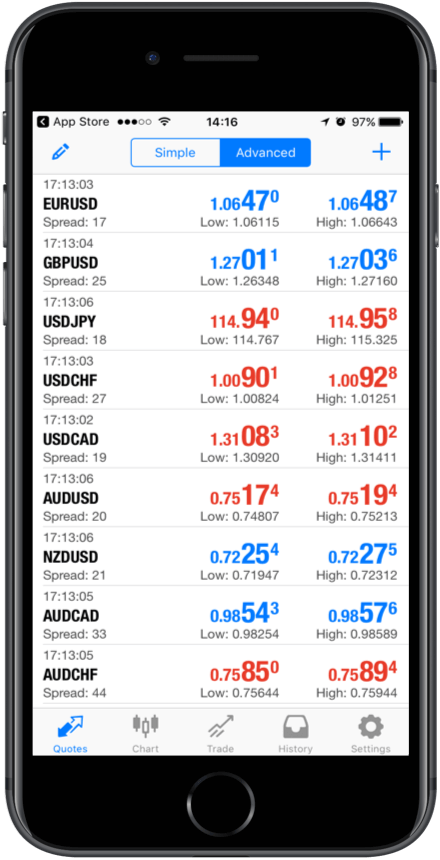
Hoe installeer ik MT4 voor de iPad?
Vandaag de dag genieten tablets meer en meer populariteit, met name in de trading industrie. Dit is waarom wij je de optie geven om ook op de iPad te handelen, zodat je altijd en overal toegang hebt tot de financiële markten wanneer jij dat wilt.
MetaTrader 4 installeren op een iPad is eenvoudig:
- Ga naar de Apple App Store.
- Zoek naar "MetaTrader 4".
- Selecteer de applicatie.
- Klik op installeren.
- Type je App Store wachtwoord in, indien gevraagd.
- Wacht tot de app is geïnstalleerd.
Zodra MetaTrader 4 is geïnstalleerd en geactiveerd voor de eerste keer, zie je dit scherm:
Selecteer de juiste server en log in met je rekeninggegevens.
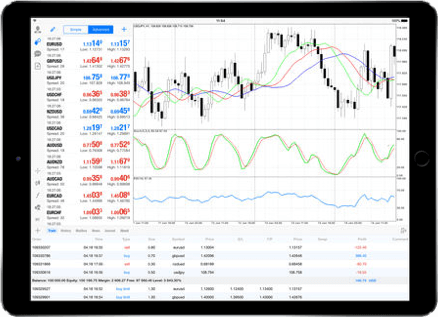
Hoe start ik op een demo rekening?
Het belangrijkste voordeel van een demo rekening is dat je je strategieën risicoloos onder echte marktomstandigheden kunt uitproberen en testen. Het oefenen, testen en leren op een demo rekening is een goede manier om echte handelservaring en kennis op te doen.
Inloggen
Om in te loggen in MetaTrader 4:
-
Klik op “Folder”.
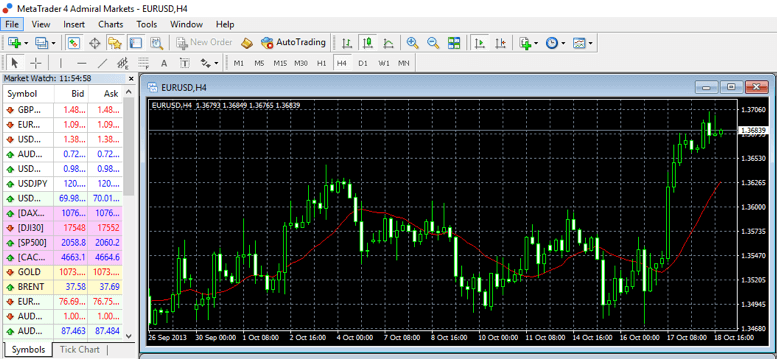
-
Klik op "Inloggen op Handelsrekening" en log in met je rekeninggegevens.
!Let op: Vergeet niet om de juiste demo server te kiezen.
-
Vink het vakje aan en klik op Login.
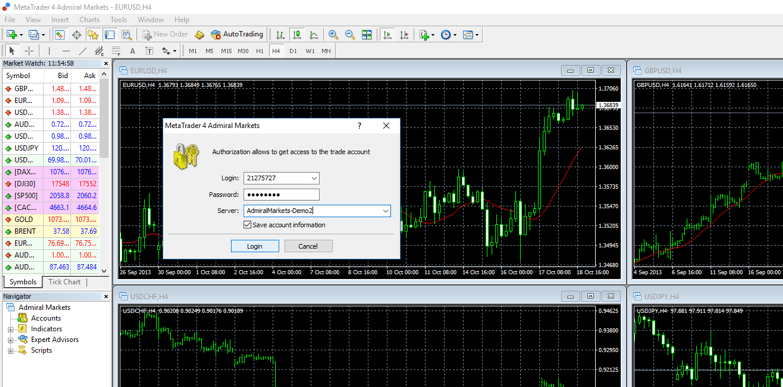
Ga met de demo rekening om en stel deze op dezelfde manier in als dat je ook met een live rekening zou doen. Op die manier haal je de meest realistische oefening en ervaring uit een demo rekening. Kies de gewenste instellingen zoals rekening type, valuta, en hefboom.
Type: Trade.MT4 of Zero.MT4 account
Valuta: GBP, EUR, USD, CHF
Hefboom: Voor Trade.MT4 en Zero.MT4 tot 1:500
Je hebt nu al een demo rekening, het enige wat je nog moet doen is inloggen in MetaTrader 4 om je eerste trade te kunnen doen.
Je eerste trade
Om een nieuwe order te openen:
- Klik op "Nieuwe order".
- Vul je de velden "Symbool" en "Volume" in.
- Stel je de niveaus van "Stop Loss" en "Take Profit" in.
- Klik op "Sell/Verkoop op markt" of "Buy/Koop op markt.
Nadat de order is geopend, kan je de voortgang en bijbehorende winst of verlies zien door te klikken op het tabblad "Handel" links onder in het scherm.
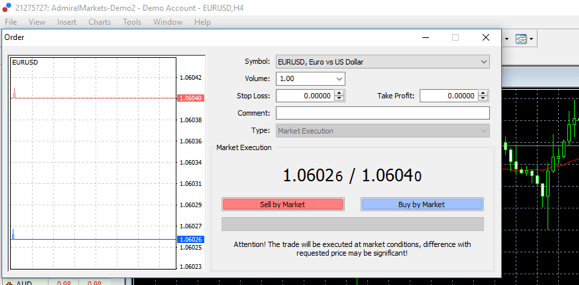
Hoe open ik een live rekening?
Zoals de naam al suggereert, maakt een live rekening het mogelijk om te handelen met echt geld. Om een live rekening te openen:
- Log in in het Dashboard.
-
Klik op "Open Live Account".
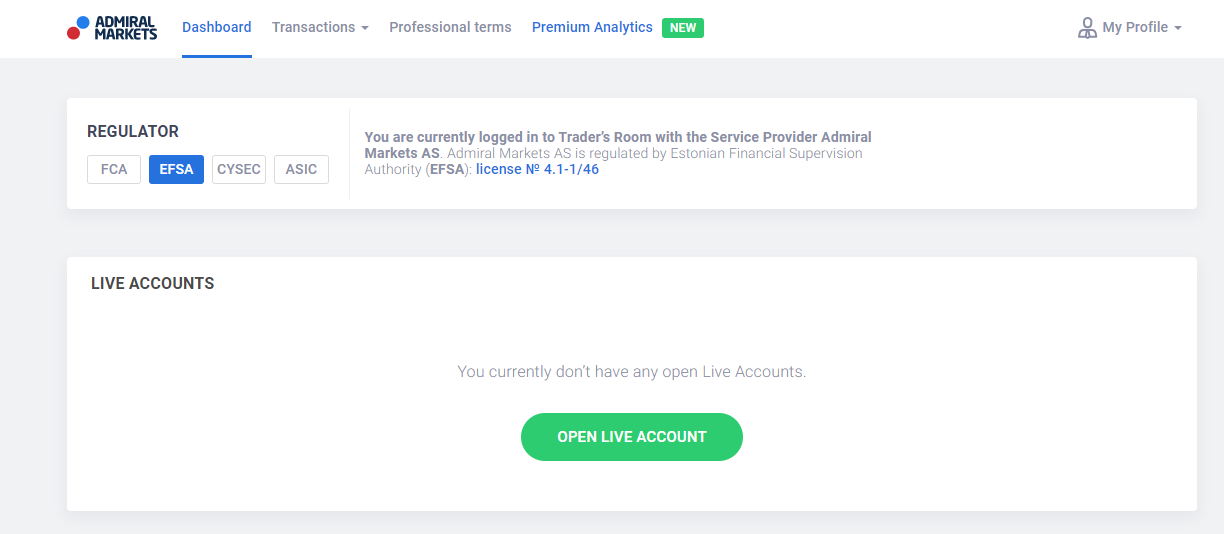
-
Vul het formulier in:
- Selecteer of u een individuele cliënt of een juridische entiteit bent (een onderneming).
- Voeg uw telefoonnummer toe en klik op `verifiëren`, om een SMS verificatiecode te ontvangen. Voer de verificatiecode in het pop-up venster, accepteer de gebruiksvoorwaarden en klik daarna op `bevestigen`.
- Kies uw land van verblijf.
- Kies uw accounttype (Zero.MT4 of Trade.MT4. Let op Invest.MT5 en Trade.MT5 en Zero.MT5 zijn MetaTrader 5 accounts, dus u dient daarvoor MetaTrader 5 te downloaden).
- Kies uw account valuta.
- Kies uw hefboomverhouding.
- Accepteer de voorwaarden.
![]()
- Voer uw persoonlijke gegevens in.
- Voer uw contactgegevens in.
- Voer uw belasting identificatie details in (BSN).
- Voer uw paspoort nummer in.
- Zodra u klaar bent met het invullen van uw gegevens, zult u een aantal vragen moeten beantwoorden over uw verwachte handels activiteiten, uw investeringservaring, aanvullende informatie en geschiktheid.
- Vervolgens, lees en accepteer de bevestiging.
-
Kies of u een retail- of professioneel account wilt aanvragen.
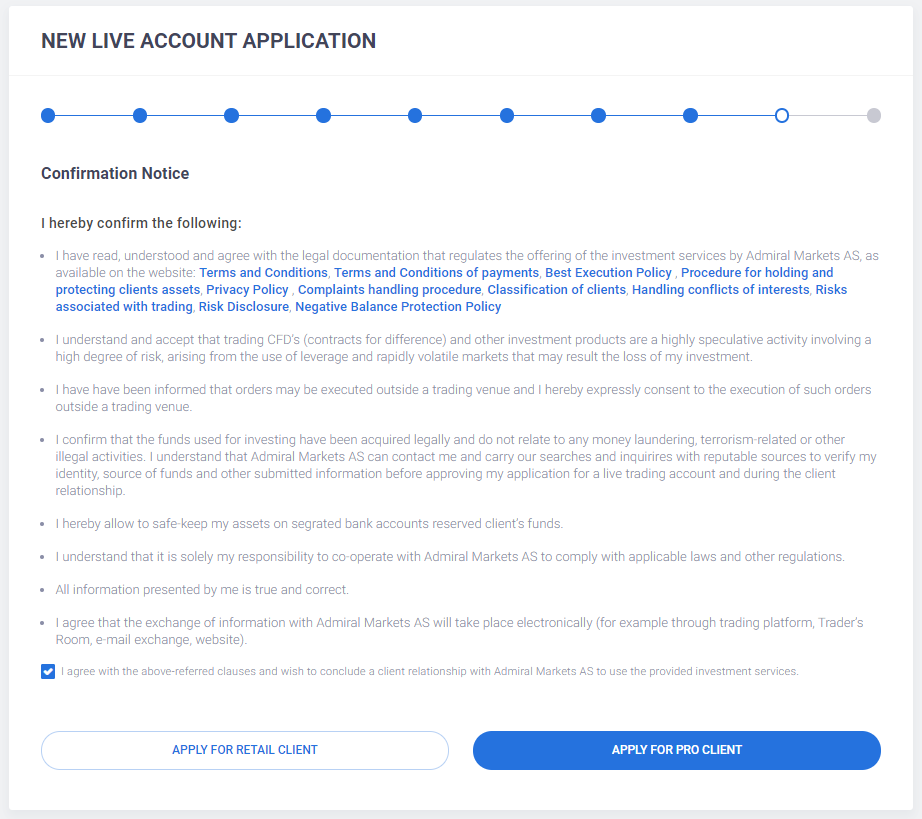
-
U dient vervolgens documentatie in te dienen om uw identiteit te verifiëren.
- a) Een kopie van uw geldige identificatiedocument (ID - Paspoort of door overheid uitgegeven identificatiekaart).
- b) Bewijs van adres (zoals een energierekening, brief van een overheidsinstantie of een bank afschrift) dat niet ouder is dan 3 maanden en uw naam en volledige woonadres bevat.
- c) Cliënt agreement - deze wordt automatisch gegenereerd via uw Dashboard zodra een aanvraag voor een live account is voltooid.
- In het kader van KYC regelgeving (ken je klant) kan Admiral Markets, indien genoemde documenten onvoldoende worden geacht, naar aanvullende documenten vragen.
Zodra onze compliance afdeling je aanvraag en documenten heeft goedgekeurd, wordt je rekening geopend en kan je beginnen met handelen.