Pachet de Indicatori MT4 Ediția Supremă
În acest manual veţi găsi instrucţiuni de instalare şi de utilizare pentru MT4 Ediția Supremă. Procesul de instalare şi utilizare este acelaşi pentru Noua Ediție Supremă MT5. Pur şi simplu, urmați instrucţiunile descrise în Ediția Supremă MetaTrader 5.
Indicatorii tehnici sunt unelte auxiliare, complementare softului de tranzacționare MetaTrader 4. Aceștia analizează piața printr-o formulă matematică individuală și afișează pe grafic concluziile din istoricul evoluției prețului asupra potențialelor mișcări din piață.
Indicatorii furnizează semnale de tranzacţionare pentru a te ajuta să analizezi graficele, să recunoşti tendinţele şi să identifici posibilele corecții.
1.Instalarea şi deschiderea indicatorilor
Descarcă MT4 Ediția Supremă și asigură-te că MetaTrader 4 este închisă în timpul instalării.
După descărcare, deschide fișierul .zip apoi fă dublu-click pe fișierul Admiral-MT4-Apps.exe din interiorul fișierului arhivat .zip pentru instalare. Procesul de instalare va începe instant.

Dacă ai mai multe versiuni MetaTrader instalate în sistem, utilizează butonul Find MetaTrader pentru a identifica versiunea corectă.
Click pe butonul Install și urmează pașii indicați de către sistem până la instalarea completă.
În acest moment, extensia MT4 Ediția Supremă este compatibilă doar cu Windows, însă unii indicatori funcţionează și pe Mac OS. Poți găsi instrucţiunile de instalare a indicatorilor pe Mac OS X în capitolul 1.1.

După instalare, vei regăsi funcțiile MT4SE în fereastra Navigator din terminalul MetaTrader, la secțiunea Expert Advisors.
Pentru a atașa o funcție graficului trebuie să:
- apasă click-dreapta pe indicatorul respectiv, și să
- alege Attach to a chart sau
- trage prin glisare indicatorul direct în fereastra graficului.
1.1.Instalarea pe Mac OS X
Așa cum am menționat anterior, unii indicatori oferiți de către Admiral Markets pot fi utilizați pe Mac OS X, inclusiv Candle Countdown, High-Low, Local Time, Order History, Pivot și Spread.
Pentru a primi fișierele de instalare pentru Mac, te rugăm să ne contactezi.
Închide programul MetaTrader 4 înainte de instalare. Pentru a închide corect programul trebuie să:
- right-click pe simbolul MetaTrader 4 din folder
- faci click pe opțiunea de închidere.
Pentru a instala extensia:
- deschide fișierul Programe
- identifică programul MetaTrader 4 Admiral Markets, apoi
- fă click-dreapta pe el, și
- click pe opțiunea Arată conținutul
- în noua fereastră, deschide folderul astfel: drive_c → Program Files → MetaTrader 4 Admiral Markets → MQL 4 → Indicators (nb: aici inserează fișierele indicator, ușor de indentificat după tipul fișierului .ex4)
- apoi, deschide MetaTrader 4.
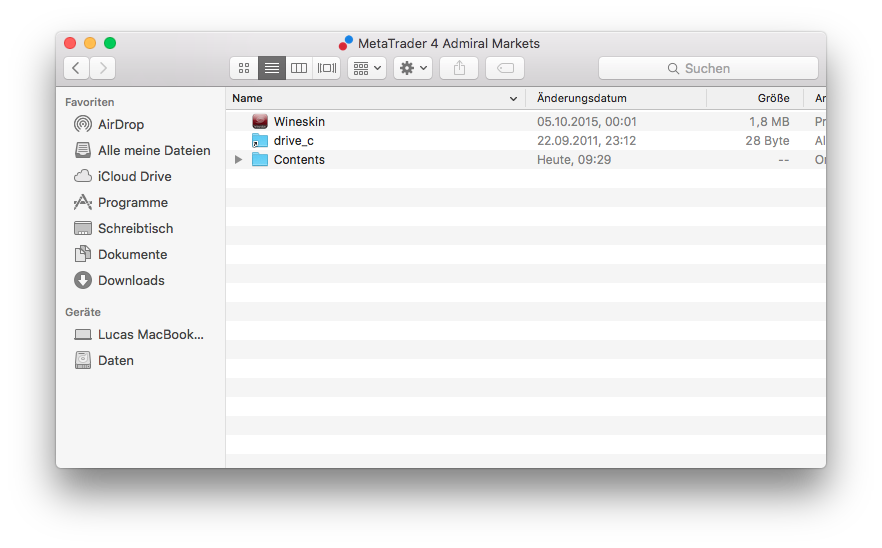
Dacă ai instalat cu succes indicatorii, îi veți regăsi acum în fereastra browserului.
2.Indicatorul Admiral Candle Countdown
Imediat ce indicatorul este activat, acesta va afișa timpul până la deschiderea următoarei lumânări.
De obicei, acest număr apare în partea dreapta jos a ferestrei din grafic. Cu toate acestea, există posibilitatea de a alege unde să fie afișat, în setările ferestrei, când atașați indicatorul la grafic.

2.1.Setările indicatorului Candle Countdown
Setările individuale ale indicatorului Candle Countdown sunt:
- Label position – pentru a seta poziția cronometrului pe grafic
- Colour – pentru a seta culoarea cifrelor afișate
- Font și Font Size – pentru a configura tipul textului și dimensiunea acestuia.
De asemenea, poți seta cronometrul chiar lângă lumânare. Dacă dorești asta, setează opțiunea In line with price. Reține că, glisarea automată a graficului trebuie să fie instalată pentru a funcționa.
Adițional, poți seta alarme pentru noi lumânări în secțiunea Alert.

3.Indicatorul Admiral Chart Group
Indicatorul Admiral Chart Group este un instrument extrem de util pentru a conecta mai multe grafice. De exemplu, poți analiza același instrument pe intervale diferite de timp și să schimbi simbolul tuturor graficelor doar cu un singur click.
Avantajul suprem al indicatorului Chart Group este abilitatea de a schimba toate ferestrele graficului doar prin simpla schimbare a simbolului într-una din ele. Indicatorul aplică automat personalizarea la toate graficele atașate.
Pentru a utiliza indicatorul corect, trebuie să-l aplici la toate ferestrele graficului pe care doreștib să le conectezi. Ultrior, va fi afișată o casetă-text în colțul din dreapta jos a fiecărui grafic atașat.
Poți seta manual un nume pentru un grup de grafice, care conectează toate graficele cu același nume în caseta text. Această opțiune devine astfel foarte ușor accesibilă.

4.Indicator Admiral Freehand Drawing
Indicatorul Admiral Freehand Drawing este un instrument ce îți permite să desenezi pe grafic.
Aplică indicatorul la grafic și ține apăsată tasta D pentru a desena cu mouse-ul.

4.1.Setări și legături cheie
Culoarea standard este roșu, dar poți alege culoarea prin acționarea diferitor taste:
- B pentru albastru
- Y pentru galben
- N pentru negru
- W pentru alb.
Pentru a reveni la roșu standard, acționează tasta R.
Poții șterge ultimul simbol desenat, tastând X.
Adițional, există posibilitatea de a personaliza legăturile cheie și culorile în fereastra de setări a indicatorului.

5.Indicator Admiral High-Low
Indicatorul Admiral High-Low afișează prețul minim și prețul maxim în intervalul de timp ales.
Acesta funcționează pe toate intrvalele de timp: minute, ore sau zile.

Setarea standard a indicatorului este afișarea prețurilor minime/maxime la nivel zilnic.
Există posibilitatea de a personaliza culorile liniilor orizontale în fereastra de setări a indicatorului.
5.1.Setările indicatorului High-Low
- Timeframe for high & low – modifică intervalul de timp a indicatorului.
- Start at bar – chooses whether the current or former candle is the point of reference for calculating high and low.
- Numbers of bars to include - setează numărul lumânărilor luate în calcul pentru afișarea prețului minim și maxim.
- Daily time range - limitează opțional un interval de timp la nivel zilnic pentru care sunt calculate prețurile minime și maxime.
- Apply the time ranges to open-close as well as high-low - decide dacă intervalele de timp setate sunt eligibile pentru a deschide și închide linii.
- Colour for high and low line - personalizează culoarea liniilor care evidențiază prețul minim și maxim.
- Widen/narrow by amount - deplasează indicatorul spre interior sau exterior.
- Units for widening - setează unitatea de măsură utilizată pentru opțiunea de mai sus.
- Line style - personalizează stilul liniilor de deschidere-închidere.
- Colour for open line - activează linia de deschidere curentă și stabilește culoarea acesteia (ramâne dezactivată dacă culoarea este setată la Nici una).
- Colour for close line - activează linia de închidere curentă și stabilește culoarea acesteia (ramâne dezactivată dacă culoarea este setată la Nici una).
- Colour for previous-close line - activează linia de închidere precedentă și stabilește culoarea acesteia (ramâne dezactivată dacă culoarea este setată la Nici una).
- Label-settings - personalizează etichetele, ajustează textul, font-ul etc.
- Alert-settings - decide dacă ar trebui să existe o alarmă atunci când prețul intersectează una dintre linii.

6.Indicator Admiral Local Time
Indicatorul Admiral Local Time oferă opțiunea de afișare a orei locale adițional orei serverului, în partea de jos a graficului.
Culoarea afisajului poate fi personalizată.

7.Indicator Admiral Order History
Indicatorul Admiral Order Histrory inserează în grafic o prezentare organizată a tranzacțiilor precedente.
Tranzacțiile profitabile sunt afișate ca linii verzi, tranzacțiile cu deficit, ca linii roșii.
Poziționând mouse-ul pe oricare dintre linii, se vor afișa detaliile tranzacției, precum: profit/pierdere, preț de închidere/deschidere, S/L și T/P.

Acest exemplu indică 33.90 € profit pentru această tranzacție
Liniile albastre și gri din grafic oferă referințe adiționale despre tranzacțiile anterioare, pentru toate simbolurile tranzacționate.
Linia albastră se referă la tranzacțiile cu același simbol, cea gri - la tranzacțiile cu alte simboluri.
7.1.Setările indicatorului Order History
- Include open trades? - decide dacă tranzacțiile în desfășurare ar trebui să fie afișate.
- Colour coding of trades - modifică modul de codificare a culorii indicatorilor, câștig/pierdere sau cumpără/vinde.
- Colour 1 - determină culoarea liniei de câștig sau de cumpărare.
- Colour 2 - setează culoarea pentru linia de pierdere sau de vânzare.
- Colour for open trades - setează culoarea marcajului ce reprezintă punctele unde ordinele sunt deschise.
- Entry and exit markers - schimbă tipul de marcaj.
- Line from open to close - modifică stilul liniilor din istoric.
- Stop-loss line colour style - setează culoarea și stilul liniilor de stop loss (necesită un stil pentru a se activa).
- Take-profit line colour style - setează culoarea și stilul liniilor de take profit (necesită un stil pentru a se activa).
- Show bands for active trading periods - activează sau dezactivează afișarea tranzacțiilor cu alte simboluri în partea de jos a graficului.
- In-filter-colour și Out-of-filter-colour - modifică culoarea liniilor pentru tranzacții cu simbolul activ sau alte simboluri.
- Size of band (pixels) - modifică dimensiunea liniilor.
- Filter settings - setează un filtru unic pentru tranzacțiile afișate.
8.Indicatorul Admiral Pivot
Punctele pivot arată diferite linii de rezistență și de suport pe grafic, în timp ce linia PP este cea mai importantă linie de suport și rezistență.
R1, R2 și R3 reprezintă alte puncte de rezistență de o importanță mai redusă. Pe de altă parte, S1, S2 și S3 reprezintă alte puncte de suport.

8.1.Setările indicatorului Pivot
- Timeframe for pivot points - stabilește intervalul de timp ce reprezintă baza pentru calcularea punctelor pivot.
- Number of bars to include - setează numarul de lumânări utilizate pentru a calcula punctele pivot.
- Calculation for PP level - stabilește metoda de calcul a prețului punctelor pivot.
- Show lines all the way across chart - permite liniilor să fie afișate de-a lungul graficului.
- Show labels for all lines - activează etichetele pentru liniile pivot.
- Bar offset for labels (+ for future) - mută liniile etichetelor la dreapta sau la stânga.
- Font name for labels - setează tipul de font pentru etichetele liniilor.
- Font size for labels - setează dimensiunea fontului pentru etichetele liniilor.
- Colours and styles - setează culoarea și stilul liniilor individuale.
- Alerts - setează alerte pentru liniile de trecere a prețului.
9.Indicator Admiral Renko
Indicatorul Renko este utilizat pentru analiza tehnică a graficului.
Acesta afișează o formă alternativă a graficului și trasează doar lumânări noi când au loc mișcări ale prețului. Astfel, mișcările nesemnificative ale prețului, care nu influențează trendul sunt ignorate și nu schimbă imaginea de ansamblu.

9.1.Setările indicatorului Renko
- Renko block size in pips - setează dimensiunea blocurilor Renko.
- Symbol pip size - setează dimensiunea pip-ului pentru instrumentul respectiv.
- Colour for up and down blocks - personalizează culoarea blocurilor Renko.
- Draw blocks as continuous - ajustează dacă blocurile sunt continue sau nu.
- Target lines for next blocks - modifică stilul liniilor indicatorului.
- Draw on top of chart - decide dacă blocurile Renko apar în față sau pe fundal.
- Alerts on new blocks - setează alerte pentru configurarea a noi blocuri.
- Round the starting price - decide dacă prețul de pornire ar trebui să fie rotunjit.
- Maximum historic blocks - setează numărul de blocuri afișat la un moment dat.
- Build Renko data from history period - decide intervalul de timp în care se calculează indicatorul Renko.
- CSV/TSV log - decide dacă să păstrați un fișier jurnal prin introducerea unui nume a fișierului și alegerea unui format.
- Offline chart - configurează setările (vezi capitolul 9.2.).
9.2.Deschide graficul offline
Create offline chart period - stabilește numărul dorit de blocuri care nu se potrivește cu nici unul dintre intervalele de timp standard din MT4, precum 10 pentru blocuri de 10 pipși Renko.
Pentru a deschide graficul offline:
- faceți click pe File și apoi Open offline
- doblu-click pe graficul cu intervalul de timp ales.
Graficul offline ar trebui să se deschidă. În acest exemplu, graficul offline ar fi M10.

Graficul offline deschis conține lumânări cu dimensiuni consolidate în funcție de numărul de pipși ales. Vibrațiile prețului sunt filtrate și ignorate. Astfel, mișcările trendului, liniile de suport și rezistență sunt mai clar evidențiate.
10.Indicatorul Admiral Spread
Indicatorul Spread este un instrument pentru măsurarea și afișarea spread-ului unui instrument. Odată aplicat pe un grafic, acesta afișează spread-ul până în momentul anulării indicatorului. Informația afișează:
- maxim
- minim, și
- spread-ul mediu pe o perioadă de timp.
Graficul offline ar trebui să se deschidă. În acest exemplu, graficul offline ar fi M10.
 Spread EUR/USD
Spread EUR/USD
 Spread-ul pentru indicele DAX40 care este, de regulă, de 1,0 puncte
Spread-ul pentru indicele DAX40 care este, de regulă, de 1,0 puncte
11.Indicatorul Admiral Day Session
Indicatorul Day Session poate ascunde lumânările generate pe timp de noapte. Acest lucru vă permite să continuați să lucrați cu vechile setări și indicatori ca de obicei.
În plus, îți poți crea propriile ferestre temporale pentru diferite sesiuni, cum ar fi: DAX40 Xetra de la 09:00 până la 17:30 CET.
În mod implicit, indicatorul este setat să afișeze sesiunea obișnuită pentru DAX40, de la 08:00 până la 22:00 CET.
Pentru a începe:
- inserați indicatorul pe grafic, apoi
- faceți click pe File și alegeți Open offline, apoi
- alege un simbol pe care să-l deschizi într-un grafic offline.
Poţi:
- să modifici periodicitatea afișată în graficul activ la un moment dat - acest lucru va schimba periodicitatea din graficul tau offline, și
- să aplici template-uri, indicatori și expert advisors la graficul offline.
11.1.Setările indicatorului Day Session

- Timeframe for offline chart - afișează ID-ul graficului offline.
- Period(s) to include - arată fereastra de timp a sesiunii care dorești să fie afișată în graficul tău offline (se raportează la ora serverului).
- Shift bar times by N minutes - ajustează timpul afișat (de exemplu, -60 pentru CET).
12.Indicatorul Admiral Chart-in-Chart
Indicatorul Admiral Chart-in-Chart îți permite să afișezi direct un al doilea grafic în interiorul ferestrelor graficelor principale. Acest lucru îți permite să vezi două instrumente în același timp. De exemplu, pentru a observa posibile corelații.
Graficul adițional este afișat în interiorul celui principal.
Este posibil să adaugi indicatori la cel de al doilea grafic. Le poți activa și configura prin setările indicatorului Chart-in-Chart.
Reține că nu poți tranzacționa al doilea instrument afișat cu ajutorul indicatorul Chart-in-Chart ci doar pe cel afișat în graficul principal. Indicatorul Chart-in-Chart nu reprezintă un grafic complet funcțional.

12.1.Setările indicatorului Chart-in-Chart
- Symbol - alege instrumentul de tranzacționare preferat pentru a fi afișat în cel de-al doilea grafic (vezi fereastra de prezentare generală a pieței pentru alegerea simbolurilor corecte)
- Invert prices - inversează prețurile instrumentului (de exemplu: EUR/USD va fi convertit în USD/EUR)
- Draw style - alege diferite tipuri de grafice, cum ar fi lumânările, preț final sau maxim și minim.
- Line/high-low colour - seteazăă culoarea pentru liniile graficului.
- Candle body – bull - setează culoarea pentru tendințele bullish, lumânări ascendente.
- Candle body – bear - setează culoarea pentru tendințele bearish, lumânări descendente.
- Colour for current price line - setează culoarea liniei ce afișează prețul curent.
- Colour for open position lines - setează culoarea pentru pozițiile deschise. Aceasta opțiune este dezactivată în mod implicit.
- Colour for s/l and t/p lines - setează culoarea pentru ordinele Stop Loss sau Take Profit (opțiune dezactivată implicit).
- Colour for pending order lines - setează culoarea ordinelor în așteptare (opțiune dezactivată implicit).
- Line style for open positions and pending orders - setează stilul liniilor ce marchează ordinele deschise și în așteptare prin alegerea de linii solide, linii punctate, linii întrerupte sau o combinație a acestora.
- Indicator - selectează și configurează indicatorii ce vor fi inserați în al doilea grafic. Indicatorii cu setările suplimentare ale parametrilor pot fi personalizați conform opțiunii respective aici.
13.Indicatorul Lupa Admiral
Lupa Admiral îți permite să mărești imaginea unei secțiuni a graficului pentru a vedea evoluția prețului pe o perioadă mai mică de timp.
Poți ajusta mărimea indicatorului după preferință, mărind sau micșorând zona ce urmează să fie mărită. Pur și simplu faci click pe una dintre marginile indicatorului și trage pentru a redimensiona.
De asemenea, poți ajusta gradul de mărire, de exemplu, să fie mereu afișat M1 prin lupă, chiar și atunci când utilizezi un grafic M30.
13.1.Setările indicatorului Lupă
- Chart timeframe/type - aici poți alege cât de mult ar trebui lupa să mărească imaginea. Setarea implicită este următoarea perioadă mai mică.
- Draw style - alege între stilurile diferite ale graficului, cum ar fi lumânări, preț final sau maxim și minim.
- Background colour - setează culoarea de fundal a indicatorului.
- Up bar colour - setează culoarea lumânărilor de creștere.
- Down bar colour - setează culoarea lumânarilor de scădere.
- Magnifier highlight colour - setează culoarea zonei mărite.
- Horizontal grid lines - aici ai posibilitatea să setezi distanța dintre liniile orizontale. Reține că această setare este individuală pentru fiecare instrument. De exemplu: pe EUR/USD este 0,0020, în timp ce pe DAX40 este 20.
- Vertical grid lines - setează distanța dintre liniile verticale.
- Colour for grid lines - setează culoarea gridului.
- Candle size - mărește sau micșorează dimensiunea lumânărilor.
- Initial left position - mută poziția standard a graficului prin numărul dat de pixeli la dreapta.
- Initial top position - mișcă poziția standard a graficului în jos prin numărul dat de pixeli.
- Corner for initial position - alege colțul graficului unde trebuie să fie afișată zona mărită.
- Initial width - setează lățimea standard în pixeli.
- Initial height - setează înălțimea standard în pixeli.
- Padding at top and bottom - setează distanța minimă de la lumânări la marginea graficului.
- Info bar height – Set the size of the info bar.
14.Indicatorul Admiral Mini Chart
The Mini Chart indicator allows you to display a freely customisable chart inside the main chart. Instrument and time frame are entirely independent from the main chart and the mini chart can be used with multiple indicators.

14.1.Setările indicatorului Mini Chart
- Chart symbol - alege instrumentul de tranzacționare. Asigură-te că este scris corect și identic cu numele afișat în secțiunea Market Watch.
- Invert prices - inversează prețurile. De exemplu: EUR/USD pe USD/EUR.
- Chart timeframe/type - setează intervalul de timp pentru Mini Chart. Setarea implicită este perioada actuală a graficului principal. Poți alege orice altă perioadă, chiar și dintre cele care nu sunt disponibile în mod normal în MetaTrader, precum 3M, 4M sau 12M. Vezi capitolul 14.2 pentru explicații suplimentare.
- Ticks per bar - setează numărul de tick-uri ce ar trebui utilizate pentru o lumânare. Numai cele relevante pentru Tick Chart.
- Transformation - alege dintr-o gamă de indicatori de schimbare a graficului, cum ar fi Heikin Ashi sau Three Line Break.
- Renko/range/Kagi/P&F Block size - setează dimensiunea blocurilor în unități definite (vezi mai jos).
- Units for block size - definește unitatea de volum a blocului.
- Reversal factor for range and P&F - factor de inversare, numărul de blocuri înainte ca mișcarea să fie în direcția opusă.
- Base timeframe for historic Renko, range Kagi, P&F data - intervalul de timp utilizat pentru calcularea lumânărilor.
- Draw style - alege un tip de grafic, cum ar fi lumânările.
- Background colour - setează culoarea de fundal a indicatorului.
- Up bar colour - setează culoarea pentru lumânările ascendente.
- Down bar colour - setează culoarea lumânărilor descendente.
- Fixed maximum price - setează un preț maxim fix pentru grafic.
- Fixed minimum price - setează un preț minim fix pentru grafic.
- Include Indicators in min/max - alege dacă se utilizează valorile indicatorului pentru prețurile min/max a graficului.
- Colour for grid lines - setează culoarea gridului.
- Horizontal grid lines - setează distanța dintre liniile orizontale. Reține că această este diferită pentru fiecare instrument. De exemplu: pentru EUR/USD este de 0,0020, în timp ce pentru DAX40 este de 20.
- Vertical grid lines - setează distanța dintre liniile verticale.
- Zoom level - setează nivelul de mărire a graficului. Nivelul de mărire 0 se referă la nivelul minim de mărire, în timp ce nivelul 5 se referă la nivelul maxim.
- Initial left position - mută poziția standard a graficului la dreapta prin numărul dat de pixeli.
- Initial top position - mișcă poziția standard a graficului în jos prin numărul dat de pixeli.
- Corner for initial position - alege colțul graficului unde ar trebui afișat Mini Chart.
- Initial width - setează lățimea standard în pixeli.
- Initial height - setează înălțimea standard în pixeli.
- Padding at top and bottom - setează distanța minimă dintre lumânări și marginea graficului.
- Padding at right -funcția de schimb a graficului. Număr mai mare de pixeli, distanță mai mare între grafic și marginea dreaptă graficului.
- Info bar height - setează volumul barei de informații.
- Indicator - selectează și configurează indicatorii ce vor fi aplicați la al doilea grafic. Indicatorii cu setări suplimentare pot fi personalizați conform opțiunii respective aici.
14.2.Explicația tipului de grafic
Second charts (S5, S15, etc.) - ca și graficele la minut obișnuite din MT4, acestea desenează lumânări cu un interval setat de secunde. Graficul S5 afișează o nouă lumânare la fiecare cinci secunde. Reține că nu există istoric al graficelor pe secunde, astfel încât acest tip de grafic este construit imediat ce indicatorul este atașat.
Range charts - noi lumânări sunt create doar când prețul se mută în orice direcție cu un anumit număr de pipși. Graficele stacking range funcționează după același principiu, dar în acest caz, lumânările îndreptate în aceeași direcție sunt combinate într-o singură lumânare.
Renko charts - acest tip de grafic funcționează la fel ca graficele range. Pentru a desena un bloc în direcția opusă a trendului, trebuie să existe o mișcare opusă de cel puțin 2 blocuri.
Kagi charts - acest grafic își schimbă direcția atunci când prețul atinge un punct ce anulează punct maxim/minim precedent.
Point & Figure charts - similar graficelor range, doar atunci când mișcarea are loc în aceeași direcție. Inversarea se întâmplă doar când o mișcare opusă durează un număr de blocuri. Setarea standard - 3 blocuri, dar poate fi schimbat în factor de inversare pentru setarea range și P&F.
15.Indicatorul Admiral Symbol Info
Indicatorul Admiral Symbol Info îți permite să vizualizezi un anumit set de informații actualizate în timp real într-o fereastră adițională. Acesta reflectă diferența de procent dintre cursul de deschidere a intervalului de timp ales, valoare maximă zilnică și o multitudine de indicatori de trend complet personalizați.
O săgeată îți permite să vezi dacă prețul s-a mișcat în sus sau în jos față de prețul de deschidere. Adițional, poți vedea mereu diferența în pipși.
Pe partea dreaptă este o bară ce arată poziția curentă în raport cu range-ul zilnic.

15.1.Setările indicatorului Symbol Info
- Symbol - alege instrumentul de tranzacționare. Setarea implicită este simbolul din graficul actual, dar poți alege orice alt simbol. Fii sigur că ai scris corect simbolul, in concordanță cu Market Watch.
- "Use pip size": - Funcție ce stabilește ce mărime ar trebui corelată la un pip. De exemplu, pentru DAX40, un pip îți permite să vezi mișcările prețului în puncte.
- Timeframe for % change - stabilește intervalul de timp pentru care ar trebui utilizată ca referință modificarea procentuală. Setarea implicită este D1, ca în ziua curentă.
- Number of bars for % change - stabilește numărul de lumânări, modificarea procentuală care trebuie utilizată ca referință. De exemplu, poți utiliza 12 lumânări într-un grafic lunar ca să vezi modificarea procentuală pentru un an întreg.
- Timeframe for high/low - setează intervalul de timp pentru graficul high/low. Setările implicite utilizează același interval de timp precum modificarea procentuală.
- Number of bars for high/low - stabilește numărul de lumânări ce va fi utilizat în graficele high/low. De exemplu, poți utiliza 12 lumânări în graficul lunar pentru a vedea mișcarea prețului în raport cu un an.
- Background colour - setează culoarea de fundal pentru indicator.
- Rise colour - setează culoarea pentru deplasările în sus.
- Fall colour - setează culoarea pentru deplasările în jos.
- Text colour - setează culoarea pentru text.
- Initial left position - mută poziția standard a indicatorilor la dreapta cu un număr dat de pixeli.
- Initial top position - mută poziția standard a indicatorului în jos print-un număr dat de pixeli.
- Corner for initial position - alege colțtul graficului unde ar trebui să apară indicatorul în mod implicit.
- Indicator - selectează și configurează indicatorii ce vor fi aplicați la al doilea grafic. Indicatorii cu setări suplimentare pot fi personalizați conform opțiunii respective aici.
16.Indicatorul Admiral Gravity
Indicatorul Admiral Gravity afișează zonele de rezistență și de suport, axându-se până la 10000 de lumânări M5 din istoric. Punctele maxime și minime din istoric formează aceste zone, în timp ce informațiile actuale sunt considerate mai semnificative decât valorile vechi.
Culorile închise semnalizează mai bine zonele de suport și rezistență, zone unde prețul tinde să străpungă. O suprapunere a unei zone cu albastru închis poate fi evaluată ca un semnal continuu. Zonele mai luminoase nu sunt atât de relevante.
16.1.Setările indicatorului Gravity
- Time period - alege între durata standard sau cea scurtă de calculare.
- Level X colour - setează culorile pentru diferite niveluri ale zonelor.
16.2.Schimbă perioada de calcul
Poți muta zona de referință pentru calculul zonelor prin trasarea unei linii verticale oriunde în interiorul graficului și să o numești GStart.
Apoi poți muta această linie pentru a seta ultimul punct în timp pentru a fi luat în considerare în calculul zonelor.
17.Indicatorul Admiral Keltner
Indicatorul Admiral Keltner formează un canal Keltner pe grafic. Modul de interpretare, sau de generare a semnalelor este simliar Benzilor Bollinger. Însă, benzile în acest canal sunt calculate pe baza indicatorului ATR.
Teoretic, acest canal este mai puțin predispus la erori de calcul decât Benzile Bollinger.

Intersectarea liniei superioare sau mediei mobile poate fi interpretată ca un semnal de continuare. Linia mediană, la fel ca media mobilă este un nivel popular pentru stop loss.
17.1.Setările indicatorului Keltner
- Moving average type - setează tipul mediei mobile.
- Price for moving average - stabilește prețul utilizat pentru calculul mediei mobile.
- Moving average period -alege perioada pentru media mobilă.
- ATR period - alege perioada indicatorului ATR.
- ATR multiple - setează multiplicatorul pentru calculul benzilor Keltner.
- Alerts when price crosses upper/lower channel - setează o alarmă de închidere când banda de sus sau de jos a canalului a fost intersectată.
18.Întrebări frecvente
- Sunt indicatorii compatibili cu Mac OS? În prezent, doar un număr limitat de indicatori sunt disponibili pentru Mac OS (vezi capitolul 1.1).
- Sunt indicatorii compatibili cu MT5?Nu.
- Pot fi șterse individual extensiile din software-ul MetaTrader?Da, ai posibilitatea să elimini extensiile separat făcând click-dreapta în fereastra Navigator.
- Sunt valabili indicatorii și în alte limbi? Nu, denumirile și setările indicatorilor sunt furnizate doar în limba Engleză.
19.Informații
Vizitează canalul nostru de Youtube pentru a vizualiza webinariile nostre cu cele mai importante tematici zilnice legate de tranzacționare, extensiile Ediției Supreme și utilizarea platformei MetaTrader 4.
Avertisment:
Admiral Markets furnizează aceste materiale suplimentare gratis, bazate pe tehnologia Expert Advisor din MT4. Ca și în cazul tuturor EA-urilor, acestea sunt active doar când MetaTrader este conectată la internet și serverele noastre. Admiral Markets a testat constant și s-a convins de siguranța tehnică a acesteia. Cu toate acestea, ca și toate domeniile tehnologice, defecțiunile nu pot fi excluse complet. Asigurați-vă că înțelegeți pe deplin cum funcționează toate extensiile, de exemplu, prin utilizarea lor pe un cont demo gratuit Admiral Markets. Admiral Markets nu va fi responsabil pentru eventuale pierderi sau alte daune generate de complicațiile tehnice.
