MT4 Supreme Edition paquete de indicadores
En este manual, encontrará instrucciones de instalación y uso para la MT4 Supreme Edition. La instalación y el manejo de la plataforma es lo mismo en la nueva MT5 Supreme Edition. Por consiguiente, tan solo basta con aplicar las instrucciones descritas en su MetaTrader 5 Supreme Edition.
Los indicadores son herramientas auxiliares que complementan a la plataforma de trading de MetaTrader. Estos, suelen analizar los gráficos mediante una fórmula matemática individual y sacan conclusiones a partir del historial del gráfico sobre posibles movimientos.
Los indicadores proporcionan las señales de trading para ayudarle a analizar gráficos, reconocer tendencias y movimientos de soporte o de apoyo.
1.Instalación y apertura de indicadores
Descargue la plataforma MT4 Supreme Edition y asegúrese de cerrar su plataforma de MetaTrader 4 durante el proceso de instalación.
Abra el archivo .zip una vez que termine la descarga y haga doble clic en el archivo de Admiral-MT4-Apps.exe dentro del archivo .zip para ejecutarlo. Esto debería iniciar el asistente de instalación.

Si tiene varias instancias del software instalado en su sistema, utilice el botón Find MetaTrader para encontrar la versión correcta.
Haga clic en el botón Install y siga los pasos en pantalla hasta que la instalación se complete correctamente.
En este momento, las extensiones de MT4 Supreme sólo son compatibles con Windows, aunque algunos indicadores funcionan con Mac OS también. Usted puede encontrar las instrucciones de instalación para indicadores bajo Mac OS X en el capítulo 1.1.

Después de la instalación, puede encontrar los indicadores en la ventana del navegador deMetaTrader.
Para colocar uno de ellos en el gráfico:
- haga clic en el indicador respectivo, y
- elija adjuntar al gráfico, o
- arrastre y suelte el indicador directamente en la ventana del gráfico.
1.1.Instalación con Mac OS X
Como se mencionó antes, algunos de los indicadores de Admiral Markets pueden utilizarse bajo Mac OS X incluyendo Candle Countdown, High-Low, Local Time, Order History, Pivot and Spread.
Para recibir los archivos de instalación para Mac, por favor póngase en contacto con nuestro servicio al cliente.
Cierre correctamente el software MetaTrader 4 antes de la instalación. Para cerrar correctamente el software:
- haga clic en en el símbolo de MetaTrader 4
- Haga clic en la opción para cerrarlo.
Para instalar la extensión:
- Abra su carpeta de programas
- encuentra el programa de MetaTrader 4 de Admiral Markets, entonces
- con el botón derecho, y
- Haga clic en la opción de Mostrar contenido
- en la nueva ventana, abrir la siguiente ruta de carpeta: drive_c → archivos de programa → indicadores de MetaTrader 4 de Admiral Markets → MQL 4 → (Nota: aquí es donde tiene que pegar los archivos del indicador, identificados por su tipo de archivo .ex4)
- a continuación, inicie la MetaTrader 4.
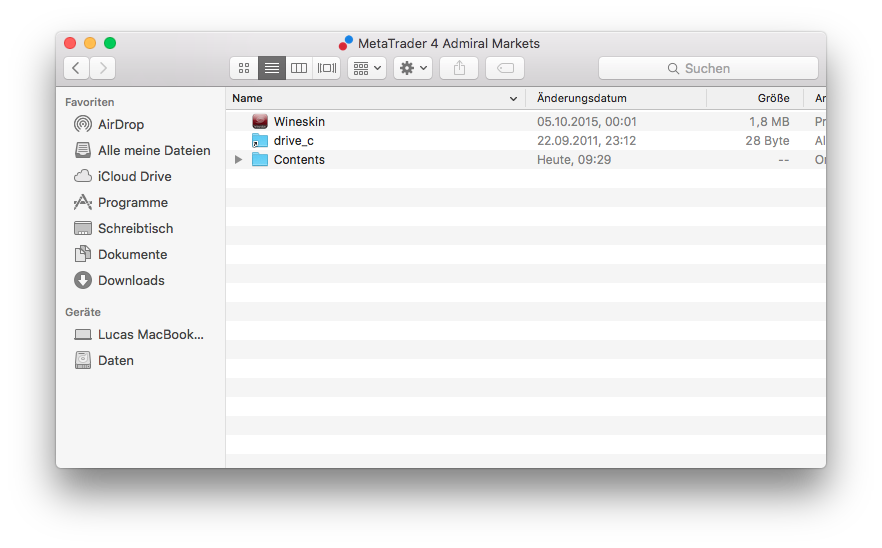
Si ha instalado correctamente los indicadores, los encontrará ahora en la ventana del navegador.
2.Admiral Candle Countdown indicator
Tan pronto como el indicador está activado, muestra el tiempo que resta hasta que la vela siguiente comience.
Generalmente, este número aparece en la esquina inferior derecha de la ventana del gráfico. Sin embargo, puede personalizarlo en la ventana de ajustes cuando se aplica el indicador de la tabla.

2.1.Configuración del Candle Countdown indicator
Los valores individuales del Candle Countdown indicator son:
- Label position – establece la posición del temporizador del contador de velas
- Colour-establece el color del número que aparece
- Font y Font Size - configura la fuente y el tamaño de la fuente.
También puede configurar el temporizador que se encuentra justo al lado de la vela. Para ello, defina la opción In line with price. Ten en cuenta que debe activarse el desplazamiento automático para que funcione.
Además, puede configurar alarmas para velas nuevas en la línea de Alert.

3.Admiral Chart Group indicator
El Admiral Chart Group Indicator es una herramienta muy útil para conectar múltipleas gráficos. Por ejemplo, puede buscar en el mismo instrumento a la vez diferentes marcos temporales y cambiar el instrumento mostrado en todos los gráficos con un solo clic.
La principal ventaja de este indicador es la habilidad de cambiar todas las ventanas de gráficos cambiando simplemente el símbolo en una de ellas. El indicador aplica automáticamente la personalización a todos los gráficos adjuntos.
Para utilizar el indicador correctamente, debe aplicar este indicador en todas las ventanas que desea conectar. Después de realizar esto, aparecerá un cuadro de texto en la esquina inferior derecha de cada gráfico implicado.
Tras crear un grupo de gráficos puede establecer manualmente un nombre para identificar dicho grupo que conecta todos los gráficos en el cuadro de texto. Esta opción no distingue entre mayúsculas y minúsculas.

4.Admiral Freehand Drawing indicator
El Admiral Freehand Drawing indicator es una herramienta que te permite dibujar a mano en el gráfico.
El indicador se aplica en el gráfico y debe mantener presionado la tecla D para dibujar con el ratón.

4.1.Configuraciones y combinaciones de teclas
Por defecto, el color es rojo, pero puede customizar el color presionando las siguientes teclas:
- B para obtener azul
- Y para obtener amarillo
- N para obtener negro
- W para obtener blanco.
Para volver al color rojo estándar, pulse R.
También puede eliminar el último objeto dibujado pulsando X.
Además, puede personalizar las combinaciones de teclas y los colores en la pantalla de configuración del indicador.

5.Admiral High-Low indicator
El Admiral High-Low indicator muestra el valor más alto y más bajo del precio dentro del marco temporal elegido.
Funciona con todas las periodos de tiempo estándar como minutos, horas o días.

La configuración estádandar del indicador son los puntos máximos y mínimos diarios.
Puede personalizar los colores de las respectivas líneas horizontales a su gusto en la pantalla de configuración.
5.1.Configuración del indicador High-Low
- Timeframe for high & low - cambia la unidad de tiempo del indicador.
- Start at bar – Elige la vela actual o anterior que será el punto de referencia para el cálculo del máximo y mínimo.
- Numbers of bars to include – establece el número de velas para ser considerado para el cálculo de máximo y mínimo.
- Daily time range – opcionalmente limita el tiempo del día para el cual se calculan estos máximos y mínimos.
- Apply the time ranges to open-close as well as high-low, decide si el marco temporal establecido se aplica para las líneas de máximos y mínimos.
- Colour for high and low line, Personaliza el color para las líneas de máximo y mínimo.
- Widen/narrow by amount – mueve el indicador de máximo y mínimo hacia adentro o hacia afuera.
- Units for widening – establece la medida unidad de ampliación a utilizar en la opción anterior.
- Line style – Personaliza el estilo de las líneas de apertura-cierre.
- Colour for open line – activa la actual línea de apertura y establece su color (permanecerá desactivado mientras el color se establezca en None).
- Colour for close line – activa la actual línea de cierre y establece su color (permanecerá desactivado mientras el color se establezca en None).
- Colour for previous-close line – activa la anterior línea de cierre y establece su color (permanecerá desactivado mientras el color se establezca en None).
- Label-settings – personaliza las etiquetas, ajusta el texto, fuente, etc.
- Alert-settings – decide si debe haber una alarma sonora cuando el precio cruce alguna de las líneas.

6.Admiral Local Time indicator
El Admiral Local Time indicator ofrece la opción de mostrar la hora local además de la hora del servidor en la parte inferior del gráfico.
Puede personalizar el color mostrado en la pantalla.

7.Admiral Order History indicator
El Admiral Order History indicator inserta una representación bien dispuesta de sus últimas operaciones en el gráfico.
Las operaciones con beneficios aparecen como líneas verdes, las pérdidas como rojas.
Al pasar el ratón sobre cualquiera de las líneas se mostrará toda la información sobre dicha orden, tales como las pérdidas y ganancias, precio de apertura y de cierre, S/L y T/P.

Este ejemplo muestra una operación con un beneficio de €33,90
Las barras azules y grises en el gráfico ofrecen referencias adicionales sobre transacciones pasadas en todos los símbolos comerciales.
La barra azul se refiere a operaciones el mismo símbolo - el gris a operaciones en todos los otros instrumentos.
7.1.Configuración del Order History indicator
- Include open trades? - aquí puede decidir si se deben mostrar operaciones actuales.
- Colour coding of trades – cambia esta codificación de colores de indicadores, ganancias y pérdidas o de compra y venta.
- Colour 1 – determina el color de la línea ganancias o de compras.
- Colour 2 – determina el color de la línea pérdidas o de ventas.
- Colour for open trades – establece el color del marcador que representa los puntos dónde se abren ordenes.
- Entry and exit markers – marcadores de entrada y salida, cambia el tipo de marcador.
- Line from open to close – cambia el estilo de las barras históricas.
- Stop-loss line colour style – establece el color y el estilo de las líneas de stop loss (requiere establecer un estilo para activar).
- Take-profit line colour style – establece el color y el estilo de las líneas de take profit (requiere establecer un estilo para activar).
- Show bands for active trading periods – activa o desactiva las operaciones mostradas en otros símbolos en la parte inferior del gráfico.
- In-filter-colour y Out-of-filter-colour - cambia el color de las barras de las operaciones en el activo u otros símbolos.
- Size of band (pixels) – cambia el tamaño de las barras.
- Filter settings – establece un filtro individual para las operaciones mostradas.
8.Admiral Pivot indicator
Los puntos pivote muestran líneas de resistencia y soporte en el gráfico, mientras que la líena de PP es la línea más importante de soporte y resistencia.
R1, R2 y R3 representan incrementos del nivel de resistencia, aunque estos disminuyen de importancia. Por otro lado, S1, S2 y S3 representan incrementos del soporte.

8.1.Configuración de los Pivot Point
- Timeframe for pivot points – establece el marco de tiempo base para el cálculo de los puntos de pivote.
- Number of bars to include – establece la cantidad de velas usadas para calcular los puntos pivote.
- Calculation for PP level – establece el método para el cálculo del precio de los puntos de pivote.
- Show lines all the way across chart – permite que las líneas mostradas aparecezcan a lo largo del gráfico entero.
- Show labels for all lines, permite mostrar etiquetas para las pivot lines.
- Bar offset for labels (+ for future) – mueve las etiquetas de línea a la derecha o la izquierda.
- Font name for labels – establece el tipo de fuente para las etiquetas de línea.
- Font size for labels – establece el tamaño de para las etiquetas de línea.
- Colours and styles-establece el color y el estilo de las líneas individuales.
- Alerts, configurar alertas para los cruces del precio con las líneas.
9.Admiral Renko indicator
El indicador de Renko se utiliza para análisis técnico.
Muestra una forma alternativa del gráfico y sólo dibuja nuevas velas cuando se producen movimientos reales de los precios. De esta manera, los movimientos del precio menores, que en realidad no influyen en la tendencia, se ignoran y no enredan el panorama.

9.1.Configuración del Renko indicator
- Renko block size in pips – establece el tamaño de bloques de Renko.
- Symbol pip size – establece el tamaño del pip del instrumento.
- Colour for up and down blocks-Personaliza el color de los bloques Renko.
- Draw blocks as continuous – ajustar los bloques sean continuos o no.
- Target lines for next blocks – cambia el estilo de las líneas del indicador.
- Draw on top of chart – decide si los bloques Renko aparecen en el frontal o de fondo.
- Alerts on new blocks – configura alertas para cuando se estén dibujando nuevos bloques.
- Round the starting price-decide si el precio de salida debe ser redondeado.
- Maximum historic blocks – establece el número de bloques que aparece en un momento.
- Build Renko data from history period, decide el marco de tiempo sobre el cual se calcula el indicador de Renko.
- CSV/TSV log – decide si mantener un archivo de registro introduciendo un nombre de archivo y seleccionando un formato.
- Offline chart – configura las opciones (ver capítulo 9.2.).
9.2.Abrir offline chart
Create offline chart period – establece la cantidad de bloques que no coincida con uno de los marcos de tiempo estándar en MT4, como 10 para 10 pips Renko bloques.
Para abrir offline chart:
- haga clic en Archivo y luego Abrir gráfico offline
- double-click el cuadro con el marco de tiempo que usted eligió.
El gráfico offline debería abrirse, En este ejemplo, el gráfico offline sería M10.

El gráfico offline contiene velas de tamaño unificado según la cantidad de pips que haya elegido. Los movimientos distorsionantes son filtrados e ignorados. De este modo, los movimientos tendenciales y los niveles de soporte/resistencia son más claros.
10.Admiral Spread indicator
El indicador de spread es una herramienta para medir y documentar la extensión de un instrumento. Una vez aplicado a un gráfico, muestra el spread hasta que se termina. La información visualizada proporciona:
- máximo
- mínimo, y
- spread medio por un periodo de tiempo.
El gráfico offline debería abrirse, En este ejemplo, el gráfico offline sería M10.
 Spread de EUR/USD
Spread de EUR/USD
 Spread en el DAX40, generalmente fijado en 1,0 puntos
Spread en el DAX40, generalmente fijado en 1,0 puntos
11.Admiral Day Session indicator
Con el indicar Day Session puede ocultar las velas generados durante la noche. Esto le permite seguir trabajando con su configuración antigua y los indicadores como de costumbre.
Además, puedes crear tus propias ventanas de tiempo para las sesiones, como en el DAX40 Xetra desde 9:00 a 17:30 CET.
Por defecto, el indicador está configurado para mostrar la sesión normal del DAX40 desde las 8:00 a las 22:00 CET.
Para iniciar:
- aplique este indicar al gráfico, entonces
- haga clic en Archivo y elija Abrir gráfico offline, entonces
- elija un símbolo para abrir el gráfico offline.
Usted puede:
- si cambia la periodicidad que elegida en el gráfico activo en un momento dado, se modificará la periodicidad en el gráfico offline, y
- cualquier plantilla, indicador o asesor experto del gráfico offline.
11.1.Configuración del Day Session indicator

- Timeframe for offline chart – muestra el ID del gráfico offline.
- Period(s) to include – muestra la ventana de tiempo de la sesión que desea mostrar en su gráfico offline (utiliza la hora del servidor).
- Shift bar times by N minutes – ajusta la hora indicada (por ejemplo, -60 para CET).
12.Admiral Chart-in-Chart indicator
El Chart-in-Chart indicator le permite mostrar un segundo gráfico directamente dentro de una ventana de indicador principal del gráfico. Esto le permite ver dos instrumentos al mismo tiempo. Por ejemplo, para observar posibles correlaciones.
El gráfico adicional se muestra dentro del gráfico principal.
Es posible agregar indicadores al segundo gráfico. Puede activar y configurar esto mediante la configuración de indicador Chart-in-Chart.
Ten en cuenta que no puede operar directamente en el segundo instrumento que aparece en el indicador Chart-in-chart, sólo en el instrumento muestra en el gráfico principal. El indicador de Chart-in-chart no representa un gráfico completamente funcional.

12.1.Configuración Chart-in-Chart
- Symbol – elija el instrumento preferido que se mostrará en el segundo gráfico (consulte la ventana de observacion de mercado para ver el nombre correcto)
- Invert prices – invertir los precios del instrumento (por ejemplo, EUR/USD se convertirá en USD/EUR)
- Draw style, elegir entre los estilos de gráficos diferentes, tales como velas, precio final o máximo y mínimo.
- Line/high-low colour – configurar el color para las líneas del gráfico.
- Candle body – bull – establece el color para las velas alcistas.
- Candle body – bear – establece el color para las velas bajistas.
- Colour for current price line, establezca el color de la línea que muestra el precio actual.
- Colour for open position lines – establece el color para posiciones abiertas. Esta opción está desactivada por defecto.
- Colour for s/l and t/p lines-establece el color para las órdenes Stop Loss o Take Profit (desactivado por defecto).
- Colour for pending order lines-establece el color para ordenes pendientes (desactivado por defecto).
- Line style for open positions and pending orders – define el estilo de la línea de que marca las órdenes pendientes y abiertas eligiendo desde líneas continuas, líneas de puntos, rayas líneas o una combinación de ambos.
- Indicator: seleccione y configure los indicadores a aplicar al segundo gráfico. Indicadores con otros parámetros pueden ser personalizados bajo la opción respectiva.
13.Admiral Magnifier indicator
El indicador Admiral Magnifier es una lupa que le permite acercase a una sección del gráfico para observar marcos temporales inferiores.
Puede ajustar el tamaño del indicador a su gusto para aumentar o disminuir el tamaño de la zona que está destinada a ser ampliada. Simplemente haga clic en uno de los bordes del indicador y arrastre para cambiar el tamaño como desee.
Además, también puede ajustar el grado de ampliación, por ejemplo mostrar siempre un gráfico M1 a través de la lupa, incluso cuando se utiliza un gráfico de M30.
13.1.Configuración Admiral Magnifier
- Chart timeframe/type – aquí usted puede elegir cuánto debe ampliar la lupa. Por defecto es un período menor.
- Draw style, elegir entre los estilos de gráficos diferentes, tales como velas, precio final o máximo y mínimo.
- Background colour-establece el color de fondo del indicador.
- Up bar colour – establece el color de las velas y barras alcistas.
- Down bar colour – establece el color de las velas y barras bajstas.
- Magnifier highlight colour-establece el color de la zona ampliada.
- Horizontal grid lines – Aquí puedes ajustar la distancia entre las líneas horizontales. Ten en cuenta que esta configuración es diferente para cada instrumento. Por ejemplo, en el EUR/USD es de 0,0020 mientras que en el DAX40 es de 20.
- Vertical grid lines – ajuste la distancia entre las líneas verticales.
- Colour for grid lines, establezca el color de la cuadrícula.
- >Candle size – aumente o disminuye el tamaño de las velas.
- Initial left position – mueva la posición estándar del gráfico por una cantidad de píxeles a la derecha.
- Initial top position – mueva la posición estándar del gráfico por una cantidad de píxeles hacia abajo.
- Corner for initial position – seleccione la esquina del gráfico donde debe mostrarse la zona ampliada.
- Initial width – establece el ancho estándar en píxeles.
- Initial height – establece al altura estándar en píxeles.
- Padding at top and bottom – establece la distancia mínima desde las velas al borde del gráfico.
- Info bar height – Establece el tamaño de la barra de información.
14.Admiral Mini Chart indicator
El indicador Mini Chart permite mostrar un gráfico personalizado dentro del gráfico principal. Tanto el instrumento como el marco temporal son totalmente independientes del gráfico principal y el mini gráfico se puede utilizar con múltiples indicadores.

14.1.Configuración del mini gráfico
- Chart symbol, elija el instrumento de trading. Asegúrese de que la ortografía es correcta e idéntica al nombre que aparece en la observación del mercado.
- Invert prices – invertir los precios. Por ejemplo, EUR/USD a USD/EUR.
- Chart timeframe/type – establece el marco de tiempo para el Mini Chart. Por defecto es el actual período del gráfico principal. Usted puede elegir cualquier otro período, incluso los no normalmente disponible en MetaTrader, tales como 3M, 4M o 12M. Vea el capítulo 14.2 para más información.
- Ticks per bar – establece la cantidad de ticks para una vela. Sólo relevante para el gráfico de ticks.
- Transformation – elige entre una selección de indicadores de modificación de gráficos, como Heikin Ashi o Three Line Break.
- Renko/range/Kagi/P&F Block size – establece el tamaño de los bloques en unidades definidas (véase abajo).
- Units for block size-definir unidad de tamaño del bloque.
- Reversal factor for range and P&F – factor de inversión, el número de bloques antes del movimiento se dibujan en sentido contrario.
- Base timeframe for historic Renko, range Kagi, P&F data – plazo utilizado para el cálculo de velas.
- Draw style, elija un estilo de gráfico como el gráfico de velas.
- Background colour-establece el color de fondo del indicador.
- Up bar colour – establece el color de las velas y barras alcistas.
- Down bar colour – establece el color de las velas y barras bajistas.
- Fixed maximum price – establece un precio fijo máximo para el gráfico.
- Fixed minimum price – establece un precio fijo mínimo para el gráfico.
- Include Indicators in min/max– elige los valores min-/ max- del precio para el indicador del gráfico.
- Colour for grid lines, establezca el color de la cuadrícula.
- Horizontal grid lines – ajusta la distancia entre las líneas horizontales. Ten en cuenta que esta configuración es diferente para cada instrumento. Por ejemplo, en el EUR/USD es de 0,0020 mientras que en el DAX40 es de 20.
- Vertical grid lines – ajuste la distancia entre las líneas verticales.
- Zoom level – establece el nivel de zoom del gráfico. Nivel de zoom 0 se refiere a la cantidad mínima de aumento, mientras que el nivel de zoom 5 es la cantidad máxima.
- Initial left position – mueva la posición estándar del gráfico por una cantidad de píxeles a la derecha.
- Initial top position – mueva la posición estándar del gráfico por una cantidad de píxeles hacia abajo.
- Corner for initial position – seleccione la esquina del gráfico donde debe mostrarse el Mini Chart.
- Initial width – establece el ancho estándar en píxeles.
- Initial height – establece al altura estándar en píxeles.
- Padding at top and bottom – establece la distancia mínima desde las velas al borde del gráfico.
- Padding at right - función de cambio de gráfico. Cuanto mayor sea la cantidad de píxeles, mayor distancia entre el gráfico y el borde derecho de la tabla.
- Info bar height, establezce el tamaño de la barra de información.
- Indicator: seleccione y configure los indicadores a aplicar al segundo gráfico. Indicadores con otros parámetros pueden ser personalizados bajo la opción respectiva.
14.2.Explicación del tipo de gráfico
Second charts (S5, S15, etc.) -al igual que en los gráficos de minuto en MT4, éstos dibujan velas con un intervalo de un número determinado de segundos. El gráfico S5 dibuja una vela nueva cada cinco segundos. Ten en cuenta que no hay datos históricos para los gráficos de segundo, por lo que este tipo de gráfico se va construyendo, en cuanto el indicador esté conectado.
Range charts - las nuevas velas sólo se dibujaran cuando el precio se mueva en cualquier dirección por un número determinado de puntos. Apilar los gráficos de gama funciona por el mismo principio, pero en este caso se combinan velas apuntando en la misma dirección en una vela.
Renko charts - este tipo de gráfico funciona del mismo modo que los gráficos de rango. Para dibujar un bloque en la dirección opuesta de la tendencia, tiene que haber un movimiento contrario de al menos 2 bloques.
Kagi charts - este gráfico cambia la dirección cuando el precio alcanza una inversión que sobrepasa el anterior punto de máximo/mínimo.
Point & Figure charts - igual que los gráficos de rango pero cuando el movimiento en la misma dirección es apilado. Generalmente ocurre una inversión solamente cuando un movimiento de oposición dura al menos una cantidad de bloques. El ajuste estándar es de 3 bloques, pero puede ser cambiado bajo el factor de revocación para rango y ajuste de P & F.
15.Admiral Symbol Info indicator
El Admiral Symbol Info indicator le permite ver un conjunto específico de información actualizada en tiempo real en una ventana adicional. Representa la diferencia porcentual entre la apertura del plazo elegido, el máximo diario y una multitud de indicadores de tendencia que son completamente personalizables.
Una flecha le permite ver a simple vista si el precio se ha movido hacia arriba o abajo del precio desde la apertura. Además, usted puede ver siempre directamente la diferencia en pips.
En el lado derecho se encuentra una barra que muestra la posición actual del precio en relación con toda el rango de este día.

15.1.Configuración de información del símbolo
- Symbol – elija el instrumento de trading. Por defecto es el símbolo del gráfico actual, pero usted puede elegir cualquier símbolo diferente. Asegúrese de que la ortografía es correcta e idéntica al nombre que aparece en la observación del mercado.
- Use pip size – establece la medida que debería correlacionarse con un pip. Por ejemplo, en el DAX40 una medida de 1 permite ver los movimientos de precios de puntos completos.
- Timeframe for % change – establece el marco de tiempo del porcentaje de cambio que debe utilizar como referencia. Por defecto es D1, al igual que en la actualidad.
- Number of bars for % change – establece la cantidad de velas que el porcentaje de cambio debe utilizar como referencia. Por ejemplo, puede utilizar 12 velas en el gráfico mensual para ver el porcentaje de cambio para todo el año.
- Timeframe for high/low – establece el marco de tiempo para ser utilizado en el gráfico de máximo/mínimo. Por defecto utiliza el mismo marco de tiempo establecido en el cambio de porcentaje.
- Number of bars for high/low – establece la cantidad de velas para ser utilizadas en el gráfico de máximo/minimo. Por ejemplo, puede utilizar 12 velas en el gráfico mensual para ver el movimiento del precio en relación a un año completo.
- Background colour-establece el color de fondo del indicador.
- Rise colour – fijar el color para los movimientos alcistas.
- Fall colour – establece el color para los movimientos bajistas.
- Text colour-establece el color para el texto.
- Initial left position – mueva la posición estándar del indicador por una cantidad de píxeles dada a la derecha.
- Initial top position – mueva la posición estándar del gráfico por una cantidad de píxeles hacia abajo.
- Corner for initial position – seleccione la esquina del gráfico donde debe mostrarse el indicador.
- Indicator: seleccione y configure los indicadores a aplicar al segundo gráfico. Indicadores con otros parámetros pueden ser personalizados bajo la opción respectiva.
16.Admiral Gravity indicator
El Admiral Gravity indicator muestra zonas de resistencia y soporte basadas en históricos de velas de M5 hasta 10000 velas. Los máximos y mínimos de este histórico forman esas zonas, mientras que los datos actuales se consideran más importantes que los valores mas antigüos.
Los colores más oscuros señalan una mayor zona de soporte o de resistencia, por lo que el precio es probable que rebote en esas zonas. Una violación de una zona azul oscura puede evaluarse como una señal de continuación. Las zonas más brillantes no tienen ninguna importancia.
16.1.Parámetros de Gravity
- Time period – elija entre un cálculo regular o de duración acortada del cálculo.
- Level X colour-establece los colores de los diferentes niveles de zonas.
16.2.Cambio del área de cálculo
Puede mover el área de referencia para el cálculo de las zonas, trazando una línea vertical en cualquier lugar dentro de la tabla y nombrarlo GStart.
Luego puede mover esta línea para definir el último punto en el tiempo a tenerse en cuenta en el cálculo de las zonas.
17.Admiral Keltner indicator
El Admiral Keltner indicator forma un canal de Keltner en la gráfico. Este canal funciona de manera similar a las bandas de Bollinger siendo las señales de compra y de venta parecidas. Sin embargo, las bandas en este canal se calculan basándose en el indicador ATR.
Como resultado, este canal es menos propenso a errores de cálculo que las bandas de Bollinger.

Cruzar la banda superior o la media móvil puede verse como una señal de continuación. Tanto la línea intermedia, como la media móvil, son unos firmes candidatos para establecer nuestra línea de stop loss.
17.1.Configuración de Keltner
- Moving average typel – define el tipo de la media móvil.
- Price for moving average – fije el precio utilizado para el cálculo de la media móvil.
- Moving average period – elija el período de la media móvil.
- ATR period – elija el período del ATR.
- ATR multiple – establece el multiplicator para el cálculo de las bandas de Keltner.
- Alerts when price crosses upper/lower channel-establece una alarma cuando la banda superior o inferior del canal sea cruzada.
18.Preguntas más frecuentes
- ¿Son estos indicadores compatibles con Mac OS? Actualmente, sólo una limitada cantidad de indicadores están disponibles para Mac OS (ver capítulo 1.1).
- ¿Son estos indicadores compatibles con MT5? No.
- ¿Se pueden eliminar las extensiones del software MetaTrader individualmente? Sí, se puede eliminar las extensiones por separado haciendo clic en la ventana del navegador.
- ¿Son estos indicadores compatibles con otros idiomas? No, las etiquetas y valores de nuestros indicadores sólo vienen en inglés.
19.Más información
No dude en visitar nuestro canal en Youtube para acceder a las distintas grabaciones de nuestros seminarios sobre trading, sobre nuestra plataforma MetaTrader 4 Supreme Edition y el manejo general del software MetaTrader 4.
Aviso:
Por favor, ten en cuenta que estos complementos son proporcionados gratuitamente por un proveedor de servicios técnicos externo, basados en la tecnología de Expert Advisor de MT4 y MT5. Al igual que con todos los complementos de Expert Advisor (EA), éstos sólo están activos cuando tu MetaTrader ha establecido la conexión a Internet y a nuestros servidores. Aunque los EA han sido probados a fondo y su fiabilidad técnica debería ser suficiente, nunca se puede descartar por completo un mal funcionamiento. Asegúrate de entender completamente la funcionalidad de todos los complementos y extensiones, por ejemplo, practicando su uso extensamente en una cuenta de demostración. Debes reconocer antes de usar los EAs que Admiral Markets no es responsable de las pérdidas u otros daños causados por tu uso de los EAs.
