MT4 Supreme - Indicator Package
In deze handleiding vindt u instructies voor de installatie en het gebruik van de MT4 Supreme Editie. Installatieproces en gebruik is in de nieuwe MT5 Supreme Editie hetzelfde. Volg eenvoudigweg de instructies beschreven in uwMetaTrader 5 Supreme Editie.
Onderstaande indicatoren zijn een aanvulling op de MetaTrader 4 software en hebben als doel om u nog beter te ondersteunen bij het handelen.
Indicatoren geven handelssignalen of helpen bij de analyse van grafieken, trendbewegingen of het identificeren van steun- en weerstandniveaus.
1.Installeren van indicatoren
Begin met het downloaden van de MT4 Supreme Editie en sluit MetaTrader 4 tijdens het installatieproces.
Sluit MetaTrader 4 tijdens het installatieproces.

Wanneer u meerdere versies van MetaTrader heeft geïnstalleerd gebruikt u de Find MetaTrader knop om de juiste versie te vinden.
Klik op de Install knop en volg de stappen op het scherm, tot de installatie is voltooid.
Momenteel is MT4 Supreme enkel beschikbaar voor Windows, hoewel sommige indicatoren ook goed met Mac OS werken - zie de volgende paragraaf.

Na de installatie vindt u de indicatoren in het navigator venster van MetaTrader 4.
Om een indicator op de grafiek te plaatsen:
- klikt u met de rechtermuisknop op de indicator, en
- kiest u voor Voeg toe aan de grafiek, of
- sleept u de indicator simpelweg naar het grafiekvenster.
1.1.Installeren met Mac OS X
Sommige indicatoren uit de Indicator Package kunnen ook gebruikt worden door Mac OS X gebruikers, waaronder de Candle Countdown, High-Low, Local Time, Order History, Pivot en de Spread indicator.
Neem contact op met de servicedeks voor het installatie bestand.
Sluit MetaTrader 4 voordat u begint met installeren. Om de software goed af te sluiten:
- klikt u met de rechtermuisknop op het MetaTrader 4 symbool, en
- kiest u voor beëindigen.
Om de Mac plug-in te installeren:
- opent u de folder met Programma`s
- zoekt u naar MetaTrader 4 Admiral Markets
- klikt u met de rechtermuisknop, en
- kiest u voor inhoud weergeven
- in het nieuwe venster gaat u naar de map MQL 4 en vervolgens Indicators waar u de plug-in files kan plakken
- hierna start u MetaTrader 4 opnieuw op.
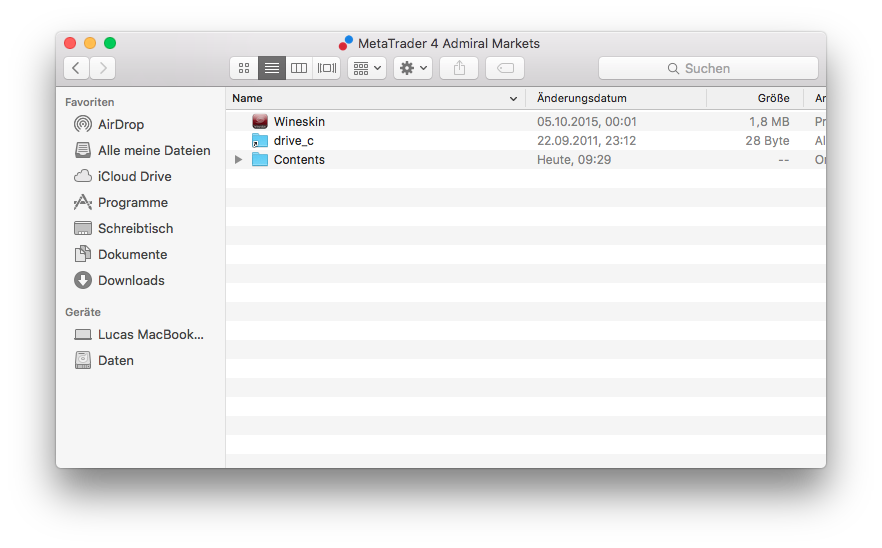
Na succesvol installeren vindt u de indicatoren in het Navigator venster van MetaTrader 4.
2.Admiral Candle Countdown
Wanneer u deze indicator activeert ziet u de resterende tijd waarop de volgende candle zal verschijnen.
Standaard staat de resterende tijd rechtsonder in de grafiek. U kan deze locatie via het instellingen menu aanpassen.

2.1.Instellingen van Admiral Candle Countdown
De indicator heeft de volgende afzonderlijke instellingen:
- Label position – waarmee u de locatie van de resterende tijd kan bepalen
- Colour – stel de kleur van de weergegeven tijd in (anders dan de achtergrond kleur van de grafiek)
- Font and Font Size – het lettertype en de lettergrootte instellen.
U kunt de resterende tijd ook direct naast de candle neerzetten. Om dit te doen stelt u de optie in line with price in.
Ook is het mogelijk om een alarm voor nieuwe candles in te stellen via de Alert opties.

3.Admiral Chart Group
Met de Admiral Chart Group indicator kunnen grafieken met elkaar worden samengevoegd. Bijvoorbeeld, u kunt nu eenvoudig meerdere tijdseenheden met slechts een muisklik tegelijkertijd bekijken.
Het belangrijkste voordeel van de indicator is de mogelijkheid om alle vensters van de gegroepeerde grafieken te wijzigen door informatie in één van hen te wijzigen.
Om dit te doen dienen de grafieken natuurlijk met elkaar verbonden te zijn. Een verbonden grafiek bevat een tekst in de rechterbenedenhoek.
De weergegeven tekst kunt u handmatig instellen.

4.Admiral Freehand Drawing
Wilt u zelf vrij op de grafiek kunnen tekenen? Dat kan met de Freehand Drawing indicator.
Sleep de indicator naar de grafiek, klik D op het toetsenbord (houd deze ingedrukt) om vervolgens met de muis te kunnen tekenen.

4.1.Instellingen Admiral Freehand Drawing
Standaard is de kleur rood, maar u kunt dit ook aanpassen middels het toetsenbord, kies voor:
- B voor blauw
- Y voor geel
- N voor zwart
- W voor wit.
Wilt u weer terug naar standaard rood dan kiest u voor R.
Om het laatst getekende object te verwijderen drukt u op X.
U kunt de toetsenbord snelkoppelingen ook via de indicator instellingen aanpassen.

5.Admiral High-Low
Bekijk eenvoudig de hoogste en laagste koers binnen een gekozen tijdsbestek.
De Admiral High-Low indicator werkt met alle standaard tijdseenheden van MetaTrader 4.

Standaard staan de instellingen op het hoogste en laagtste punt van vandaag.
Uiteraard kunt u de kleuren weer aanpassen via de instellingen.
5.1.Instellingen Admiral High-Low
- Timeframe for high & low – tijdseenheid aanpassen
- Start at bar – kies of de huidige candle of de vorige candle het referentiepunt voor de berekening van hoog en laag is.
- Numbers of bars to include – bepaal het aantal candles voor de berekening van hoog en laag
- Daily time range – hoog en laag voor een specifiek tijdsbestek weergeven
- Apply the time ranges to open-close as well as high-low – bepaal of de daily time range ook voor de openings- en sluitingskoers van toepassing is
- Colour for high and low line – zelf kleuren voor de lijnen instellen
- Widen/narrow by amount – verplaats de lijnen een aantal pips/punten van de koers
- Units for widening - wat is de maateenheid van bovenstaande optie
- Line style – de stijl van de open-sluit lijnen aanpassen
- Colour for open line – de lijn voor openingskoers inschakelen (blijft uitgeschakeld indien geen kleur ingesteld)
- Colour for close line – de lijn voor sluitingskoers inschakelen (blijft uitgeschakeld indien geen kleur ingesteld)
- Colour for previous-close line – de lijn voor de voorgaande sluitingskoers inschakelen (blijft uitgeschakeld indien geen kleur ingesteld)
- Label-settings – labels, tekst, font etc. aanpassen
- Alert-settings – alarm instellen bij het kruisen van bepaalde lijnen.

6.Admiral Local Time
Met de Admiral Local Time indicator geeft u de lokale tijd naast de servertijd onderaan in de grafiek weer.
U kunt de kleuren wederom weer aanpassen.

7.Admiral Order History
Deze indicator biedt een visuele weergave van historische orders in de grafiek.
Winstgevende trades worden als groene lijnen weergegeven, verlieslijdende trades zijn rood.
Beweeg uw muis over een van de lijnen om meer informatie over de positie te verkrijgen, zoals het resultaat, de opening- en sluitingskoers, of S/L en T/P.

In dit voorbeeld is de winst €33,90
De grijze balken in de grafiek verwijzen naar orders in alle instrumenten.
De blauwe balken verwijzen naar orders in hetzelfde instrument.
7.1.Instellingen Admiral Order History
- Include open trades? – open trades weergeven aan/uit zetten
- Colour coding of trades – kleur van winst/verlies of buy/sell trades aanpassen
- Colour 1 – kleur van win of buy lijn
- Colour 2 – kleur van verlies of sell lijn
- Colour for open trades – kleur van punt waarop open positie werd geopend
- Entry and exit markers – markering voor moment van sluiten aanpassen
- Line from open to close – stijl van lijnen voor gesloten posities aanpassen
- Stop-loss line colour style – kleur van stoploss lijn instellen (vereist een stijl om te activeren)
- Take-profit line colour style – kleur van take profit lijn instellen (vereist een stijl om te activeren)
- Show bands for active trading periods – posities in andere instrumenten onderaan de grafiek wel/niet weergeven
- In-filter-colour en Out-of-filter-colour – kleur van balken aanpassen
- Size of band (pixels) – grootte van balken aanpassen
- Filter settings – een filter voor weergegeven posities instellen.
8.Admiral Pivot
Pivot punten tonen verschillen steun- en weerstand lijnen in de grafiek, de PP-lijn is hiervan de belangrijkste.
R1, R2 en R3 (met afnemende betekenis) zijn stappen van weerstand, terwijl S1, S2 en S3 staan voor stappen van steun.

8.1.Instellingen Admiral Pivot
- Timeframe for pivot points – tijdseenheid die de basis zal vormen voor de berekening van de pivot punten
- Number of bars to include – hoeveelheid candles voor de berekening van pivot punten
- Calculation for PP level – de methode van prijsberekening voor pivot punten
- Show lines all the way across chart – lijnen in de gehele grafiek weergeven
- Show labels for all lines – naam van alle lijnen weergeven
- Bar offset for labels (+ for future) – naam van lijn naar links of rechts verplaatsen
- Font name for labels – lettertype naam van lijn instellen
- Font size for labels – lettergrootte naam van lijn instellen
- Colours and styles – kleur en stijl van lijn instellen
- Alerts – alarm instellen indien een lijn wordt doorbroken
9.Admiral Renko
Met de Renko indicator kunt u technische grafiek analyse toepassen.
De indicator geeft een alternatieve grafiek weer waar enkel candles zichtbaar zijn indien er daadwerkelijk prijsbewegingen zijn. Hiermee worden kleine bewegingen met een lage invloed op de trend genegeerd.

9.1.Instellingen Admiral Renko
- Renko block size in pips – grootte van Renko blokken instellen
- Symbol pip size – pip grootte van instrument instellen
- Colour for up and down blocks – kleuren van Renko blokken instellen
- Draw blocks as continuous – bepalen of Renko blokken constant zijn
- Target lines for next blocks – stijl van indicator lijn aanpassen
- Draw on top of chart – bepalen of Renko blokken voor/achter grafiek komen
- Alerts on new blocks – alarm instellen bij nieuwe blokken
- Round the starting price – bepalen of de aanvangsprijs moet worden afgerond
- Maximum historic blocks – hoeveelheid blokken tegelijkertijd weergeven
- Build Renko data from history period – termijn bepalen waarover de Renko indicator wordt berekend
- CSV/TSV log – keuze maken voor logboekbestand
- Offline chart – zie instellingen in het volgende hoofdstuk.
9.2.Offline grafiek openen
Create offline chart period – een hoeveelheid blokken instellen die niet overeenkomen met de standaard tijdsinstellingen van MetaTrader 4, zoals 10 voor 10 pips Renko blokken.
Hoe offline grafiek te openen:
- klik op Folder en vervolgens Open offline
- double-click op de grafiek met de gekozen tijdseenheid.
De offline grafiek zal zich openen, zoals in het onderstaande voorbeeld de M15 grafiek.

De offline grafiek bevat candles van uniforme grootte overeenkomst met de gekozen pip instelling. Verstoringen worden gefilterd en genegeerd.
10.Admiral Spread
Met Admiral Spread heeft u real time inzicht in de spread van een instrument. Vanaf het moment dat u de indicator op een grafiek plaatst zal de spread zichtbaar zijn en bewaard blijven. De weergegeven informatie bevat:
- maximum spread
- minimum spread, en
- gemiddelde spread voor de gekozen tijdseenheid.
De offline grafiek zal zich openen, zoals in het onderstaande voorbeeld de M15 grafiek.
 Admiral Spread voor EUR/USD
Admiral Spread voor EUR/USD
 DAX40 heeft een gebruikelijke vaste spread van 1.0 punten
DAX40 heeft een gebruikelijke vaste spread van 1.0 punten
11.Admiral Day Session
Met Admiral Day Session kunt u candles op tijdstippen naar voorkeur laten verbergen, zoals bijvoorbeeld de handel in de nacht.
Daarnaast kan u eigen tijdvensters voor sessies maken, zoals DAX40 Xetra van 9:00 tot 17:30 CET.
Standaard is de indicator ingesteld op het weergeven van de voornaamste openingstijden voor de DAX40 (08:00 - 22:00).
Om te beginnen:
- voegt u de indicator toe aan de grafiek
- klik op Folder en vervolgens Open offline, en
- kies een instrument om weer te geven.
U kunt:
- de weer te geven tijd nu instellen, maar ook
- templates maken, indicatoren of expert advisors toevoegen aan de offline grafiek.
11.1.Instellingen Admiral Day Session

- Timeframe for offline chart – naam voor de grafiek instellen (numeriek)
- Period(s) to include – tijd van weergave instellen (gebaseerd op servertijd)
- Shift bar times by N minutes – aanpassen weer te geven tijd (bijvoorbeeld -60 for CET).
12.Admiral Chart-in-Chart
De Admiral Chart-in-Chart indicator maakt het mogelijk om een tweede grafiek binnen een ander grafiek venster weer te geven. U kunt nu twee instrumenten (of tijdseenheden) tegelijkertijd zien.
De nieuwe grafiek wordt in de zogenaamde hoofdgrafiek gezet.
U kunt ook weer extra indicatoren aan de tweede grafiek toevoegen. Doe dit via de instellingen van de Chart-in-Chart indicator zelf.
Het is niet mogelijk om ook direct in het instrument van de tweede grafiek te handelen, deze dient enkel ter informatie en vertegenwoordigt dus geen volledig functionele grafiek.

12.1.Instellingen Admiral Chart-in-Chart
- Symbol – kies een instrument voor de tweede grafiek (refereer aan de naam in het Markt Watch)
- Invert prices – prijs van instrument omkeren (bijvoorbeeld, EUR/USD wordt USD/EUR)
- Draw style – grafiek weergave kiezen
- Line/high-low colour – kleur van grafiek lijnen instellen
- Candle body – bull – kleur voor opgaande candles instellen
- Candle body – bear – kleur voor neergaande candles instellen
- Colour for current price line – kleur voor huidige prijs instellen
- Colour for open position lines – kleur voor open posities instellen (standaard uitgeschakeld)
- Colour for s/l and t/p lines – kleur voor S/L of T/P instellen (standaard uitgeschakeld)
- Colour for pending order lines – kleur voor pending orders instellen (standaard uitgeschakeld)
- Line style for open positions and pending orders – stijl voor lijnen open posities en pending orders kiezen
- Indicator – indicatoren voor de tweede grafiek selecteren en instellen.
13.Admiral Magnifier
Met de Magnifier kunt u op een specifiek gedeelte van de grafiek inzoomen waardoor u een andere tijdseenheid ziet.
Dit kan een hogere of lagere tijdseenheid zijn voor het gebied dat bedoeld is om te worden vergroot.
Ook de weer te geven tijdseenheid zelf is eenvoudig in te stellen, bijvoorbeeld M1 weergeven bij een M30 grafiek.
13.1.Instellingen Admiral Magnifier
- Chart timeframe/type – instellen hoeveel tijdseenheid stappen de magnifier inzoomt. De standaard instelling is één periode lager
- Draw style – grafiek weergave kiezen
- Background colour – achtergrond kleur magnifier instellen
- Up bar colour – kleur van opgaande candles instellen
- Down bar colour – kleur van neergaande candles instellen
- Magnifier highlight colour – kleur van ingezoomde gebied instellen
- Horizontale rasterlijnen - Hier kunt u de afstand tussen horizontale lijnen instellen. Let op dat deze instelling individueel verschilt voor elk instrument. Bijvoorbeeld, in EUR/USD is het 0,0020 terwijl in DAX40 het 20 is.
- Vertical grid lines – ruimte tussen verticale lijnen instellen
- Colour for grid lines – kleur raster instellen
- Candle size – grootte van candles instellen
- Initial left position – pixels voor horizontale positie instellen
- Initial top position – pixels voor verticale positie instellen
- Corner for initial position – locatie van magnifier instellen
- Initial width – breedte magnifier instellen
- Initial height – hoogte magnifier instellen
- Padding at top and bottom – afstand candles tot rand grafiek
- Info bar height – grootte informatiebalk.
14.Admiral Mini Chart
Plaats een vrij aanpasbare grafiek binnen de hoofdgrafiek. U kunt het instrument en de tijdseenheid zelf instellen, en hier vervolgens indicatoren aan toevoegen. Alle informatie is volledig onafhankelijk van de hoofdgrafiek.

14.1.Instellingen Admiral Mini Chart
- Chart symbol – kies een instrument voor de tweede grafiek (refereer aan de naam in de Markt Watch)
- Invert prices – prijs van instrument omkeren (bijvoorbeeld, EUR/USD wordt USD/EUR)
- Chart timeframe/type – tijdseenheid van Mini Chart. Standaard gelijk aan tijdseenheid van hoofdgrafiek. U kunt ook tijdseenheden kiezen die normaal gesproken niet in MT4 beschikbaar zijn, zoals M3 of M4 (zie ook hoofdstuk 14.2)
- Ticks per bar – hoeveelheid ticks binnen een candle (alleen relevant voor Tick Chart)
- Transformation – selectie van grafische indicatoren
- Renko/range/Kagi/P&F Block size – grootte van blokken
- Units for block size – eenheid van blokken
- Reversal factor for range and P&F – aantal getekende blokken tot aan tegenovergestelde richting
- Base timeframe for historic Renko, range Kagi, P&F data – tijdseenheid voor berekening candles
- Draw style – grafiek weergave kiezen
- Background colour – achtergrond kleur
- Up bar colour – kleur opgaande candles
- Down bar colour– kleur neergaande candles
- Fixed maximum price – maximaal weer te geven prijs
- Fixed minimum price – minimum weer te geven prijs
- Include Indicators in min/max – indicatoren ook van toepassing op min/max
- Colour for grid lines – kleur raster
- Horizontale rasterlijnen - Hier kunt u de afstand tussen horizontale lijnen instellen. Let op dat deze instelling individueel verschilt voor elk instrument. Bijvoorbeeld, in EUR/USD is het 0,0020 terwijl in DAX40 het 20 is.
- Vertical grid lines – ruimte tussen verticale lijnen
- Zoom level – zoomniveau bepalen waarbij 0 refereert aan een kleine en 5 aan een grote zoom
- Initial left position – pixels voor horizontale positie instellen
- Initial top position – pixels voor verticale positie instellen
- Corner for initial position – locatie van Mini Chart instellen
- Initial width – breedte Mini Chart
- Initial height – hoogte Mini Chart
- Padding at top and bottom – afstand candles tot rand grafiek
- Padding at right – afstand candles tot zijkant
- Info bar height – grootte informatiebalk
- Indicator – indicatoren voor de tweede grafiek selecteren en instellen.
14.2.Tijdseenheden Admiral Mini Chart
Second charts (S5, S15, etc.) - hetzelfde als de minuten grafieken in MT4, maar dan nu in seconden! De S5 grafiek tekent iedere 5 seconden een nieuwe candle. Let op: er is geen histortische informatie beschikbaar voor Mini Chart grafieken.
Range charts - nieuwe candles laten weergeven indien de koers met een bepaald aantal pips richting kiest.
Renko charts - enigszins te vergelijken met range grafieken, zie voor uitgebreide toelichting de Admiral Renko indicator in hoofdstuk 9.
Kagi charts - de grafiek verandert van richting indien de koers een ommekeer maakt welke ten minste het vorige hoogste/laagste punt bereikt.
Point & Figure charts - vergelijkbaar met range charts, maar nu wordt een beweging in dezelfde richting verticaal gestapeld. Bekijk een grafiek vanuit een andere invalshoek.
15.Admiral Symbol Info
Inzicht in het resultaat van een instrument voor een specifieke tijdseenheid.
U ziet direct het resultaat van een instrument voor de gekozen periode.
Rechts ziet u de huidige prijs in relatie tot het gehele bereik van de tijdseenheid.

15.1.Instellingen Admiral Symbol Info
- Symbol – instrument selecteren (refereer aan de naam in het marktoverzicht)
- Gebruik pip grootte – stel in wat de grootte correlatie is tov 1 pip. Bijvoorbeeld, in DAX40 kunt u prijsbewegingen zien met volledige punten.
- Timeframe for % change – tijdseenheid, standaard D1
- Number of bars for % change – het aantal candles voor de procentuele verandering.
- Timeframe for high/low – tijdseenheid voor hoog/laag grafieken
- Number of bars for high/low –hoeveelheid candles in hoog/laag grafieken
- Background colour – achtergrond kleur
- Rise colour – kleur opgaande candles
- Fall colour – kleur neergaande candles
- Text colour – kleur tekst
- Initial left position – pixels voor horizontale positie instellen
- Initial top position – pixels voor verticale positie instellen
- Corner for initial position – locatie van indicator bepalen
- Indicator – indicatoren voor de tweede grafiek selecteren en instellen.
16.Admiral Gravity
De Admiral Gravity indicator bepaalt steun en weerstand niveaus op basis van maximaal 10.000 M5 candles. Historische hoogte- en dieptepunten wegen minder zwaar in de berekening.
Donkere kleuren staan voor sterkere steun- of weerstand zones. Mocht deze zone worden doorbroken dan kan dat worden geïnterpreteerd als een continuation signaal. Lichtere zones zijn minder relevant.
16.1.Instellingen Admiral Gravity
- Time period – kies een standaard of een verkorte berekeningsduur
- Level X colour – bepaal kleuren van zones
16.2.Bereik zone aanpassen
U kunt het gebied van referentie verplaatsen door een verticale lijn in de grafiek te tekenen en deze GStart te noemen.
Verplaats de lijn vervolgens naar het laatste punt dat u mee wilt nemen in de zone berekening.
17.Admiral Keltner
De Keltner indicator is wat betreft aan- en verkoopsignalen te vergelijken met de Bollinger Bands. Voor het Keltner kanaal worden de signalen echter op basis van de ATR indicator berekend.
Hierdoor is het kanaal minder vatbaar voor rekenfouten dan bij de Bollinger Bands.

Word het kanaal door het voortschrijdend gemiddelde overschreden dan kan dat worden gezien als een continuation signaal. De middelste lijn kan ondersteuning bieden bij het bepalen van een stop loss.
17.1.Instellingen Admiral Keltner
- Moving average type – bepaal type voortschrijdend gemiddelde
- Price for moving average – prijs voor berekenen van voortschrijdend gemiddelde
- Moving average period – periode voortschrijdend gemiddelde
- ATR period – periode ATR
- ATR multiple – vermenigvuldigingsfactor voor Keltner kanaal
- Alerts when price crosses upper/lower channel – alarm instellen indien het kanaal wordt doorkruist.
18.Veelgestelde vragen
- Is MT4 Supreme beschikbaar voor Mac OS? Op dit moment zijn slechts een beperkt aantal indicatoren beschikbaar voor Mac OS (zie hoofdstuk 1.1).
- Is MT4 Supreme beschikbaar voor MT5? Nee.
- Kan ik specifieke plug-ins verwijderen uit MetaTrader? Ja, u kunt eenvoudig met de rechtermuisknop op elke plug-in in het navigator venster klikken en kiezen voor Delete.
- Zijn de indicatoren ondersteund door meerdere talen? Nee, de Indicator Package is enkel beschikbaar in het Engels.
19.Tot slot
Bezoek ook ons YouTube kanaal met educatieve video`s en tutorials over MT4 Supreme.
Disclaimer:
De Supreme software werkt op basis van de Expert Advisor technologie in MetaTrader; daarom is de plug-in enkel actief zolang MetaTrader connectie heeft met onze servers. Admiral Markets heeft MT4 Supreme uitgebreid getest en is overtuigd van de betrouwbaarheid. Desalniettemin, zoals met iedere technische ontwikkeling, kan een potentiële storing niet worden uitgesloten. Maak uzelf vertrouwd met de functionaliteiten van alle add-ons en extensies uit de plug-in, door bijvoorbeeld uitgebreid te oefenen met een gratis demo-rekening. Admiral Markets kan niet aansprakelijk gesteld worden voor verlies of andere schade veroorzaakt door technische problemen.
