MT4 Supreme kiegészítő indikátor csomag
Ebben az útmutatóban megtalálhatod az MT4 Supreme Edition telepítési és használati leírását. A telepítés és a használat ugyanaz az új MT5 Supreme Edition-ben. Egyszerűen csak kövesd az útmutatót a MetaTrader 5 Supreme Edition-ben.
Az indikátorok olyan eszközök amik a Metatrader-ben megtalálhatóak alapesetben. Általában egyéni matematikai képletek segítségével tudnak következtetést vonni egy jövőbeli ármozgással kapcsolatban, amit a chartra fognak felrajzolni.
Az indikátorok olyan kereskedési segítséget tudnak adni amivel könnyebb grafikonokat elemezni, felismerni trendeket, támasz és ellenállási szinteket.
1.Indikátorok telepítése és megnyitása
MT4 Supreme Edition letöltése és győződj meg róla, hogy a MetaTrader 4 le van zárva a telepítés során.
Nyisd meg a .zip fájlt, ha a letöltés befejeződött, és dupla kattintás az Admiral-MT4-Apps.exe file-ra a .zip archív-ra an indításhoz. Ezzel elindítottuk a telepítési varázslót.

Ha már sokszor töltött le MetaTradert a gépre akkor a MetaTrader talál gomb segítségével megtalálható a legfrissebb változat.
Kattints a telepítés gombra, és kövessük a lépéseket amíg be nem fejezzük a telepítést.
Jelenleg a Supreme csak Windows rendszerrel kompatibilis.

Telepítés után megtalálható az indikátorok listája a MetaTrader rendszerben.
Grafikonra helyezhetjük ha:
- kattintson a jobb gombbal az indikátorra, majd
- válaszd a csatolás a grafikonhoz, vagy
- kattints rá és húzd rá a grafikonra.
1.1.Telepítés Mac OS X alatt
Néhány indikátor a Supreme-ből használható Mac OS X-nél mint pl a Candle Countdown, High-Low, Local Time, Order History, Pivot és Spread.
Ügyfélszolgálatunkkal lépj kapcsolatba ha szeretnéd az indikátorokat Mac-re.
Telepítés előtt zárjuk be a Mt4 szoftvert. A megfelelő leállítást:
- right-click a MetaTrader 4 simbólumra a dokumentumban.
- kattints a zárás opcióra.
A kiterjesztés telepítése:
- nyisd meg a programok mappát
- keresd meg a MetaTrader 4 Admirals, programot, majd
- kattintás a jobb gombbal, és
- a tartalom megjelenítése lehetőségre kattintás
- az új ablakban, nyisd meg ezen: drive_c → Program Files → MetaTrader 4 Admirals → MQL 4 → Indicators (megjegyzés: ide tudod másolni az indikátor fájlokat, ezek .ex4 kiterjesztésűek)
- ezután indítsd el a MetaTradert.
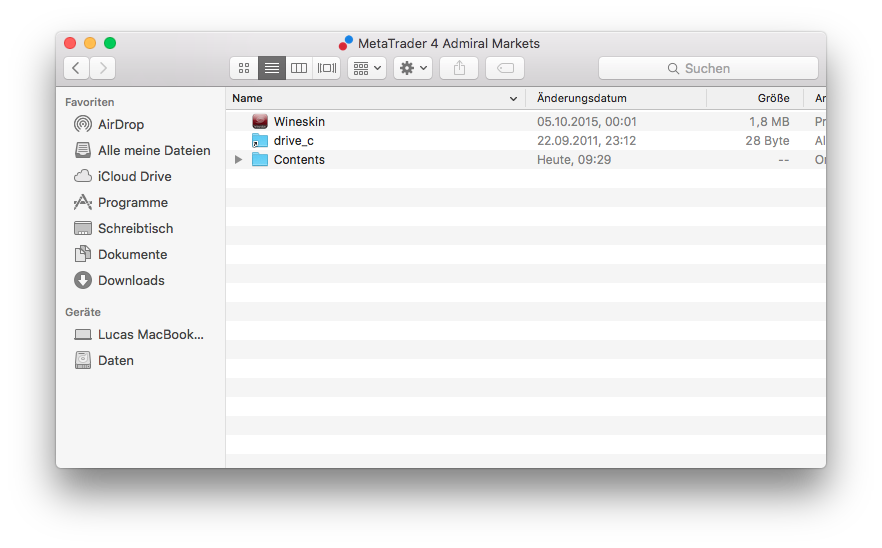
Ha sikerült telepítened az indikátorokat, akkor azokat most a navigátor ablakban találhatod.
2.Admiral gyertya visszaszámlálás indikátor
Amint engedélyezve van, elkezd vissza számolni, hogy mennyi idő van a következő gyertyáig.
Általában ez a szám a grafikon jobb alsó részén jelenik meg. Ezt viszont bármikor tudod állítani ha szeretnéd.

2.1.A gyertya visszaszámlálás mutató beállításai
A gyertya visszaszámlálás mutató egyéni beállítások a következők:
- Mezőcímke pozíciója – meghatározza a helyzetét a gyertya visszaszámlálás időzítőnek
- Szín – beállítja a színt
- Betűtípus és Betűméret-betűtípus és betűméret.
A gyertya mellé is helyezheted a visszaszámlálót. Ehhez az automatikus chart görgetést aktiválni kell. Utána válaszd ki az option menüből a In line with price.
A riasztási gombbal újabb riasztásokat tudsz létrehozni.

3.Admiral Chart Group indikátor
Az Admiral Chart Group indikátorral több grafikont tudunk csatlakoztatni. Ilyenkor egy instrumentumot több időben is tudunk nézni és egy kattintással tudunk változtatni másik instrumentumra.
Az egyik előnye ennek az indikátornak, hogy elég egy grafikonon változtatni az instrumentumot, az összesen fog változni. Automatikusan fogja alkalmazni a többi grafikonra a változást.
A helyes indikátor használatához annyit kell tenned, hogy minden grafikonon alkalmazod amit szeretnél összekötni. Ezeken a grafikonokon a jobb alsó sarokban fogod látni a kis szövegdobozt.
Kézzel is be lehet állítani nevet a csoportoknak. Ez az opció nem betűméret függő.

4.Admiral Freehand Drawing indikátor
A freehand Drawing indikátor segítségével rajzolhatunk a grafikonra szabad kézzel.
Az indikátort alkalmazzuk a grafikon és utána a D lenyomásával az egérrel rajzolhatunk.

4.1.Beállítások és billentyű-hozzárendelések
Alapesetben piros színnel tudunk rajzolni. Ha ezt változtatni szeretnénk akkor, nyomjuk meg a:
- B a kékhez
- Y-a sárgához
- N a feketéhez
- W a fehérhez.
Ha vissza szeretnél térni az alap piroshoz, akkor nyomd meg a R betűt.
Ha törölni szeretnéd a rajzot, akkor nyomd meg az X betűt.
Ezenkívül személyre is szabhatod a színeket a beállítások alatt.

5.Admiral High-Low indikátor
Az Admiral High-Low indikátor megutatja a legmagasabb és legalacsonyabb árakat a választott időkeretben.
Az alap beállítások percek, órák és napok.

Az alap beállítása az indikátornak a napi szintek mutatása.
Beállítási képernyőn itt is változtathatod a színeket a horizontális vonalaknak.
5.1.A High-Low mutató beállításai
- Timeframe for high & low – időegységet lehet változtatni.
- Start at bar – chooses whether the current or former candle is the point of reference for calculating high and low.
- Numbers of bars to include – ezzel állítjuk be, hogy hány gyertyát vegyen figyelembe.
- Daily time range – Limitálhatjuk az időkeretet amikor az indikátor nézi a csúcs és völgy pontokat.
- Apply the time ranges to open-close as well as high-low - meghatározza, hogy az adott időkeret alkalmazható nyitott és zárt vonalakra.
- Colour for high and low line – színek beállítása a vonalakra.
- Widen/narrow by amount - a high-low indikátort mozgatja kifelé vagy befelé.
- Units for widening – mértékegységet lehet megadni az előbb említett opcióra.
- Line style – nyílt-zárt vonalak stílusát lehet állítani.
- Colour for open line – aktiválja és színt lehet választani a nyitott sorra (tiltva marad amíg a szín None-re nincs állítva).
- Colour for close line – aktiválja a jelenlegi zárt vonalat és színt lehet választani (addig tiltva marad amíg a szín nincs None-re állítva).
- Colour for previous-close line – korábbi zárt vonalra állítja be a színt.
- Címke beállításai – címkék, betűtípus, szöveg beállítása.
- Riasztási beállítások – eldöntheted, hogy akarsz-e riasztást ha az ár elér egy szintet.

6.Admiral helyi idő Indikátor
Az Admiral Local Time indikátor segítségével a helyi időt is láthatod a szerver időn kívül.
A kijelző színe testre szabható.

7.Admiral Order History Indikátor
Az Admiral Order History indikátor a múltbeli kereskedéseket helyezi fel a grafikonra.
Profitos kereskedést zölddel, veszteségeset meg pirossal jelzi.
Ha az egérrel rámegyünk ezekre a vonalakra akkor részletes információt láthatunk arról a kereskedésről mint pl S/L, T/P, nyitó és záró ár, nyereség/veszteség.

Ebben a példában ez a kereskedés nyeresége €33.90
A kék és szürke sávok a grafikonon további referenciát adnak a múltbeli kereskedésről.
A kék sáv a kereskedéseket ugyan abban a szimbólumban mutatja - a szürke pedig minden szimbólumba.
7.1.Beállításai az Order History Indikátornak
- Include open trades? – eldönti, hogy nyitott pozíciók megjelenjenek-e.
- Colour coding of trades – színkódokat tudsz rendelni a kereskedéshez, nyerő/vesztő vagy vétel/eladás.
- Colour 1 – meghatározza a színét a nyerő vagy vétel vonalnak.
- Colour 2 – meghatározza a színét a vesztő vagy eladási vonalnak.
- Colour for open trades – meghatározza a nyitott kereskedések színét.
- Entry and exit markers – marker típusának módosítása.
- Line from open to close – a múltbeli gyertyák stílusát módosítja.
- Stop-loss line colour style – a stop loss vonalak színét határozza meg.
- Take-profit line colour style – a take profit vonalak színét határozza meg.
- Show bands for active trading periods – be- vagy kikapcsolja a grafikon alján a többi szimbólumban való kereskedést.
- In-filter-colour és Out-of-filter-colour – a bárok színét változtatja az aktív vagy más szimbólumoknál.
- Size of band (pixels) – a bárok méreteit változtatja.
- Filter settings – egyedi szűrőt állít be a megjelenített kereskedésben.
8.Admiral Pivot Indikátor
A pivot megmutat olyan ellenállási és támasz szinteket a grafikon amik a legtöbbször előfordultak, a PP vonal mind közül a legfontosabb.
R1, R2 és R3 az ellenállási pontokat mutatja fontossági sorrendben. S1, S2 és S3 viszont a támasz szinteket jelöli.

8.1.A Pivot mutató beállításai
- Timeframe for pivot points – időkeretet állít be ami a számolás alapja lesz.
- Number of bars to include – a gyertyák számát állítja be amit használ a Pivot.
- Calculation for PP level – a pivot pontok kiszámításához állítja be az alapokat.
- Show lines all the way across chart – lehetővé teszi, hogy a pivot vonalak az egész grafikonon láthatóak legyenek.
- Show labels for all lines – engedélyezi a címkéket a pivot soroknál.
- Bar offset for labels (+ for future) – sor címkéket jobbra és balra helyezi.
- Font name for labels – címkék betűtípusa.
- Font size for labels – címkék betűméretei.
- Colours and styles – a vonalak színeit és típusát állítja be.
- Alerts – risztások beállítása ha árfolyam keresztezi pivot szintet.
9.Admiral Renko indikátor
A Renko indikátort technikai elemzéshez használják.
Egy alternatív grafikont jelenít meg és csak akkor rajzol új gyertyákat ha ténylegesen mozog az ár. Ezzel kitudja szűrni a kisebb mozgásokat amik nem fontosak, hogy trendeket határozzunk meg és nem homályosítja el az összképet.

9.1.Beállítások, Renko indikátor
- Renko block size in pips – Renko blokkok méreteit állítja be.
- Symbol pip size – az instrumentum pip méretét állítja be.
- Colour for up and down blocks – Renko blokkok színeit állítja be.
- Draw blocks as continuous – folyamatos legyen vagy ne a blokkok.
- Target lines for next blocks – indikátor vonalak stílusa.
- Draw on top of chart – Renko blokkok előtérben legyenek vagy háttérben.
- Alerts on new blocks – riasztást hoz létre ha új blokk rajzolódott.
- Round the starting price – eldönti, hogy a kezdő áron kerekítsen-e.
- Maximum historic blocks – a blokkok egy időben megjelenítésének számát állítja be.
- Build Renko data from history period – az időkeretet állítja be amit a Renko indikátor alapul vesz számításnál.
- CSV/TSV log – egy log fájlt hozhat létre, formátumot ki kell választani itt.
- Offline chart – (lásd a 9.2. fejezet.) beállítások konfigurálása.
9.2.Offline chart megnyitása
Create offline chart period – olyan Renko blokkokat tudsz ezzel létrehozni ami nem az alap időegységeket veszi figyelembe, hanem pl 10 pipenként rajzol blokkot.
Offline chart megnyitása:
- Klikkelj a File-ra és utána aMegnyitás offline-ba
- dupla klikk a charton az általad választott time frame-en.
Az offline chartot meg kell nyitni. Ebben a példában, az offline chart M10-es idősík lesz.

A nyitott offline chart egységes méretű gyertyákat fog tartalmazni, az általad választott pip mennyiség szerint. A zavaró mozgásokat kiszűri és ignorálja. A trend mozgások, a támasz ellenállások sokkal tisztábban láthatóvá vállnak.
10.Admiral Spread Indikátor
A Spread indikátor egy olyan eszköz, ami dokumentálja és méri az instrumentumon lévő spread-et. Ha megnyitsz egy chartot, akkor ez mutatni fogja a spread nagyságát, amíg be nem zárod a grafikont. A rögzített információ megmutatja:
- a maximum
- a minimum, és
- az átlagos spread nagyságot, adott időszakban.
Az offline chartot meg kell nyitni. Ebben a példában, az offline chart M10-es idősík lesz.
 Spread EUR/USD
Spread EUR/USD
 Spread a DAX40-en, tipikusan 1.0 ponthoz rögzített
Spread a DAX40-en, tipikusan 1.0 ponthoz rögzített
11.Admiral Day Session indikátor
A Day Session indikátor el tudja rejteni az éjszakai kereskedés alatt megjelenő gyertyákat. Ez lehetővé teszi, hogy folytasd a munkádat a korábbi beállításaiddal, és indikátoraiddal, ahogy azt szoktad.
Ezen kívül, létrehozhatod a saját munkameneted időablakát, mint pl. a DAX40 Xetra, ami 09:00 és 17:30 (CET) között esedékes.
Alapértelmezés szerint az indikátor a DAX40 munkamenetét 08:00-22:00 (CET) időintervallumban megjelenítve számítja.
Indítása:
- használd az indikátort a charton, majd
- Klikkelj a File-ra és utána választd a Megnyitás offline-ba, aztán
- válassz ki és nyiss meg egy szimbólumot egy offline charton.
Lehetőségek:
- változtasd meg a periodicitását az aktív charton bármilyen általad adott időre - ez meg fogja változtatni a periodicitást az offline chartodon is, és
- használj sablonokat, indikátorokat, expert advisor-okat az offline charton.
11.1.Beállítások, Day Session indikátor

- offline chart idősíkja – megmutatja az offline chart ID-ját.
- időszak(ok) felvétele – megmutatja annak az időablakát, annak munkamenetnek, amit az offline chartodon meg szeretnél jeleníttetni (szerver időt mutat).
- Shift bar times by N minutes –beállítja a megjelenített időt (például a CET-60-at).
12.Admiral Chart a chartban indikátor
Az Admiral chart a chartban indikátor megengedi, hogy egy második chartot is megjeleníts közvetlenül a fő chart indikátor ablakában. Így 2 instrumentumot tudsz figyelni azonos időben. Pl, így jobban megláthatod a lehetséges korrelációkat.
A plusz chart a fő charton belül fog megjelenni.
Lehetséges indikátorok hozzáadása is a második charthoz. Ezeket a chart a chartban indikátor beállításain belül parametrizálhatod.
Vedd figyelembe, hogy a második charton nem fogsz tudni kereskedni, csak a fő charton. A Chart a chartban indikátor nem adja meg egy chart összes funkcióját.

12.1.Chart a chartban beállítások
- Symbol – választd ki azt az instrumentumot, amit másodikként látni szeretnél. (lásd a piacfigyelőt a korrekt név használatáért)
- Invert prices – Megfordítja az instrumentum árát. (pl EUR/USD-ből USD/EUR-t konvertál)
- Draw style - válassz a különböző chart fajták közül, pl a gyertyákat, vagy a High -Low árak alapján számoltat.
- Line/high-low colour – állítsd be a chart vonalak színét.
- Candle body – bull – állítsd be a bullish, felfelé menő gyertyák színét.
- Candle body – bear – állítsd be a bearish, lefelé menő gyertyák színét.
- Colour for current price line – állítsd be a jelenlegi árat jelző vonal színét.
- Colour for open position lines – állítsd be a nyitott pozíciók színét. Ez a funkció alapértelmezésként ki van kapcsolva.
- Colour for s/l and t/p lines – Állítsd be a SL és a TP megbízások színét (alapértelmezés szerint ez is ki van kapcsolva).
- Colour for pending order lines – állítsd be a függő megbízások színét (alapértelmezettként ki van kapcsolva)
- Line style for open positions and pending orders – mentsd el a vonal stilusát, ami a nyitott és a függő megbízásokat jelölik, a sima, vagy szaggatott, vagy pontozott vonalak közül.
- Indicator – választd ki és parametrizáld be az indikátorokat, amiket a második charton használnál. Az indikátorok további beállításait itt tudod testre szabni.
13.Admiral Magnifier indikátor
Az Admiral Magnifier indikátor lehetővé teszi, hogy rázoomolj a chart egy bizonyos részére, azt egyel kisebb idősíkon keresztül nézve.
Az indikátort tovább tudod méretezni, ahogy jobban szereted. A területet tudod közelebbről és messzebbről is nézni. Szimplán kattints az egyik sarkára és az egér mozgatásával tudod igényeidnek megfelelően méretezni.
A nagyítás mértékét is tudod állítani, például mindig M1 idősíkon nézni a nagyítón keresztül még akkor is ha éppen M30-as grafikont használsz.
13.1.Nagyító beállításai
- Chart timeframe/type – Itt tudod beállítani, hogy a nagyító milyen mértékben közelítsen. Alap esetben mindig eggyel kisebben fog mutatni.
- Draw style - válassz a különböző chart fajták közül, pl a gyertyákat, vagy a High -Low árak alapján számoltat.
- Background colour - Az indikátor háttér színét tudod állítani.
- Up bar colour – A növekvő gyertyák színét állíthatod be ezzel.
- Down bar colour – A csökkenő gyertyák színét állíthatod be ezzel.
- Magnifier highlight colour – A nagyító területének színét lehet állítani.
- Horizontal grid lines – Itt állíthatod be a távolságot a vízszintes vonalak között. Minden egyes instrumentumnál ez a beállítás más. Például az EUR/USD-ben ez 0.0020 amíg a DAX40-nél ez 20.
- Vertical grid lines – A függőleges vonalak közti távolságot állítja be.
- Colour for grid lines – A rács színét állítja be.
- Candle size – A gyertyák méretét állítja be.
- Initial left position –Pixelekben kifejezve lehet jobbra mozgatni a grafikont.
- Initial top position –Pixelekben kifejezve lehet lejebb mozgatni a grafikont.
- Corner for initial position – Válaszd ki, hogy melyik sarokban jelenlen meg a nagyító grafikon.
- Initial width – Nagyító szélességét állíthatod be ezzel.
- Initial height – Nagyító magasságát állíthatod be ezzel.
- Padding at top and bottom – A minimum távolságot állíthatod be a gyertyák és a grafikon széle közt.
- Info bar height – Set the size of the info bar.
14.Admiral Mini Chart indikátor
The Mini Chart indicator allows you to display a freely customisable chart inside the main chart. Instrument and time frame are entirely independent from the main chart and the mini chart can be used with multiple indicators.

14.1.Mini Chart beállításai
- Chart symbol – Válaszd ki az instrumentumot. A neve pontosan ugyan kell legyen mint a Piacfigyelőben.
- Invert prices – Árak megfordítása. Pl nem EUR/USD hanem USD/EUR.
- Chart timeframe/type – Mini Chart idősíkját lehet állítani. Alap érték megegyezik a fő grafikonéval. Itt teljesen testre szabhatod, hogy milyen idősíkot szeretnél nézni, még olyan időszakok is elérhetőek ami a MetaTraderben nem, mint például 3M, 4M vagy 12M. A 14.2 fejezetben van leírás erről.
- Ticks per bar – Beállíthatod, hogy egy gyertyánál hány tick-et vegyen figyelembe. Ez a Tick Chartnál releváns.
- Transformation – Grafikon/gyertya változtatású indikátorok közt tudsz válogatni, mint pl a Heikin Ashi vagy a Three Line Break.
- Renko/range/Kagi/P&F Block size – A blokkok méretét meghatározó mértékegység (lásd alább).
- Units for block size – Blokk méretét határozza meg.
- Reversal factor for range and P&F – Fordító tényező, a blokkok száma mielőtt a mozgás ellenkező irányba fordul.
- Base timeframe for historic Renko, range Kagi, P&F data – Időkeret a gyertyák számolásánál.
- Draw style – Grafikon stílusát választhatod, mint pl a gyertya.
- Background colour - Az indikátor háttér színét tudod állítani.
- Up bar colour – A növekvő gyertyák színét állíthatod be ezzel.
- Down bar colour – A csökkenő gyertyák színét állíthatod be ezzel.
- Fixed maximum price – Meghatározhatsz egy maximum értéket a grafikonnak.
- Fixed minimum price – Meghatározhatsz egy minimum értéket a grafikonnak.
- Include Indicators in min/max – Eldöntheted, hogy az indikátor használjon-e min/max értéket.
- Colour for grid lines – A rács színét állítja be.
- Horizontal grid lines – Itt állíthatod be a távolságot a vízszintes vonalak között. Minden egyes instrumentumnál ez a beállítás más. Például az EUR/USD-ben ez 0.0020 amíg a DAX40-nél ez 20.
- Vertical grid lines – A függőleges vonalak közti távolságot állítja be.
- Zoom level – A nagyítás mértéke. A nagyításnál a nulla jelenti a minimum mennyiségű nagyítást, az ötös szint pedig a maximum nagyítást.
- Initial left position –Pixelekben kifejezve lehet jobbra mozgatni a grafikont.
- Initial top position –Pixelekben kifejezve lehet lejebb mozgatni a grafikont.
- Corner for initial position – Válaszd ki, hogy melyik sarokban jelenlen meg a Mini Chart a grafikon.
- Initial width – Szélességét állíthatod be ezzel.
- Initial height – Magasságát állíthatod be ezzel.
- Padding at top and bottom – A minimum távolságot állíthatod be a gyertyák és a grafikon széle közt.
- Padding at right – grafikon mozgató funkció. Minél nagyobb a pixel értéke, annál messzebb van a grafikon a jobb szélétől.
- Info bar height – Az oszlopok méretét állítjuk be.
- Indicator – választd ki és parametrizáld be az indikátorokat, amiket a második charton használnál. Az indikátorok további beállításait itt tudod testre szabni.
14.2.chart típus magyarázat
Second charts (S5, S15, etc.) - Pont mint a perces grafikonok az MT4-ben, itt másodpercek alapján rajzolható gyertya. Az 5S azt jelenti, hogy minden 5 másodpercben rajzol egy gyertyát. Fontos kiemelni, hogy nincs másodperc alapú múltbeli adat, tehát a grafikon akkor kezd el rajzolni amikor az indikátort elindítottuk.
Range charts - Új gyertyákat akkor fog rajzolni amikor az árelmozdulás egy meghatározott értéket túllép. A Stacking range grafikon ugyan ezek elvek alapján működnek, de itt a gyertyák amik egy irányban mutatnak, egy gyertyában fognak tömörülni.
Renko charts - Ez a fajta grafikon ugyan úgy működik mint a range grafikon. Ahhoz, hogy új blokk rajzolódjon, egy trend váltásnak kell történnie, minimum 2 blokkból kell álljon.
Kagi charts - Ez a fajta grafikon akkor vált irányt amikor az ár elér egy fordító pontot ami átlépett egy korábbi csúcs/mély pontot.
Point & Figure charts - Hasonlóan mint a range grafikonoknál, csak a mozgás ugyanabban az irányban halmozódik. Fordító akkor történik amikor az ellenmozgás a meghatározott mennyiségű blokkot meghaladja. Szabvány beállítás 3 blokk, de ezt tudod változtatni a P&F beállításnál.
15.Admiral Symbol Info indikátor
Az Admiral Symbol Info indikátor megengedi Neked, hogy egy specifikus real-time információs felületet tudj nézni egy plusz ablakban. Ábrázolja a százalékos különbséget a választott timeframe napi nyitása, maximuma és a különböző indikátorok közt, úgy hogy közben teljesen testre szabható.
Egy nyíl lehetővé teszi, hogy első pillantásra észleld, hogy az ár feljebb vagy lejjebb van-e a nyitó árhoz képest. Plussz ezt a különbséget pipekben is látni fogod.
A jobb oldalon van egy oszlop, amiben látod a jelenlegi árat, az egész napos ármozgás tükrében.

15.1.Symbol Info beállítások
- Symbol – választd ki a kereskedési instrumentumot. Az alapértelmezett beállítások ott vannak a jelenlegi chartodon, de bármilyen másik szimbólumot is választhatsz. Légy biztos abban, hogy jól ismered az instrumentum jelölését, akár keress rá a piacfigyelőbe, ha nem vagy benne biztos.
- Use pip size – állítsd be, hogy mi az a nagyság, ami 1 pipnek felel meg. Pl. DAX40-en az 1-es méret azt jelenti, hogy teljes pontokban tudod számolni az elmozdulást.
- Timeframe for % change – állítsd be az idősíkot, amin belül a százalékos változás lesz a referencia. Alapértelmezett beállításként a D1 van, mint az aktuális nap.
- Number of bars for % change – állítsd be a gyertyák számát, ami a százalékos elmozdulás alapértelmezése lesz. Pl 12 gyertya a havi charton, mutatja meg az 1 teljes év százalékos változásait.
- Timeframe for high/low – állítsd be az idősíkot, amit a High/Low charton használsz. Alapértelmezettként ugyan az az időkeret lesz, mint, amit a százalékos változásnál használsz.
- Number of bars for high/low – állítsd be a gyertyák számát, amit a High/Low charton alkalmazol. Pl: 12 gyertyát használsz havi charton, hogy lásd az ármozgást az egész év tükrében.
- Background colour – állítsd be az indikátor háttér színét.
- Rise colour – állítsd be a felfelé mozgás színét.
- Fall colour – Állítsd be a lefelé mozgás színét.
- Text colour – szöveg színének beállítása
- Initial left position –Pixelekben kifejezve lehet jobbra mozgatni az indikátort.
- Initial top position –Pixelekben kifejezve lehet lejjebb mozgatni az indikátort.
- Corner for initial position – Válaszd ki, hogy melyik sarokban jelenlen meg az indikátor a grafikon.
- Indicator – választd ki és parametrizáld be az indikátorokat, amiket a második charton használnál. Az indikátorok további beállításait itt tudod testre szabni.
16.Admiral Gravity indikátor
Az Admiral Gravity indikátor megmutatja a támaszokat és ellenállásokat az elmúlt 10.000 M5-ös gyertyára alapozva. Kirajzolódnak így a high-ok és low-k által jelzett zónák, amikből érdemesebb a mostani árhoz közelebbi idejűeket figyelembe venni, mint a régieket.
Az erősebb színek erősebb támasz-ellenállás zónákat mutatnak, amikről nagy valószínűséggel le fog pattani majd az ár. A sötétkék zóna elérése, az trendfolytatásként értelmezhető. A világosabb zónáknak nincs igazi jelentőségük.
16.1.Gravity beállítások
- Time period – válassz a normál, vagy a rövidebb kalkulációs periódus közt.
- Level X colour – állítsd be a különböző zónák szintjeinek színét.
16.2.Változtasd meg a kalkulációs területet.
Elmozdíthatod a zónák kiszámítási területét úgy, hogy berajzolsz egy függőleges vonalat bárhol a charton és elnevezedGStart.
Elmozdíthatod ezt a vonalat, azzal, hogy beállítod az utolsó pontot az időben, amikor a számlán ki lettek kalkulálva a zónák.
17.Admiral Keltner indikator
Az Admiral Keltner indikátor a Keltner csatornát mutatja meg a charton. Hasonlóan működnek a vételi és az eladási jelei, mint a Boillinger Szalagoknak. Noha itt a csatornát itt az ATR indikátor képzi.
Ennek eredményeként a csatorna kevésbé hajlamos a számítási hibákra, mint a Boillinger Szalagok.

A felső sáv vagy a mozgó átlag keresztezése az adott trend folytatásaként értelmezhető. A középső sor, és a mozgó átlag pedig egy jól használható stop-loss szint.
17.1.Keltner beállítások
- Moving average type – állítsd be a mozgó átlagok tipusát.
- Price for moving average –állítsd be az árat, a mozgó átlag kiszámításához.
- Moving average period – választd ki a mozgó átlagok periódusát.
- ATR period – Választd ki az ATR periódusát.
- ATR multiple – állítsd be a multiplikátort a Keltner sávok kiszámításához.
- Alerts when price crosses upper/lower channel – beállíthatsz egy riasztást, amit az alsó vagy a felső szalag keresztezésekor fogsz megkapni.
18.Gyakran Ismételt Kérdések
- Kompatibilisek az indikátorok Mac OS-ra? Jelenleg csak egy pár indikátor használható még Mac OS-ra (néz meg az 1.1 fejezetet).
- Az indikátorok kompatibilisek MT5-re? Nem.
- Eltávolíthatók a kierjesztések egyenként a MetaTrader software-ből? Igen, el tudod őket egyenként távolítani, a navigátor ablakban jobb egér klikkel.
- Támogatnak más nyelvet is az indikátorok? Nem, a cimkék, és az indikátorok, csak angol nyelven elérhetőek.
19.További információ
Ne habozz, látogass el a YouTube oldalunkra, hogy a felvételeket megtud nézni a webináriumokról és más előadásainkról és a MetaTrader 4 szoftver általános kezelésével kapcsolatban.
Jogi nyilatkozat:
Admiral Markets UK Ltd, ezeket a kiegészítőket díjmentesen adja, ami az MT4 Expert Advisor technológián alapul. Mint minden EA, ezek csak akkor aktívak amikor a MetaTrader létrehozta a kapcsolatot az interneten, és szerverekkel. Admirals alaposan tesztelte, és meggyőződött arról, hogy maga a műszaki háttér megbízható. Azonban mint minden technológia eszköz, üzemzavar soha nem teljesen kizárható. Győződjön meg róla, hogy teljesen megérti a működési hátteret és a kiterjesztéseket és sokat használja gyakorló számlán az Admiral Markets UK Ltd ingyenes demo számlán, mivel az Admiral Markets UK Letd nem vállal felelősséget a kárért amit más műszaki szövődmények okoztak.
