MT4 Supreme Edition pacchetto di indicatori
In questo manuale, troverete le istruzioni per l`installazione e l`utilizzo del plugin di MetaTrader 4 Supreme Edition. I processi di attivazione sono gli stessi della Nuova MT5 Supreme Edition. Sarà sufficiente applicare le istruzioni descritte nella tua MetaTrader 5 Supreme Edition.
Gli indicatori sono strumenti ausiliari che completano la piattaforma di trading MetaTrader 4. Di solito analizzano il grafico tramite una formula matematica individuale e traggono conclusioni dalla storico del grafico su potenziali movimenti del prezzo.
Gli indicatori forniscono segnali operativi per aiutarti ad analizzare grafici, riconoscere le tendenze e movimenti opposti o di supporto.
1.Installazione ed apertura degli indicatori
Download MT4 Supreme Edition e assicurati di tenere chiusa la piattaforma di MetaTrader 4 durante il processo di installazione.
Una volta terminato il download, apri il file . zip e fai doppio clic sul file di Admiral-MT4-Apps.exe all`interno dell`archivio . zip per eseguirlo. Questo dovrebbe avviare l` installazione.

Se si dispone di varie versioni del software installato sul sistema, è possibile utilizzare il pulsante Trova MetaTrader per ottenere la versione corretta.
Fai clic sul pulsante Installa e segui le istruzioni sullo schermo, fino a quando l`installazione si completi correttamente.
In questo momento, le estensioni di MT4 supremo solo sono compatibili con Windows, anche se alcuni indicatori funzionano anche con il sistema Mac OS. Troverete le istruzioni per l`installazione degligli indicatori sotto Mac OS X nel capitolo 1.1.

Dopo l`installazione, troverai gli indicatori nella finestra del navigatore della piattaforma MetaTrader.
Per inserire uno degli indicatori nel grafico:
- clicca con il pulsante destro del mouse il relativo indicatore, e
- scegli Allega al grafico, o
- trascina e rilascia l`indicatore direttamente nella finestra del grafico.
1.1.Installazione per Mac OS X
Come accennato prima, alcuni degli indicatori di Admiral Markets possono essere utilizzati su Mac OS X, che includono: Candle Countdown, High-Low, Local Time, Order History, Pivot and Spread.
Per ricevere i file di installazione per Mac, si prega di contattare il nostro team di assistenza al cliente.
Chiudi correttamente il software MetaTrader 4 prima dell`installazione. Per chiudere correttamente il software:
- clicca il pulsante destro del mouse sul simbolo MetaTrader 4 nel desktop
- fai clic su opzione per chiuderla.
Per installare l`estensione:
- apri la cartella Programmi
- trova il programma MetaTrader 4 Admiral Markets, quindi
- usa il pulsante destro del mouse, e
- fai clic sull`opzione visualizzazione del contenuto
- nella nuova finestra, apri il seguente percorso della cartella: drive_c → Program Files → MetaTrader 4 Admiral Markets → MQL 4 → Indicators (NB: qui è dove si devono incollare i file dell` indicatore, identificati con il formato .ex4)
- a continuazione, avvia MetaTrader 4.
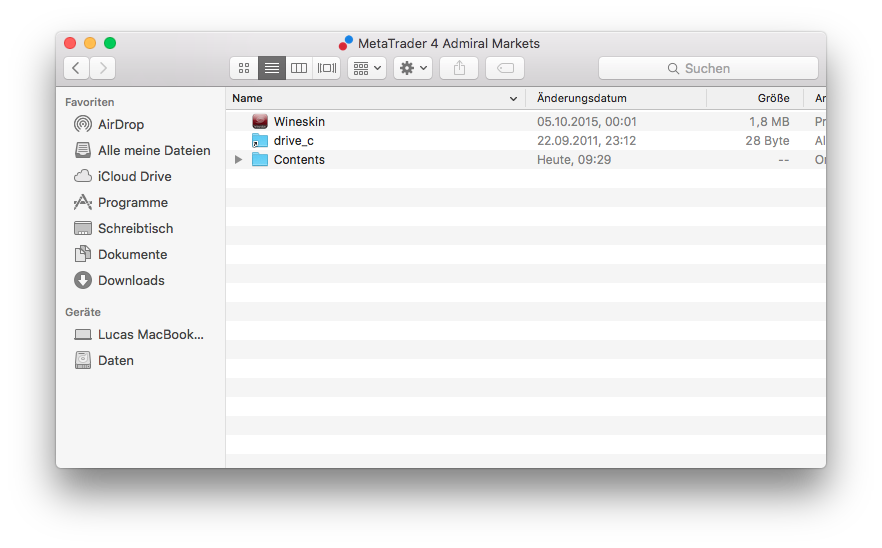
Se hai installato correttamente gli indicatori, li troverai nella finestra del navigatore.
2.Admiral Candle Countdown indicator
Appena l`indicatore è attivato, viene visualizzato il tempo rimanente fino a quando inizia la candela successiva.
Di solito, questo numero viene visualizzato nell`angolo inferiore destro della finestra del grafico. Tuttavia, è possibile personalizzarlo nella finestra impostazioni quando si applica l`indicatore al grafico.

2.1.Impostazioni del Candle Countdown indicator
Le singole impostazioni del Candle Countdown indicator sono:
- Label position – imposta la posizione del timer del contatore di candele
- Colour – imposta il colore del numero visualizzato
- Font and Font Size – configura il carattere e la sua dimensione.
È anche possibile impostare il timer affinché possa situarlo proprio accanto alla candela. Per effettuare questa operazione, è necessario impostare l`opzione In line with price. Si noti che deve essere attivato lo scorrimento automatico del grafico per questa funzione.
Inoltre, è possibile impostare allarmi per nuove candele nella linea Alert.

3.Admiral Chart Group indicator
L`indicatore Admiral Chart Group è uno strumento utile per collegare più grafici. Ad esempio, si può guardare lo stesso strumento più volte, con diversi timeframe per ogni grafico e cambiare lo strumento mostrato nei grafici con un solo clic.
Il vantaggio principale dell`indicatore Chart Group è la capacità di cambiare tutte le finestre del grafico modificando semplicemente il simbolo in uno di essi. L`indicatore applica automaticamente la personalizzazione a tutti i grafici allegati.
Per utilizzare correttamente l`indicatore, è necessario applicarlo a tutte le finestre di grafico che si desidera collegare. Dopo aver realizzato questa operazione, una casella di testo viene visualizzata nell`angolo inferiore destro di ogni grafico interessato.
È possibile impostare manualmente un nome per creare un gruppo di grafici che collega tale gruppo con lo stesso nome nella casella di testo. Questa opzione non distingue tra maiuscole e minuscole.

4.Admiral Freehand Drawing indicator
L`indicatore Admiral Freehand Drawing è uno strumento che permette disegnare a mano libera all`interno del grafico.
L `indicatore si applica direttamente nel grafico e tenendo premuto il tasto D è possibile disegnare con il mouse.

4.1.Impostazioni e scorciatoie della tastiera
Come colore standard è stato scelto quello rosso, ma è possibile personalizzare il colore premendo i seguenti tasti:
- B per ottenere il colore blu
- Y per ottenere il colore giallo
- N per ottenere il colore nero
- W per ottenere il colore bianco.
Per tornare al rosso standard, semplicemente premi R.
È inoltre possibile eliminare l`ultimo oggetto disegnato premendo X.
L`indicatore personalizza le combinazioni con le scorciatoie della tastiera e i colori nella schermata delle impostazioni dell`indicatore stesso.

5.Admiral High-Low indicator
L`ammiraglio High-Low indicatore il valore di prezzo più alto e più basso all`interno del tuo timeframe scelto.
Funziona con tutti i periodi di tempo standard come minuti, ore o giorni.

L` impostazione standard per l`indicatore indica i punti di massimo e minimo giornalieri.
È possibile personalizzare i colori delle rispettive linee orizzontali a proprio piacimento nella schermata delle impostazioni.
5.1.Impostazioni dell`indicatore High-Low
- Timeframe for high & low – cambia l`unità di tempo dell`indicatore.
- Start at bar – chooses whether the current or former candle is the point of reference for calculating high and low.
- Numbers of bars to include – imposta il numero di candele da considerare per il calcolo del minimo e del massimo.
- Daily time range – facoltativamente limita le ore del giorno per le quali sono calcolati i minimi e i massimi.
- Apply the time ranges to open-close as well as high-low – decide se il timeframe stabilito si applica per le linee di massimo e minimo.
- Colour for high and low line – Personalizza i colori per le linee di massimo e minimo.
- Widen/narrow by amount – sposta l`indicatore di massimo e minimo verso l`interno o verso l`esterno.
- Units for widening – imposta l`unità di misura da utilizzare nell`opzione anteriore.
- Line style – personalizza lo stile delle linee di apertura e chiusura.
- Colour for open line – attiva la linea dell`apertura e stabilisce il suo colore (rimane disattivato fino a quando il colore è impostato su None).
- Colour for close line – attiva la linea attuale dell`apertura e stabilisce il suo colore (rimane disattivato fino a quando il colore è impostato su None).
- Colour for previous-close line – attiva la linea anteriore della chiusura e stabilisce il suo colore (rimane disattivato fino a quando il colore è impostato su None).
- Label-settings – personalizza le etichette, regola il testo, font, ecc.
- Alert-settings – decide se inserire un allarme sonoro quando il prezzo incrocia qualcuna delle linee.

6.Admiral Local Time indicator
L`indicatore del Admiral Local Time offre la possibilità di visualizzare l`ora locale oltre l`ora del server nella parte inferiore del grafico.
Il colore del display può essere personalizzato.

7.Admiral Order History indicator
L`indicatore Admiral Order History fornisce una rappresentazione visivamente ben organizzata delle tue ultime operazioni nel grafico.
Le operazioni in profitto sono indicate con linee verdi, quelle in perdita con linee rosse.
Passando il mouse su una qualsiasi delle linee verranno visualizzate informazioni dettagliate sull`operazione, come profitto/perdita, prezzo di apertura e chiusura, S/L e T/P.

Questo esempio mostra un`operazione con un profitto di €33,90
Le barre blue e grigie nel grafico offrono riferimenti aggiuntivi su operazioni passate in tutti i simboli.
La barra blu si riferisce a operazioni dello stesso simbolo - il grigio a operazioni in tutti gli altri simboli.
7.1.Impostazioni dell` Order History indicator
- Include open trades? – qui puoi decidere se devono essere visualizzate posizioni attualmente aperte.
- Colour coding of trades – cambia la modalità di codificazione dei colori degli indicatori, dei comandi profitti/perdite o comprare/vendere.
- Colour 1 – determina il colore della linea "profitto" o "acquisto".
- Colour 2 determina il colore della linea "perdita" o "vendita".
- Colour for open trades – imposta il colore del marcatore che rappresenta i punti in cui gli ordini sono aperti.
- Entry and exit markers – marcatore di ingresso e uscita, cambia il tipo di marcatore.
- Line from open to close – cambia lo stile delle history bars.
- Stop-loss line colour style – imposta il colore e lo stile delle linee di stop loss (richiede l`attivazione di uno stile).
- Take-profit line colour style – imposta il colore e lo stile delle linee di take profit (richiede l`attivazione di uno stile).
- Show bands for active trading periods – attiva o disattiva la visualizzazione delle operazioni in altri simboli nella parte inferiore del grafico.
- In-filter-colour and Out-of-filter-colour – cambia il colore delle barre perle operazioni nel simbolo attivo o in altri simboli.
- Size of band (pixels) – cambia la dimensione delle barre.
- Filter settings – imposta un singolo filtro per le operazioni visualizzate.
8.Admiral Pivot indicator
I punti di pivot mostrano diverse linee di supporto e resistenza nel grafico, mentre la linea PP è la più importante linea di supporto e resistenza.
R1, R2 e R3 rappresentano incrementi del livello di resistenza, anche se questi diminuiscono d`importanza. D`altra parte, S1, S2 e S3 rappresentano incrementi del livello di supporto.

8.1.Impostazioni dell`indicatore Pivot
- Timeframe for pivot points – imposta l`intervallo di tempo base per il calcolo dei pivot points.
- Number of bars to include – imposta la quantità di candele utilizzate per calcolare i punti pivot.
- Calculation for PP level – imposta il metodo di calcolo del prezzo dei punti pivot.
- Show lines all the way across chart – permette alle linee di visualizzarsi lungo tutto il grafico.
- Show labels for all lines – permette la visualizzazione delle etichette per le linee pivot.
- Bar offset for labels (+ for future) – consente di spostare le etichette della linea a destra o a sinistra.
- Font name for labels – imposta il tipo di carattere per le etichette di linea.
- Font size for labels imposta la dimensione del carattere per le etichette di linea.
- Colours and styles – imposta il colore e lo stile di tutte le singole linee.
- Alerts – imposta avvisi per gli incroci di prezzo con le linee.
9.Admiral Renko indicator
L`indicatore Renko è utilizzato per l`analisi tecnica grafica.
Visualizza una forma alternativa del grafico e disegna nuove candele solo quando si verificano movimenti di prezzo effettivo. In questo modo, i movimenti di minori entità, che non influenzano la tendenza, vengono ignorati e non oscurano il quadro generale.

9.1.Impostazioni dell`indicatore Renko
- Renko block size in pips – imposta la dimensione dei blocchi Renko.
- Symbol pip size – imposta la dimensione del pip dello strumento.
- Colour for up and down blocks – personalizza il colore dei blocchi Renko.
- Draw blocks as continuous – regola se i blocchi siano continui o meno.
- Target lines for next blocks – cambia lo stile delle linee dell` indicatore.
- Draw on top of chart – decide se i blocchi Renko appaiono in primo piano o sullo sfondo.
- Alerts on new blocks – imposta avvisi quando nuovi blocchi sono in corso di elaborazione.
- Round the starting price – decide se il prezzo di partenza deve essere arrotondato per eccesso.
- Maximum historic blocks – imposta il numero di blocchi visualizzati contemporaneamente.
- Build Renko data from history period – decide il lasso di tempo su cui viene calcolato l`indicatore Renko.
- CSV/TSV log – decide se mantenere un file di registro immettendo un nome per il file e scegliendo un formato.
- Offline chart – Configura le impostazioni (vedi capitolo 9.2.).
9.2.Apri grafico non in linea
Create offline chart period – imposta la quantità desiderata di blocchi che non corrisponde a uno dei timeframe standard in MT4, ad esempio 10 per 10 pips blocchi Renko.
Per aprire un grafico non in linea:
- clicca su File e poi Open offline
- fa double-click sul grafico con il lasso di tempo che hai scelto.
Dovrebbe aprirsi un grafico non in linea. In questo esempio, il grafico non in linea sarebbe M10.

Il grafico in linea aperto contiene candele con dimensioni unificate secondo la quantità di pips che si è scelto. Dispersioni dei movimenti di prezzo sono filtrate e ignorate. Supporti, resistenze e movimenti di tendenza sono resi più chiari.
10.Admiral Spread indicator
L`indicatore di Spread è uno strumento per misurare e documentare lo spread di uno strumento. Una volta applicato a un grafico, viene visualizzato lo spread finché è terminato. Le informazioni visualizzate mostrano:
- massimo
- minimo, e
- lo spread medio per un periodo di tempo.
Dovrebbe aprirsi un grafico non in linea. In questo esempio, il grafico non in linea sarebbe M10.
 Spread EUR/USD
Spread EUR/USD
 Spread del DAX40, tipico a 1,0 punti
Spread del DAX40, tipico a 1,0 punti
11.Admiral Day Session indicator
L`indicatore Day Session può nascondere le candele generate durante la sessione notturna. Ciò consente di continuare a lavorare con le vecchie impostazioni e i tuoi indicatori come di solito.
Inoltre, è possibile creare proprie finestre temporali per le sessioni, come DAX40 Xetra dalle 09:00 alle 17:30 CET.
Per impostazione predefinita, l`indicatore è impostato per visualizzare la sessione ordinaria del DAX40 dalle 08:00 alle 22:00 CET.
Per iniziare:
- applicare l`indicatore al grafico, quindi
- clicca su File e scegli Open offline, poi
- seleziona un simbolo per aprire un grafico non in linea.
È possibile:
- modificare la periodicità visualizzata nel grafico attivo in un dato momento - questo cambierà la periodicità nel grafico non in linea, e
- applicare modelli, indicatori e consulenti esperti (Ea) al grafico non in linea.
11.1.Impostazioni dell`indicatore Day Session

- Timeframe for offline chart – mostra l`ID del grafico non in linea.
- Period(s) to include – mostra la finestra temporale della sessione che si desidera visualizzare nel grafico non in linea (utilizza l`ora del server).
- Shift bar times by N minutes – regola l`ora visualizzata (ad esempio, -60 per CET).
12.Admiral Chart-in-Chart indicator
L`indicatore Admiral Chart-in-Chart consente di visualizzare un secondo grafico direttamente all`interno della finestra dell` indicatore del grafico principale. Questo consente di visualizzare due strumenti allo stesso tempo. Ad esempio, per osservare le possibili correlazioni.
Il grafico aggiuntivo viene visualizzato all`interno del grafico principale.
È anche possibile aggiungere indicatori al secondo grafico. Puoi attivare e configurare tutto questo tramite le impostazioni dell`indicatore Chart-in-Chart.
Si noti che non è possibile operare nel secondo strumento visualizzato sull`indicatore Chart-in-Chart, solo nello strumento visualizzato nel grafico principale. L`indicatore Chart-in-Chart non rappresenta un grafico completamente funzionale.

12.1.Impostazioni Chart-in-Chart
- Symbol – scegli lo strumento preferito di trading da visualizzare nel secondo grafico (fai riferimento alla finestra panoramica di mercato per vedere i nomi corretti)
- Invert prices – inverte i prezzi dello strumento (ad esempio, EUR/USD si convertirà in USD/EUR)
- Draw style – Scegli tra diversi stili grafici come candele, prezzo finale o massimo e minimo.
- Line/high-low colour – imposta il colore per le linee del grafico.
- Candle body – bull – imposta il colore per le candele rialziste.
- Candle body – bear – imposta il colore per le candele ribassiste.
- Colour for current price line – imposta il colore per la linea che mostra il prezzo corrente.
- Colour for open position lines – imposta il colore per le posizioni aperte. Questa opzione è disattivata per impostazione predefinita.
- Colour for s/l and t/p lines – imposta il colore per Stop Loss o Take Profit (disattivata per impostazione predefinita).
- Colour for pending order lines – imposta il colore per gli ordini pendenti (disattivata per impostazione predefinita).
- Line style for open positions and pending orders – imposta lo stile della linea che marca ordini aperti e pendenti, scegliendo tra linee continue, tratteggiate o una combinazione di entrambe.
- Indicator – seleziona e configura gli indicatori da applicare al secondo grafico. Indicatori con ulteriori parametri possono essere personalizzati qui sotto la rispettiva opzione.
13.Admiral Magnifier indicator
Admiral Magnifier consente di ingrandire una sezione del grafico per visualizzare timeframe più piccoli.
È possibile regolare la dimensione dell`indicatore a proprio piacimento per aumentare o diminuire la dimensione dell`area che è destinata ad essere ingrandita. Basta cliccare su uno dei bordi dell`indicatore e trascinare per cambiare la dimensione come desideri.
Puoi anche regolare il grado di ingrandimento, ad esempio visualizzare sempre un grafico M1 attraverso la lente di ingrandimento, anche quando si utilizza un grafico M30.
13.1.Impostazioni Magnifier
- Chart timeframe/type – qui si può scegliere quanto deve ampliare la lente di ingrandimento. Per impostazione predefinita è un periodo.
- Draw style – Scegli tra diversi stili grafici come candele, prezzo finale o massimo e minimo.
- Background colour – imposta il colore di sfondo dell`indicatore.
- Up bar colour – imposta il colore delle candele e barre rialziste.
- Down bar colour – imposta il colore delle candele e barre ribassiste.
- Magnifier highlight colour – imposta il colore dell`area ingrandita.
- Horizontal grid lines – qui è possibile impostare la distanza tra le linee orizzontali. Nota che questa impostazione è diversa per ogni strumento. Ad esempio, nell` EUR/USD è 0,0020 mentre nel DAX40 è 20.
- Vertical grid lines – imposta la distanza tra le linee verticali.
- Colour for grid lines – imposta il colore della griglia.
- Candle size – aumenta o diminuisce la dimensione delle candele.
- Initial left position – muove la posizione standard del grafico por una data quantità di pixel alla destra del grafico.
- Initial left position – muove la posizione standard del grafico por una data quantità di pixel verso il basso.
- Corner for initial position – sceglie l`angolo del grafico dove deve essere visualizzata l`area ingrandita.
- Initial width – imposta la larghezza standard in pixel.
- Initial height – imposta l`altezza standard in pixel.
- Padding at top and bottom – imposta la distanza minima tra le candele e il bordo del grafico.
- Info bar height – Set the size of the info bar.
14.Admiral Mini Chart indicator
The Mini Chart indicator allows you to display a freely customisable chart inside the main chart. Instrument and time frame are entirely independent from the main chart and the mini chart can be used with multiple indicators.

14.1.Impostazioni Mini Chart
- Chart symbol – sceglie lo strumento di trading. Assicurati che l`ortografia sia corretta e identica al nome visualizzato nel riepilogo di mercato.
- Invert prices – inverte i prezzi. Per esempio, EUR/USD a USD/EUR.
- Chart timeframe/type – imposta il timeframe per il Mini Chart. L`impostazione predefinita è il periodo corrente del grafico principale. È possibile scegliere qualsiasi altro periodo, anche quelli normalmente non disponibili in MetaTrader, quali 3M, 4M o 12 M. Leggi il capitolo 14.2 per ulteriori informazioni.
- Ticks per bar – imposta la quantità di tick di che deve essere utilizzata per una candela. Rilevante solo per il grafico Tick.
- Transformation – Scegli tra una selezione di indicatori per le variazioni grafiche, ad esempio Heikin Ashi o il Three Line Break.
- Renko/range/Kagi/P&F Block size – imposta la dimensione dei blocchi in unità definite (vedi sotto).
- Units for block size – definisce l`unità di dimensione del blocco.
- Reversal factor for range and P&F – fattore di inversione, il numero di blocchi prima del movimento vengono disegnati nella direzione opposta.
- Base timeframe for historic Renko, range Kagi, P&F data – intervallo di tempo utilizzato per il calcolo delle candele.
- Draw style – scegli uno stile grafico come il grafico a candele.
- Background colour – imposta il colore di sfondo dell`indicatore.
- Up bar colour – imposta il colore delle candele e barre rialziste.
- Down bar colour – imposta il colore delle candele e barre ribassiste.
- Fixed maximum price – imposta un prezzo massimo fisso per il grafico.
- Fixed minimum price – imposta un prezzo minimo fisso per il grafico.
- Include Indicators in min/max – sceglie se utilizzare i valori dell`indicatore per i prezzi min/max del grafico.
- Colour for grid lines – imposta il colore della griglia.
- Horizontal grid lines – qui è possibile impostare la distanza tra le linee orizzontali. Nota che questa impostazione è diversa per ogni strumento. Ad esempio, nell` EUR/USD è 0,0020 mentre nel DAX40 è 20.
- Vertical grid lines – imposta la distanza tra le linee verticali.
- Zoom level – impostare il livello di zoom del grafico. Il livello di zoom 0 si riferisce alla quantità minima di ingrandimento, mentre il livello 5 è la quantità massima.
- Initial left position – muove la posizione standard del grafico por una data quantità di pixel alla destra del grafico.
- Initial left position – muove la posizione standard del grafico por una data quantità di pixel verso il basso.
- Corner for initial position – sceglie l`angolo del grafico dove deve essere visualizzata la Mini Chart.
- Initial width – imposta la larghezza standard in pixel.
- Initial height – imposta l`altezza standard in pixel.
- Padding at top and bottom – imposta la distanza minima tra le candele e il bordo del grafico.
- Padding at right – funzione di cambio del grafico. Maggiore è la quantità di pixel, maggiore la distanza tra il grafico e il bordo destro del grafico.
- Info bar height – imposta la dimensione della barra delle informazioni.
- Indicator – seleziona e configura gli indicatori da applicare al secondo grafico. Indicatori con ulteriori parametri possono essere personalizzati qui sotto la rispettiva opzione.
14.2.Spiegazione della tipologia del grafico
Secondo grafici (S5, S15, ecc.) -come nei grafici a 1 minuto di MT4, questa funzione disegna candele con un intervallo di una determinata quantità di secondi. Il grafico di S5 disegna una nuova candela ogni cinque secondi. Da notare che non esistono dati storici per i grafici a secondi, quindi questo grafico è di tipo "build up", ovvero produce candele non appena l`indicatore è collegato.
Range charts - nuove candele possono essere disegnate solo quando il prezzo si muove in entrambe le direzioni per un determinato numero di pips. La sistemazione delle candele funziona con lo stesso principio, ma in questo caso le candele che puntano nella stessa direzione sono combinate in una sola candela.
Renko charts - questo tipo di grafico funziona allo stesso modo come dei grafici range. Al fine di disegnare un blocco nella direzione opposta alla tendenza, deve crearsi un movimento contrario di almeno 2 blocchi.
Kagi charts - questo grafico cambia direzione quando il prezzo raggiunge un`inversione che sorpassa il precedente punto di massimo/minimo.
Point & Figure charts - Analogamente ai grafici range, ma solo quando è stato accatastato il movimento nella stessa direzione. Un`inversione accade solo quando un movimento contrario dura per una determinata quantità di blocchi. L`impostazione standard è di 3 blocchi, ma può essere cambiato sotto il fattore di inversione per gamma e impostazione P&F.
15.Admiral Symbol Info indicator
L`indicatore Admiral Symbol Info consente di visualizzare un insieme specifico di informazioni aggiornate in tempo reale in una finestra aggiuntiva. Ritrae la differenza percentuale tra l`apertura del timeframe desiderato, il massimo giornaliero e una moltitudine di indicatori di tendenza che sono completamente personalizzabili.
Una freccia permette di osservare a prima vista se il prezzo si sia spostato verso l`alto o verso il basso dal prezzo di apertura. Inoltre, è possibile visualizzare sempre la differenza in pips.
Sul lato destro è presente una barra che indica la posizione corrente del prezzo in relazione a tutto il range della giornata.

15.1.Impostazioni informazione del simbolo
- Symbol – sceglie lo strumento di trading. Per impostazione predefinita è il simbolo del grafico corrente, ma si può scegliere qualsiasi simbolo differente. Assicurati che l`ortografia sia corretta e identica al nome visualizzato nel riepilogo di mercato.
- Use pip size – imposta quali dimensioni devono essere correlate a un pip. Ad esempio, nel DAX40 dimensione consente di vedere i movimenti di prezzo in punti pieni.
- Timeframe for % change – imposta il timeframe che la variazione percentuale dovrebbe utilizzare come riferimento. Per impostazione predefinita è D1, ovvero il giorno corrente.
- Number of bars for % change – imposta la quantità di candele che la variazione percentuale dovrebbe utilizzare come riferimento. Ad esempio, è possibile utilizzare 12 candele in un grafico mensile per osservare la percentuale di cambio per un anno intero.
- Timeframe for high/low – imposta il timeframe da essere utilizzato nel grafico massimo/minimo. Per impostazione predefinita utilizza il timeframe stabilito nella variazione percentuale.
- Number of bars for high/low – imposta la quantità di candele da impiegare nei grafici di massimo/minimo. Ad esempio, è possibile utilizzare 12 candele nel grafico mensile per vedere il movimento dei prezzi in relazione a un anno intero.
- Background colour – imposta il colore di sfondo dell`indicatore.
- Rise colour – imposta il colore dei movimenti rialzisti.
- Fall colour– imposta il colore dei movimenti ribassisti.
- Text colour – imposta il colore per il testo.
- Initial left position – muove la posizione standard dell`indicatore por una data quantità di pixel verso destra.
- Initial top position – muove la posizione standard dell`indicatore por una data quantità di pixel verso il basso.
- Corner for initial position – sceglie l`angolo del grafico dove deve essere visualizzato l`indicatore per impostazione predefinita.
- Indicator – seleziona e configura gli indicatori da applicare al secondo grafico. Indicatori con ulteriori parametri possono essere personalizzati qui sotto la rispettiva opzione.
16.Admiral Gravity indicator
L`ammiraglio Admiral Gravity mostra zone di supporto e resistenza basate su storici di candele in M5 fino a 10000 candele. I massimi e i minimi formano queste zone, mentre i dati correnti sono considerati più significativi rispetto ai valori precedenti.
Colori più scuri indicano una maggiore zona di supporto o resistenza, per cui vi è un`alta probabilità che il prezzo rimbalzi in questa zona. Una violazione di una zona blu scura può essere valutata come segnale di continuazione. Zone più luminose non hanno alcuna rilevanza.
16.1.Impostazioni Gravity
- Time period – sceglie tra un calcolo normale o uno con durata ridotta.
- Level X colour – imposta i colori per i diversi livelli delle zone.
16.2.Modifica dell`area di calcolo
Puoi spostare l`area di riferimento per il calcolo delle zone, disegnando una linea verticale ovunque all`interno del grafico e chiamandolo GStart.
È pertanto possibile spostare questa linea per impostare l`ultimo punto di tempo da tenere in considerazione durante il calcolo delle zone.
17.Admiral Keltner indicator
L`indicatore Admiral Keltner forma un canale di Keltner nel grafico. Tale canale ha un funzionamento simile alla Bande d Bollinger, dato che i segnali d` acquisto e vendita sono generati allo stesso modo. Tuttavia, le bande in questo canale sono calcolate sulla base dell`indicatore ATR.
Di conseguenza, questo canale è meno incline a errori di calcolo rispetto alle bande di Bollinger.

L`attraversamento della fascia superiore o della media mobile può essere visto come un segnale di continuazione. Tanto la linea mediana, come la media mobile, sono forti candidati per stabilire una linea di stop loss.
17.1.Impostazioni Keltner
- Moving average type – imposta il tipo di media mobile.
- Prezzo per la media mobile – imposta il prezzo utilizzato per il calcolo della media mobile.
- Moving average period – imposta il periodo della media mobile.
- ATR period – sceglie il periodo dell`ATR.
- ATR multiple – imposta il moltiplicatore per calcolare le bande Keltner.
- Alerts when price crosses upper/lower channel – imposta un allarme quando viene attraversata la banda superiore o inferiore del canale.
18.Domande Frequenti
- Questi indicatori sono compatibili con Mac OS? Attualmente, solo un numero limitato di indicatori sono disponibili per Mac OS (vedi capitolo 1.1).
- Questi indicatori sono compatibili con MT5? No.
- Queste estensioni possono essere rimosse singolarmente dal software MetaTrader? Sì, è possibile rimuovere le estensioni separatamente cliccando nella finestra del navigatore.
- Gli indicatori supportano altre lingue? No, le etichette e le impostazioni dei nostri indicatori sono disponibili solo in inglese.
19.Per saperne di più
Non perdere l`occasione di visitare il nostro [/youtube_link]canale Youtube[youtube_link]per accedere alle registrazioni dei nostri webinar sul trading, le differenti estensioni della Supreme Edition e indicazioni e trucchi utili del software MetaTrader 4.
Avviso:
Si prega di notare che questi add-on sono forniti gratuitamente da un fornitore esterno di servizi tecnici, basati sulla tecnologia Expert Advisor in MT4 & MT5. Come per tutti i plugin Expert Advisor (EA), questi sono attivi solo quando la tua MetaTrader ha stabilito una connessione a Internet e ai nostri server. Anche se gli EA sono stati accuratamente testati e la loro affidabilità tecnica dovrebbe essere sufficiente, non si può mai escludere completamente un malfunzionamento. Assicurati di comprendere appieno la funzionalità di tutti gli add-in e delle estensioni, ad esempio facendo pratica con il loro utilizzo su un conto demo. Prima di utilizzare gli EA dovresti riconoscere che Admiral Markets non è responsabile per perdite o altri danni causati dal tuo utilizzo degli EA.
