البقاء على اتصال مع MT4 Supreme Edition
في هذا الدليل ، ستجد تعليمات التثبيت والاستخدام لـ MT4 Supreme Edition. عملية التثبيت والاستخدام هي نفسها في new MT5 Supreme Edition. ببساطة ، قم بتطبيق الإرشادات الموضحة في MetaTrader 5 Supreme Edition وفقًا لذلك.
1.إعداد Admiral Connect
حمّل MT4 Supreme Edition و تأكد بأن MetaTrader 4 مغلقة أثناء عملية التحميل.
افتح الملف .zip بمجرد انتهاء التنزيل و انقر نقرًا مزدوجًا داخلAdmiral-MT4-Apps.exe ملف.zip المؤرشف لتنفيذها. من هذا يجب أن يبدأ مساعد التثبيت.
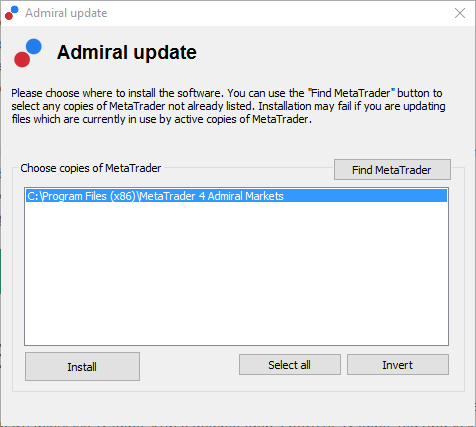
إذا كان لديك العديد من مثيلات البرنامج المثبتة على نظامك ، استخدم زر Find MetaTrader للعثور على الإصدار الصحيح.
انقر فوق زر تثبيت واتبع الخطوات التي تظهر على الشاشة حتى اكتمال التثبيت بنجاح.
يرجى ملاحظة أن إضافات Admiral Connect مدعومة حاليًا فقط لنظام التشغيل Windows.
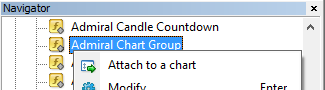
بعد التثبيت ، يمكنك العثور على المستشارين الخبراء في نافذة المستكشف لواجهة برنامج MT4. لوضع واحد منهم في الرسم البياني:
- انقر بزر الماوس الأيمن على المؤشر المعني ، و
- اختر إرفاق مخطط ، أو
- قم بسحب وإسقاط المؤشر مباشرة في نافذة المخطط.
2.تزويد بالأخبار في الوقت الحقيقي عبر Admiral Connect
Admiral Connect قادر على عرض موجز الأخبار الخاص بك في الوقت الحقيقي. يمكنك تخصيص الخلاصات التي تريد متابعتها ، بما في ذلك عدد الخيارات المتعددة اللغات.
2.1.إضافة ملقم جديد
يمكنك إضافة موجز ويب بمجرد أن ينشط Admiral Connect في المخطط.
لإضافتهم:
- انقر فوق الزر إضافة موجز أعلى واجهة Admiral Connect وستفتح نافذة جديدة مع الخلاصات المتاحة
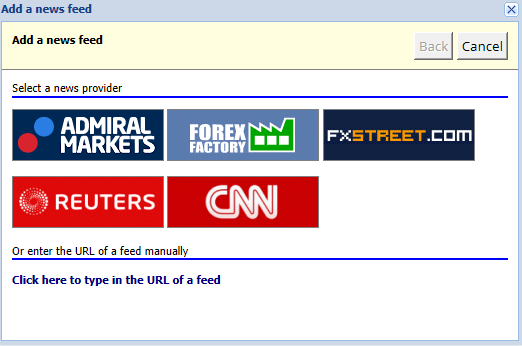
- اختيار مزود واحد من المزودات المقدمة
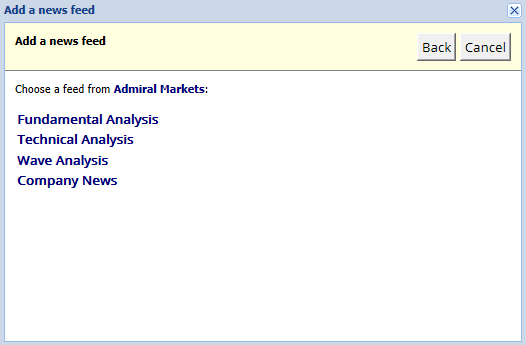
- تأكد من اختيارك بالنقر على زر إضافة موجز في الواجهة التالية.
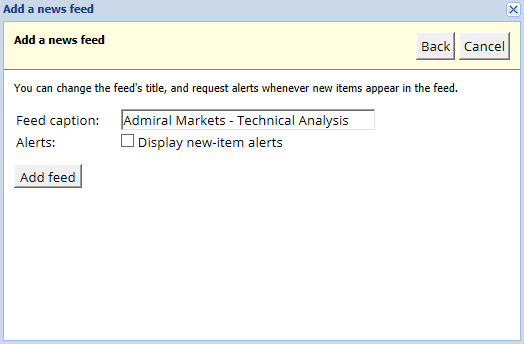
لعرض الخلاصات بلغة مختلفة:
- ضبط MT4 الخاص بك إلى اللغة المعنية ، ثم
- اختر التغذية المناسبة من الاختيار المقدم.
على سبيل المثال ، Jandaya هو اسم الخلاصة الألمانية.
2.2.الفلاتر
من الممكن أيضًا تصفية الخلاصات الإخبارية. على سبيل المثال ، يمكنك اختيار عرض Admiral Connect فقط للأخبار التي تتضمن عبارة رئيسية محددة.
للقيام بذلك ، انقر فوق الزر إضافة فلتر أعلى الواجهة. إذا كنت تريد تعيين أكثر من جملة رئيسية واحدة ، فيمكنك فصلها بفاصلة.
على سبيل المثال ، ستقوم عبارة رئيسية EUR/USD, GBP/USD بالبحث في جميع المشاركات الإخبارية التي تتضمن إما EUR/USD أو GBP/USD.
بالإضافة إلى ذلك ، لديك الخيار لتعيين صوت التنبيه للأخبار التي تشمل العبارات الرئيسية المحددة الخاصة بك.
2.3.حذف موجز الأخبار
إذا كنت تريد إزالة أي موجز أخبار ، فحدده في القائمة المنسدلة في الزاوية العلوية اليسرى من واجهتك. انقر فوق خيار موجز تحرير ، ثم اختر إزالة موجزًا للتخلص منه.
2.4.فك النافذة
يمكنك إلغاء قفل نافذة Admiral Connect من منصة MetaTrader الخاصة بك. سيعرض ذلك Admiral Connect في نافذة منفصلة ، يمكن سحبها إلى أجهزة عرض أخرى في حالة استخدام أكثر من شاشة.
للقيام بذلك ، انقر فوق الزر نافذة إزاحة أعلى الواجهة الخاصة بك. وللتراجع عن هذا التغيير ، ما عليك سوى اختيار زر إعادة نافذة إزاحة الذي استبدل زر إلغاء التثبيت في النافذة التي تم إلغاء إزاحتها.
3.إيداع/سحب
يقوم زر الإيداع/السحب في الجزء العلوي من واجهة Admiral Connect بإعادة توجيهك إلى غرفة المتداول في متصفحك. تسمح لك غرفة Trader بإصدار عمليات السحب والودائع بسهولة.
4.تحليلات التداول
يتيح لك Admiral Connect تحليل صفقاتك وتحسين إستراتيجيتك في التداول استنادًا إلى النتائج. تعرض المناطق القوية والضعيفة وتقدم رؤية فريدة لمساعدتك على اتخاذ قرارات التداول الخاصة بك.
4.1.نظرة عامة
تعرض القائمة نظرة عامة معلومات حول حساب التداول الخاص بك بالكامل. والعديد من المخططان والرسوم البيانية تكمل البيانات المتاحة هنا.
يمكنك الحصول على معلومات فورية حول رصيد الحساب وحقوق الملكية والمراكز المفتوحة والأرباح والخسائر وما إلى ذلك.
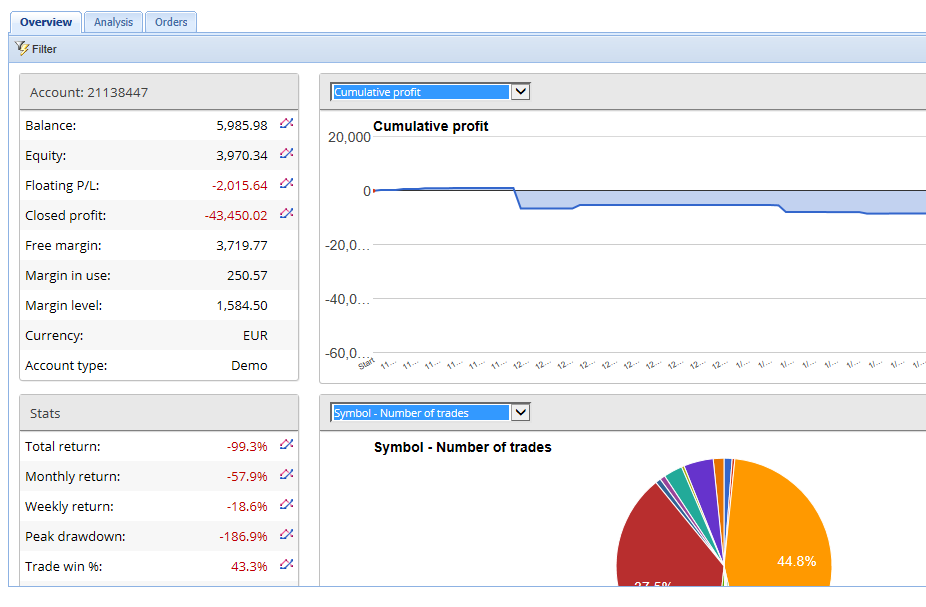
4.2.تحليلات
تتيح لك قائمة التحليل تحليل السوق على كل رمز تداول وبشكل منفصل. يعمل Admiral Connect على ملخص أنيق لصفقاتك ويعرض معلومات مضغوطة ، مثل:
- عدد الطلبات في الرمز المعني
- إجمالي الأرباح والخسائر
- المراكز الرابحة/الخاسرة
- أفضل الصفقات الخاصة بك.
لاحظ أن هناك شريط تمرير على الجانب الأيمن من النافذة ، مما يسمح لك بعرض مزيد من المعلومات عن طريق التمرير لأسفل.
4.3.الطلبات
تعرض قائمة الطلبات تاريخًا مفصلاً لطلباتك المكتملة. وهذا يشمل كل طلب قمت به في حساب التداول الخاص بك.
بالإضافة إلى ذلك ، يمكنك استخدام وظيفة التصفية الشاملة للبحث عن واحدة أو عدة عمليات تداول محددة. يمكنك تعيين الشروط والمعايير الخاصة بك ، مثل إطار زمني محدد أو حجم صغير.
لاحظ أنه يتم عرض صفحات متعددة من الطلبات إن أمكن. استخدم الأسهم في الطرف الأدنى من نافذة Admiral Connect للوصول إلى صفحات إضافية.
5.الخريطة
هذا يعرض أهم العوامل المحركة لليوم ويسمح لك بمقارنتها. على سبيل المثال ، يمكنك مقارنتهم بأهم العوامل المحركة في الأمس.
يمكنك أيضًا العثور على إحصاءات أكثر إثارة للاهتمام ، مثل:
- لمحة عامة عن الصكوك المنفصلة وتحركاتها
- قمم بالإضافة إلى نقاط منخفضة ، و
- ميزات مفيدة أخرى.
6.الأسئلة الشائعة
- هل تدعم الإضافات لغات أخرى؟ يمكن عرض جميع المكونات الإضافية Admiral Supreme بعدة لغات أخرى. إذا قمت بتعيين MetaTrader إلى لغة أخرى ، ولكن لا تزال معروضات الويب معروضة باللغة الإنجليزية ، فاختر خيار عرض أو ما يعادل الإقليم الخاص بك ، ثم:
- حدد اللغات وقم بتعيين MetaTrader على الإنجليزية
- إعادة تشغيل البرنامج ثم إعادة تعيينه إلى لغتك المطلوبة ، و
- إعادة تشغيله مرة أخرى.
- هل هذه الإمكانات متاحة لنظام التشغيل MacOS؟ لا.
- هل هذه الإمكانات متاحة لـ MT5؟ لا.
- ماذا أفعل عندما تنتهي فترة الإصدار التجريبي المجاني؟ في حالة عرض الرسالة للاستمرار في استخدام Supreme Edition، يرجى تقديم طلب للحصول على حساب حقيقي يتم عرضها في برنامج المستشار الخبير الخاص بك ، الإصدار التجريبي لمدة 30 يومًا قد انتهى لنسخة ال Supreme. في هذه الحالة ، لا تتردد في الاتصال بخدمة العملاء لدينا. سنقوم بكل سرور بفتح نسخة ال Supreme بشكل غير محدود لحسابك التجريبي.
- هل يمكنني إزالة المكونات الإضافية المحددة من My MetaTrader؟ نعم ، يمكنك ببساطة النقر بزر الماوس الأيمن فوق أي مكون إضافي في نافذة المتصفح وتحديد حذف من قائمة السياق.
7.معلومات أكثر
تنويه:
توفر شركة Admirals SC Ltd هذه الإضافات مجانًا، استنادًا إلى تكنولوجيا "المستشار الخبير" في منصة MT4. كما هو الحال مع جميع المستشارين الخبراء، فهي نشطة فقط عندما يقوم منصة MetaTrader الخاصة بك بإنشاء اتصال بالإنترنت وخوادمنا. لقد اختبرت شركة Admirals SC Ltd بشكل شامل وأقنعت نفسها بموثوقيتها التقنية. ومع ذلك، كما هو الحال مع جميع التقنيات، لا يمكن استبعاد حدوث خلل بشكل كامل. تأكد من فهمك الكامل لوظائف جميع الإضافات والامتدادات، على سبيل المثال من خلال ممارسة استخدامها على نطاق واسع باستخدام حساب تجريبي مجاني لشركة Admirals SC Ltd. ولا تتحمل شركة Admirals SC Ltd المسؤولية عن الخسارة أو الأضرار الأخرى الناجمة عن المضاعفات التقنية.

