Phiên bản MT4 Supreme Tick Chart Trader
Trong hướng dẫn này, bạn sẽ tìm thấy hướng dẫn cài đặt và sử dụng cho MT4 Supreme Edition. Quá trình cài đặt và cách sử dụng là giống nhau trong phiên bản mới MT5 Supreme Edition. Chỉ cần áp dụng các hướng dẫn được mô tả trong MetaTrader 5 Supreme Edition của bạn cho phù hợp.
1.Tổng quan Tick Chart Trader
Tick Chart Trader là một ứng dụng hiển thị biểu đồ đánh dấu trong nhiều kiểu, cho phép giao dịch nhanh chóng bằng cách sử dụng bàn phím hoặc chuột.
Biểu đồ tick được biên dịch từ khi ứng dụng bắt đầu chạy. Nó không cung cấp quyền truy cập vào dữ liệu đánh dấu trước đó.
Tải về MT4 Supreme Edition và đảm bảo MetaTrader 4 được đóng trong quá trình cài đặt.
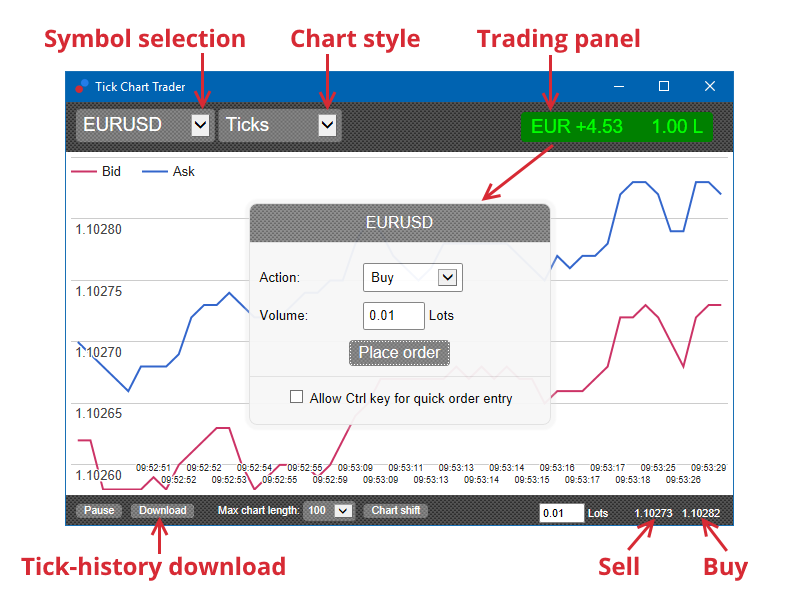
Khi bạn mở lại MetaTrader 4 sau khi cài đặt, ứng dụng sẽ cung cấp năm kiểu biểu đồ:
- biểu đồ tick
- tốc độ tick
- biểu đồ thời gian
- nến tick
- so với các biểu đồ.
Ứng dụng này cũng:
- cung cấp mục nhập và thoát vị trí cực nhanh
- sử dụng cơ sở First In, First Out (FIFO)
- hỗ trợ bàn phím và chuột.
2. Biểu đồ
2.1. Biểu đồ tick
Tick chart trader cho phép chức năng biểu đồ đánh dấu. Biểu đồ đánh dấu hiển thị từng thay đổi trong giá thầu hoặc giá yêu cầu và cập nhật dữ liệu đánh dấu của họ bất cứ khi nào có thay đổi về giá thầu hoặc giá yêu cầu. Lượng thời gian giữa mỗi điểm trên biểu đồ có thể khác nhau tùy thuộc vào mức độ hoạt động của thị trường.
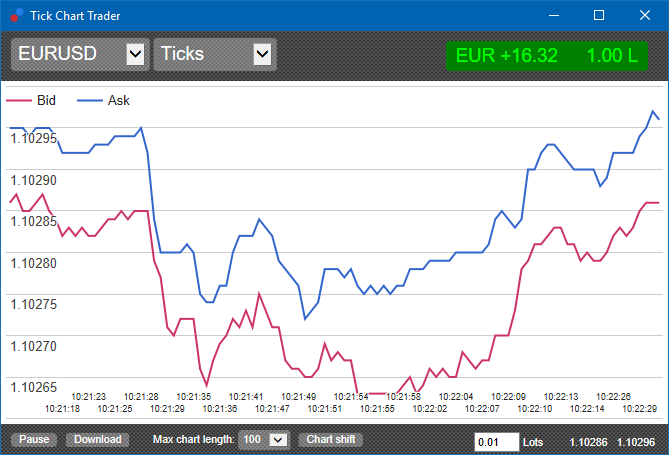
2.2. Biểu đồ tốc độ tick
Điều này cho thấy mỗi tick và các thanh màu xám cho biết thời gian giữa các tick. Thời gian là:
- rolling average
- được tính trên số lượng tick và
- được chỉ định bởi trường số trong thanh công cụ.
Ví dụ, nó có thể hiển thị tốc độ trung bình của năm tick cuối cùng.
Các thanh màu xám càng nhỏ, các dấu tick càng nhanh.
2.3. Biểu đồ thời gian
Những hiển thị mỗi đánh dấu cá nhân. Trục X của biểu đồ được chia thành các khoảng thời gian bằng nhau. Bằng cách này, biểu đồ có thể hiển thị các hoạt động bùng nổ giữa các giai đoạn mà các đường thẳng không có dấu tích mới.
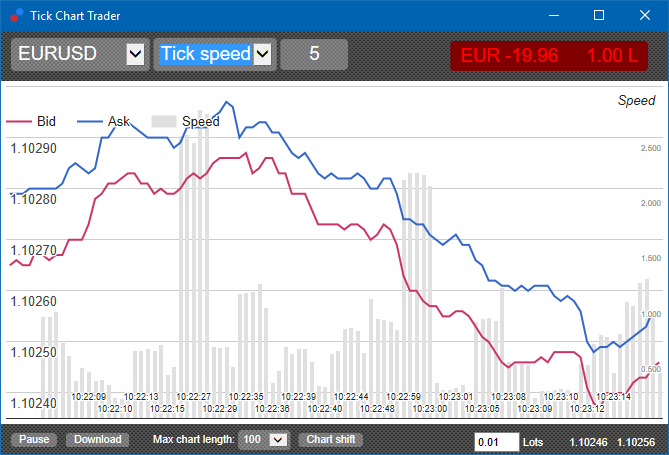
Lưu ý: biểu đồ này bao gồm cùng giai đoạn như biểu đồ đánh dấu ví dụ ở trên.
2.4.Biểu đồ nến Tick
Biểu đồ này cho thấy nến truyền thống, với một mở, cao, thấp và gần. Sự khác biệt là biểu đồ nến đánh dấu dựa trên một số tick, thay vì một khoảng thời gian.
Ví dụ:
- nếu khoảng thời gian cho biểu đồ nến tick được đặt thành năm lần, thì
- mỗi ngọn nến có thể đại diện cho một giây nếu thị trường đang hoạt động (nghĩa là phải mất một giây để năm tick xảy ra), hoặc
- nó có thể đại diện cho nhiều như một phút nếu thị trường là yên tĩnh (tức là phải mất 60 giây cho năm tick để xảy ra).
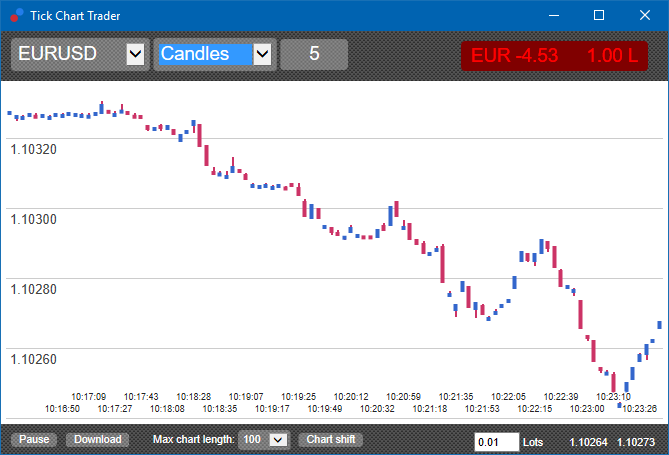
Lưu ý: biểu đồ nến dựa trên giá giữa của mỗi dấu (tức là mức trung bình của giá mua và bán).
2.5.Biểu đồ so sánh
Chúng cho thấy hoạt động trên một biểu tượng so với một biểu tượng khác, vẽ với nhau. Biểu đồ so sánh cho thấy giá trung bình hiện tại và ảnh chụp nhanh lịch sử được thực hiện mỗi giây.
Một biểu đồ của hai biểu tượng khác nhau được vẽ với nhau, cho thấy sự tương quan trong chuyển động của chúng. Trong ví dụ dưới đây, có một mối tương quan tích cực mạnh mẽ giữa hai biểu tượng.
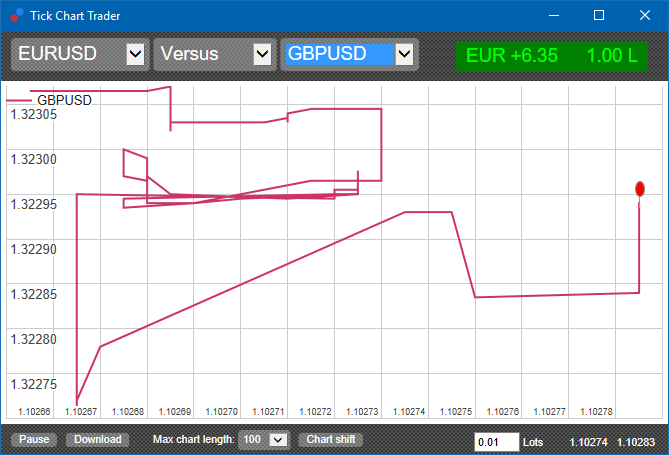
Một biểu đồ của một biểu tượng chống lại chính nó là hữu ích như nhau. Nó cho thấy mức giá hiện tại liên quan đến phạm vi cao thấp trong khoảng thời gian được biểu đồ bao phủ.
3.Giao dịch
Tất cả giao dịch thông qua ứng dụng tick trader được thực hiện trên cơ sở FIFO. Ví dụ:
- nếu bạn đặt lệnh mua, và
- bạn đặt một lệnh bán sau đó, sau đó
- lệnh bán đóng lệnh mua trước đó.
Điều này thậm chí hoạt động khi bạn sử dụng một nền tảng giao dịch như MT4, cho phép các lệnh hedged.
Chức năng giao dịch trong ứng dụng của tick trader được thiết kế cho những người muốn nhập và thoát nhanh, từ một vị trí duy nhất trong mỗi biểu tượng.
3.1.Đặt lệnh với chuột
Bạn có thể đặt lệnh mua và bán bằng cách nhấp vào giá mua và giá bán ở dưới cùng bên phải của ứng dụng. Một bảng điều khiển bật lên sẽ xuất hiện, với mua hoặc bán được chọn trước tùy thuộc vào việc bạn đã nhấp vào giá mua hay giá bán. Ứng dụng này cũng nhớ kích thước của giao dịch gần đây nhất mà bạn đặt cho mỗi biểu tượng.
Bạn có thể đóng một vị thế mở bằng cách nhấp vào điểm đánh dấu vị trí / lợi nhuận ở trên cùng bên phải của ứng dụng.
Thao tác này sẽ điền trước bảng giao dịch với một lệnh, sẽ đóng vị trí của bạn. Ví dụ:
- nếu bạn dài 0.30 lô, thì
- bảng điều khiển sẽ được điền sẵn với lệnh bán là 0,30.
Tuy nhiên, bạn có thể thay đổi nội dung của bảng giao dịch trước khi đặt lệnh. Ví dụ:
- bạn có thể nhấp vào giá mua để điền trước bảng giao dịch với lệnh bán, sau đó
- thay đổi điều đó thành lệnh mua trước khi đặt giao dịch.
Bạn có thể đóng bảng điều khiển mà không cần đặt giao dịch bằng cách nhấp vào bất kỳ đâu bên ngoài nó.
3.2.Đặt lệnh với bàn phím
Bạn có thể giao dịch bằng bàn phím bằng các phím B, S và C.
- B tương đương với việc nhấp vào mua và nó sẽ điền vào bảng giao dịch cho lệnh mua.
- S tương đương với việc nhấp vào giá bán và nó sẽ điền sẵn bảng điều khiển cho lệnh bán.
- C tương đương với việc nhấp vào điểm đánh dấu vị trí / lợi nhuận.
Sau khi nhấn một trong các phím này, bạn có thể:
- thay đổi chi tiết lệnh hoặc
- nhấn phím cách thay vì nhấp vào nút Đặt lệnh.
Bạn có thể di chuyển từ nút Đặt lệnh sang trường khối lượng bằng phím tắt chuẩn shift+tab. Bạn có thể đóng bảng mà không cần đặt giao dịch bằng cách nhấn phím Esc.
3.3.Đặt lệnh nhanh bằng cách sử dụng phím ctrl
Đối với mục nhập lệnh nhanh, bạn có thể sử dụng phím ctrl. Bạn cần bật tùy chọn này bằng cách sử dụng bất kỳ cơ sở nào ở trên để mở bảng giao dịch.
Bạn không cần phải đặt giao dịch. Bạn có thể bật tùy chọn ctrl và sau đó hủy bảng điều khiển giao dịch.
Sử dụng phím ctrl tương đương với việc mở bảng giao dịch và nhấp vào nút Đặt lệnh mà không thay đổi cài đặt được điền sẵn.
Nói cách khác:
- nhấn ctrl+C hoặc ctrl+clicking trên điểm đánh dấu vị trí/lợi nhuận, đóng vị trí mở hiện tại của bạn
- nhấn ctrl+B hoặc ctrl+clicking trên giá mua, đặt một lệnh mua mới sử dụng kích thước giao dịch gần đây nhất
- nhấn ctrl+S hoặc ctrl+clicking trên giá bán, đặt một lệnh bán mới sử dụng kích thước giao dịch gần đây nhất.
4.Tùy chọn và cài đặt
Bạn có thể thay đổi các tùy chọn và cài đặt của ứng dụng bằng các nút điều khiển ở góc dưới cùng bên trái của cửa sổ.
4.1.Độ dài lịch sử
Cài đặt độ dài lịch sử kiểm soát hai thứ:
- số lượng tick được hiển thị trên biểu đồ (hoặc số giây trong trường hợp so với biểu đồ)
- khối lượng của lịch sử tick được ghi lại cho các biểu tượng hiện không được hiển thị.
Ví dụ:
- nếu độ dài lịch sử được đặt thành 100 và
- bạn hiện đang xem EUR / USD, sau đó
- phần mềm sẽ chỉ hiển thị 100 ticks gần đây nhất, nhưng
- nó sẽ được ghi một số lượng không giới hạn của tick cho EUR/USD.
Trong trường hợp này, bạn có thể thay đổi giá trị từ 100 đến 200 để xem thêm về lịch sử EUR / USD (miễn là đã nhận được 200 ticks). Tuy nhiên, phần mềm sẽ chỉ lưu trữ 100 ticks gần đây nhất cho bất kỳ biểu tượng nào khác không được hiển thị (như GBP / USD).
4.2.Ngừng biểu đồ
Nút Tạm dừng tạm ngừng vẽ biểu đồ. Phần mềm tiếp tục thu thập tick, cộng với cập nhật giá hiện tại và đánh dấu vị trí / lợi nhuận.
4.3.Tải về
Nút Tải xuống tải xuống toàn bộ lịch sử tick có sẵn cho biểu tượng đã chọn dưới dạng tệp CSV, hiển thị ngày, giá thầu và giá yêu cầu.
5.Thêm thông tin
Từ chối trách nhiệm:
Admirals SC Ltd cung cấp các tiện ích mở rộng miễn phí, dựa trên công nghệ Expert Advisor trong MT4. Như các trình cố vấn chuyên gia (EA) khác, plugin chỉ hoạt động khi nền tảng MetaTrader được kết nối với internet và máy chủ của chúng tôi. Admirals SC Ltd đã kiểm tra kỹ lưỡng và xác nhận độ tin cậy của các tiện ích này. Tuy nhiên, các sản phẩm công nghệ vẫn luôn tiền ẩm sự cố rủi ro. Quý khách cần phải hiểu rõ chức năng của tất cả các tiện ích bổ sung và mở rộng, ví dụ: bằng cách thực hành, luyện tập với khoản demo của Admirals SC Ltd. Admirals SC Ltd không chịu trách nhiệm về tổn thất hoặc thiệt hại do vấn đề kỹ thuật gây ra.

